Minecraft Server Control Script (MSCS) je skript pro správu serveru pro pohánění Unix a Linux Minecraft Servery. Mezi funkce patří: - Spusťte více Minecraft světy.
- Začněte, zastavte a restartujte jednotlivé nebo více světů.
- Vytvářejte, smazat, deaktivovat a povolte světy.
- Zahrnuje podporu dalších typů serverů: Forge, Bungeecord, Spigotmc atd.
- Automaticky zálohovací světy, odstraňujte zálohy starší než x dní a restartujte světy.
- Pro více informací navštivte stránku Minecraft Server Control Script Github.
- MSM může také pravidelně vytvářet světové úpravy záloh kompatibilních.
- Udržují hráče informovaní konfigurovatelnými zprávami ve hře, například „Vypnutí za 10 sekund!”
- Vystavte příkazy ve hře (například „Say“, „Op“ a „Whitelist“) Terminálu.
- Karta dokončení všech příkazů usnadňuje učení.
- Úplný seznam funkcí naleznete na stránce Github Minecraft Server Manager.
- Práce na CentOS a FEDORA
- Ochrana serveru různými čtenými a nepřístupnými vězeními
- Bezpečné restartování a zastavení operací pomocí RCON
- Lze kombinovat se skriptem Minecraft Commarint Center pro snadnou správu
Předávání portů
Předávání portů se používá, když máte router a chcete umožnit uživatelům, aby se přes něj připojili k vašemu serveru. Pokud si přejete hostit server z místních důvodů, není nutné, abyste tak učinili. Mějte na paměti, že předávání portů může způsobit bezpečnostní rizika.
Při předávání portů se liší podle toho, jak vás váš router požádá o informace. Pokud nerozumíte tomu, jak váš router chce, abyste informace zadali, zkuste navštívit Portforward.com pro tutoriál.
Jakmile se vám podaří najít stránku správce routeru a najít stránku pro předávání portů; Hit přidat novou službu (nemusí fungovat) (Pokud používáte Belkin, může to být velmi obtížné provést) nebo vlastní službu. Když dostanete stránku s žádostí o nastavení nového pravidla, mělo by vás to vyzvat k tomu, čemu chcete nazvat. Můžete to pojmenovat, jak si přejete, ale pro jednoduchost to pojmenujte “Minecraft“. Pak chcete hledat „typ“. Pokud „TCP/UDP“ nebo „Oba“ není možnost, budete muset vytvořit dvě pravidla pro oba protokoly. Pro porty (interní a externí) zadejte 25565. Pokud to požádá o něco jiného než na výstup IP (nebo interní IP, server IP), nechte jej na pokoji a pokračujte.
Chcete -li najít IP adresu počítače, použijte následující kroky:
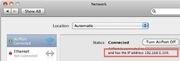
Windows Press ⊞ Win + R; To by mělo být na dialogovém okně „Spusťte“. Zadejte CMD a zasažte ↵ Enter . To by mělo otevřít příkazové okno s černým pozadím. Odtud zadejte ipconfig a stiskněte ↵ Enter . Měli byste mít seznam textu. Přejděte na „Wireless LAN“ (pokud používáte bezdrátový) nebo „Ethernet“ (pokud používáte kabelové připojení), a podívejte se na „IPv4 Adresa“. Napravo od toho by měla být řetězec čísel (formuláře xxx.xxx.xxx.xxx). Zkopírujte toto dolů klepnutím pravým tlačítkem myši na okno a výběrem „značky“, poté zvýrazněte oblast a stiskněte Enter. Nekopírujte žádné závorky ani písmena. Mac lokalizujte cestu na plochu. Vytáhněte menu Apple pod logem a přejděte dolů Systémové preference;; pak vyberte “Síť„Vaše IP by měla být na pravé straně dole jako“ IP adresa (xxx.xxx.xxx.xxx) “. Jakmile máte svou IP, zkopírujte ji. Linux buď používáte centrum diagnostiky sítě (v závislosti na distribuci), nebo terminál s ifconfig . Výstup by měl vrátit všechna vaše rozhraní. Hledejte INET ADDR: xxx.xxx.xxx.xxx, zkopírujte xxx.xxx.xxx.xxx čísla dolů. Jakmile budete mít tuto IP, zadejte ji do „Output IP / Server IP“ nebo na jakýkoli způsob, jak to žádá, na čem služba ukazuje. Jakmile to dokončíte, zjistěte, kde se říká, že ušetří/pokračovat/aplikovat. A úspěšně jste port předali. Když spustíte své Minecraft server, musíte nechat pole IP serveru prázdné ve vlastnostech serveru. Aby se lidé mohli připojit k vašemu serveru, musí použít vaši externí IP, kterou najdete na webových stránkách, jako je IP Chicken. Pokud nechcete používat takové IPS, použijte služby Dyndns, jako jsou noip dyndns
[Úplný průvodce] Jak vytvořit server MINERAFT Java na Windows 10/11
Mnoho lidí to neví Jak vytvořit server MINERAFT Java na Windows 10/11. Pokud se to také snažíte zjistit, tento příspěvek Minitool stojí za přečtení. Poskytuje úplný průvodce nastavení serveru Minecraft a vysvětluje další související informace.
Minecraft je široce populární videohra, kde můžete vytvořit svět pro dobrodružství neomezených možností. Pro spoustu nováčků a dokonce i zkušených uživatelů je však mnoho operací neznámé, například Jak nastavit server Raspberry Pi Minecraft, Jak zvýšit Minecraft FPS, a jak nastavit server Minecraft. V tomto příspěvku objasníme konečný průvodce pro nastavení serveru Minecraft na Windows 10/11.
![Xbox IP Finder | Jak vytáhnout IPS na Xbox? [2023 Aktualizace]](https://www.partitionwizard.com/images/uploads/2022/08/xbox-ip-finder-thumbnail.jpg)
Xbox IP Finder | Jak vytáhnout IPS na Xbox? [2023 Aktualizace]
Víte, jak získat něčí IP na Xboxu? Pokud se to také snažíte zjistit, přijdete na správné místo. Tento příspěvek poskytuje 4 vyhledávače Xbox IP.
Můžete nastavit server Minecraft zdarma
Můžete si vyrobit server S Minecraft zdarma? Odpověď je samozřejmě „ano“. Můžete si vytvořit vlastní soukromý server MINERAFT Java pomocí softwaru bezplatného serveru poskytovaného Mojangem. Jak vytvořit server Minecraft? Nastavení serveru Minecraft je relativně složité a časově náročné, takže píšeme úplný průvodce pro vysvětlení tohoto procesu. Pojďme číst.
Důležité věci, které je třeba vědět před nastavením serveru Minecraft
Než začnete vytvářet verzi Java Minecraft Server na Windows 10/11, je nutné vědět něco důležitého. Zde je shrnujeme takto:
Doporučené systémové požadavky na nastavení serveru Minecraft:
- Hráči: 3-5
- PROCESOR: CPU založené na Intel Core nebo AMD K8 a lepší
- RAM: 3 GB nebo více
- Pevný disk:>Nejméně 18 GB volného prostoru
- Wan Up/Down: 8 mbit/s – 4 Mbit/s
Pokud nevíte, jak zkontrolovat specifikace počítače, můžete se na ně podívat tento příspěvek. Kromě toho byste měli být obeznámeni s konfiguracemi sítě, včetně konfigurace routeru, IP, TCP, UDP, DHCP, portů atd. Až budete připraveni, podívejme se, jak vyrobit servery Minecraft na Windows 10/11.
Jak vytvořit java serveru Minecraft na Windows 10/11
Servery Minecraft umožňují hráčům hrát online nebo prostřednictvím místní sítě se svými přáteli. Spousta lidí však neví, jak nastavit server Minecraft na Windows 10/11. Nebojte se. Zde poskytneme kompletní průvodce, který zahrnuje 7 jednoduchých dílů.
Poznámka: Nastavení serveru Minecraft vyžaduje změnu konfigurací domácí sítě. Takže se ujistěte, že víte, co děláte. Pokud si chcete koupit malý soukromý server pro přátele, nezapomeňte se podívat na Realms Minecraft.
Část 1. Získejte nejnovější verzi edice Minecraft Java
Nejprve musíte nainstalovat vydání Minecraft Java na Windows 10/11. Pokud ji máte nainstalovanou, můžete tuto část přeskočit a pokračovat v části 2. Nevím, jak stáhnout edici Minecraft Java pro Windows? Tento příspěvek Poskytuje vám podrobné kroky.
Část 2. Získejte nejnovější verzi Java
Jak vytvořit server v Minecraft Java? Chcete -li hladce nastavit server Minecraft na Windows 10/11, ujistěte se, že máte nainstalovanou nejnovější verzi Java. Níže můžete sledovat níže uvedené kroky Zkontrolujte verzi Java První:
Krok 1. Typ CMD do vyhledávacího pole a poté klepněte pravým tlačítkem myši Příkazový řádek Aplikace a vyberte Spustit jako administrátor.
Krok 2. Do okna zvýšeného příkazového řádku zadejte Java -version velení v něm a zasáhnout Zadejte. Pak si můžete prohlédnout nainstalovanou verzi Java.
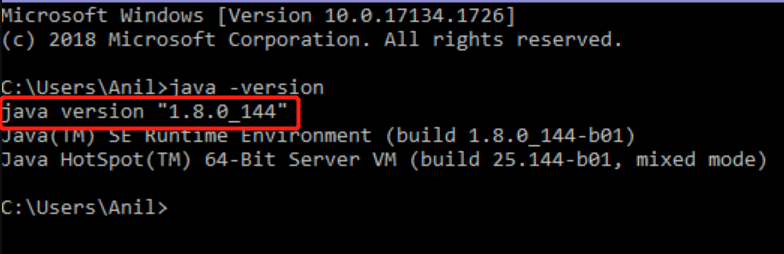
Krok 3. Pokud nemáte nejnovější Java nainstalovanou na Windows 10/11, můžete se ji nainstalovat na následující průvodce.
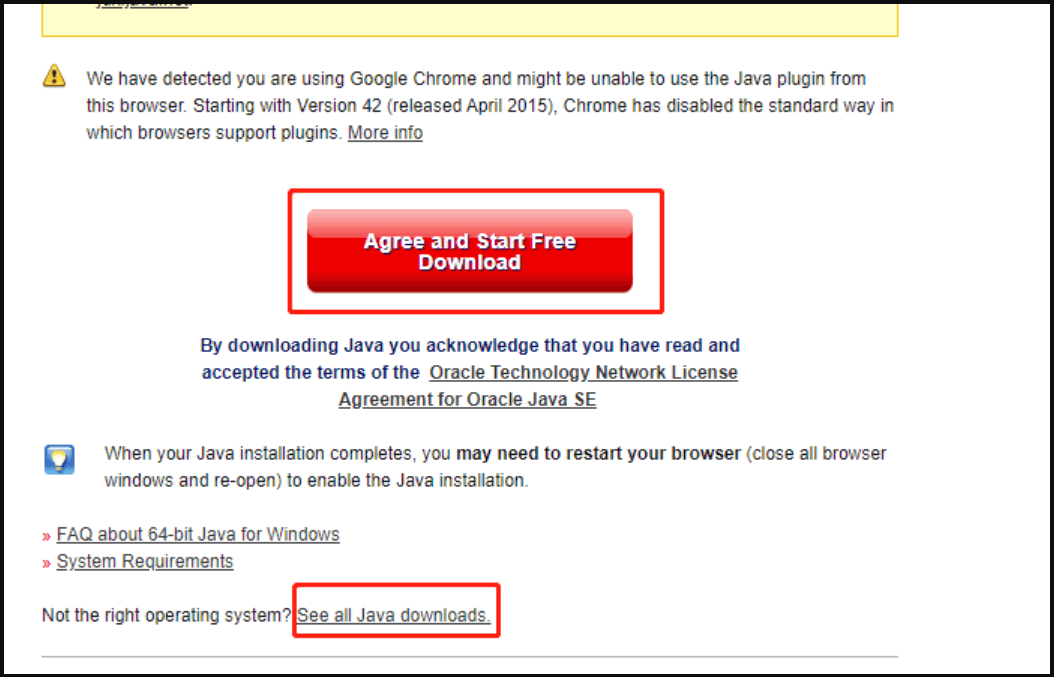
Část 3. Získejte nejnovější verzi serveru Minecraft
Nyní je čas stáhnout software Minecraft Server na Windows 10/11. Postupujte podle níže uvedených kroků a získejte nejnovější verzi serveru Minecraft.soubor nádoby.
Krok 1. Klikněte tady Otevřete stránku ke stažení serveru Minecraft a klikněte na minecraft_server.sklenice odkaz.
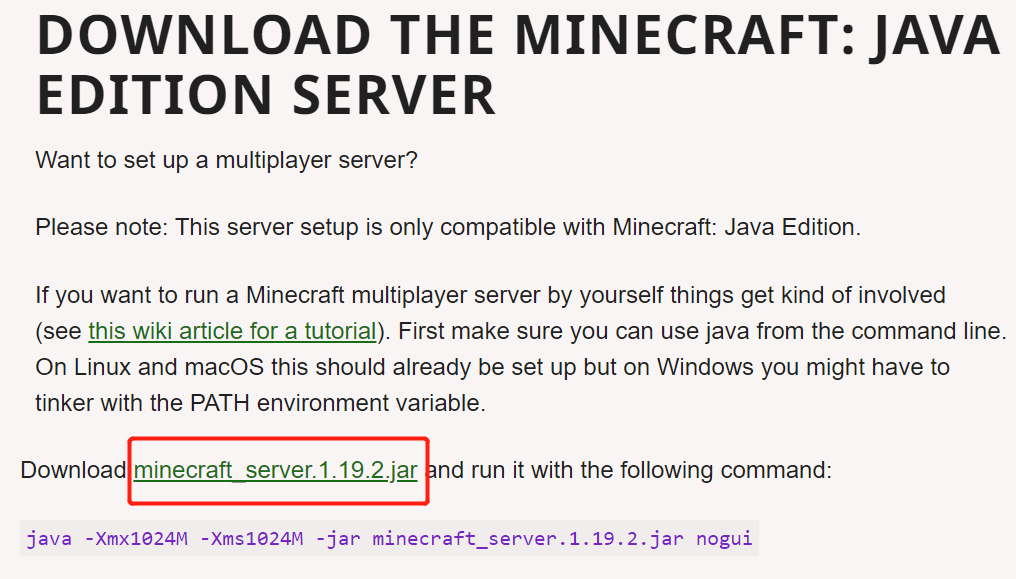
Krok 2. Vyberte místo pro uložení serveru Minecraft Staženo soubor JAR. Pokud jste vyzváni varovnou zprávu, klikněte na Držet.
Krok 3. Před spuštěním tohoto souboru můžete vytvořit prázdnou složku pro něj klepnutím pravým tlačítkem myši na plochu a výběrem Nová složka. Pak pojmenujte složku jako Minecraft Server a přesunout server.sklenice Soubor do složky.
Krok 4. Klikněte pravým tlačítkem na server.sklenice soubor a klikněte na OTEVŘENO Proladit tento software. Poté vytvoří některé konfigurační soubory pro nastavení serveru Minecraft a budou umístěny do nově vytvořené složky.
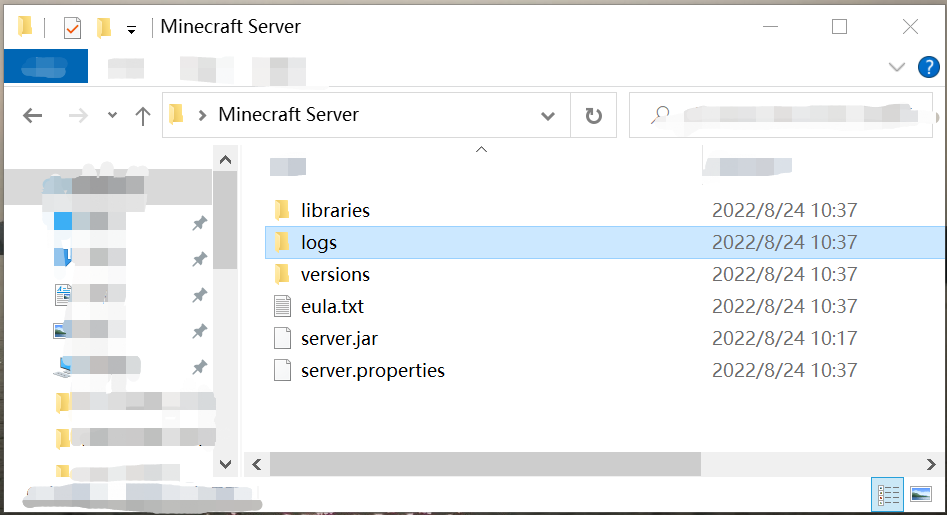
Krok 5. Musíte přijmout Eula Smlouva o serveru. Uvnitř Minecraft Server Složka, klikněte pravým tlačítkem Eula>soubor a vyberte Otevřeno s poznámkovým blokem.
Krok 6. Se souborem Eula otevřeným v blokovém bloku změňte eula = false na > eula = true a klikněte na Ctrl + s uložit to.
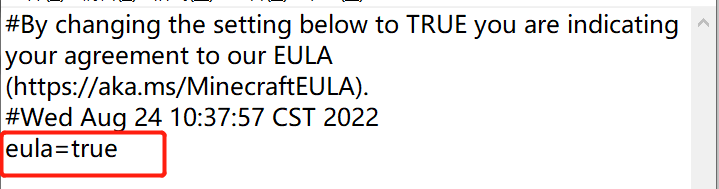
Krok 7. Uvnitř Minecraft Server Složka, klikněte pravým tlačítkem server.sklenice soubor a vyberte OTEVŘENO Chcete -li stáhnout více požadovaných složek/souborů. Pak byste měli spoustu nových textových dokumentů stahovat v Mincecraft Sever okno.
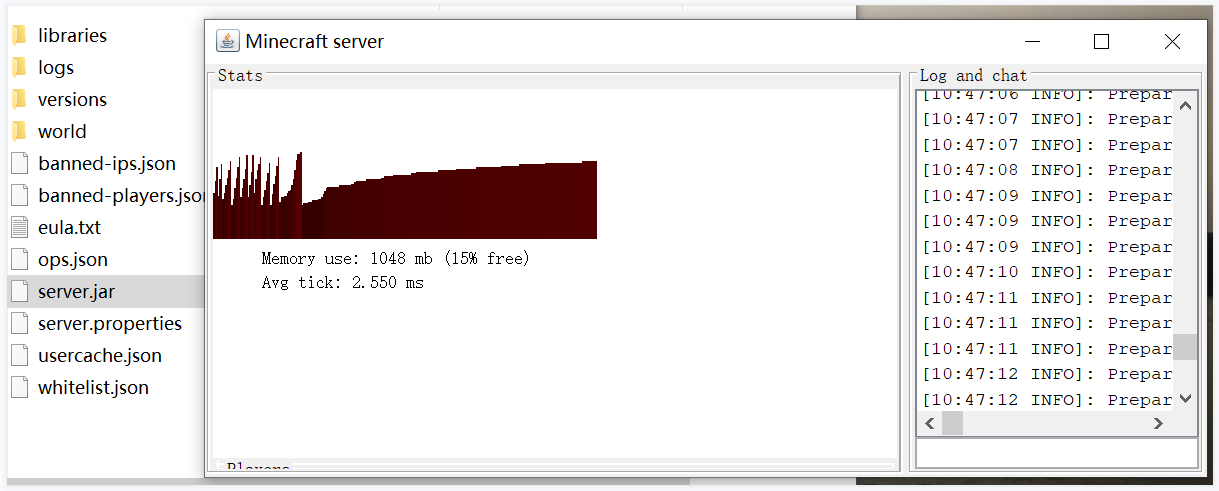
Po dokončení by měl být server Minecraft spuštěn oficiálně a najdete název serveru v Multiplayer Karta, když jsou vaši přátelé stejné připojení k internetu. Pokud chcete nechat své přátele připojit se k hernímu serveru z jiného připojení k internetu, přejděte na následující části.
Část 4. Vytvořte dávkový soubor pro server Minecraft
Chcete -li spustit server Minecraft hladce a zabránit co nejvíce zpoždění, můžete vytvořit dávkový soubor. Takto:
Krok 1. Otevři Minecraft Server Znovu klikněte pravým tlačítkem na prázdný prostor a vyberte Nový> Textový dokument Chcete -li vytvořit nový dokument, pojmenujte jej start_server>.
Krok 2. Dvojitá klikněte na start_server Soubor jej otevřít v poznámkovém bloku a přidat do něj následující texty. Tyto příkazy budou Přidejte další RAM do Minecraft a pomoci serveru běžet hladce.
Ujistěte se, že vyměňte minecraft_server.sklenice s přesným názvem .soubor nádoby.
AVA -XMX1024M -XMS1024M -JAR MINECRAFT_SERVER.sklenice
PAUZA
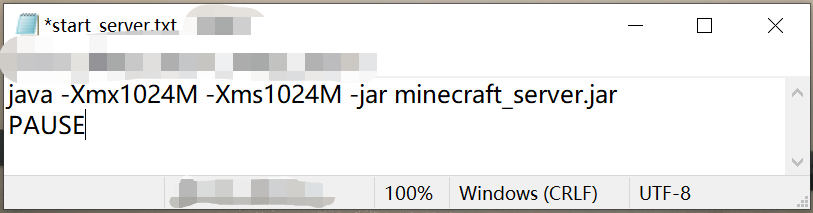
Krok 3. Vybrat Soubor> Uložit jako a změnit Uložit jako typ na Všechny soubory, a přidat .netopýr na konci názvu souboru a klikněte na Uložit. Pak můžete smazat starý start_server soubor.
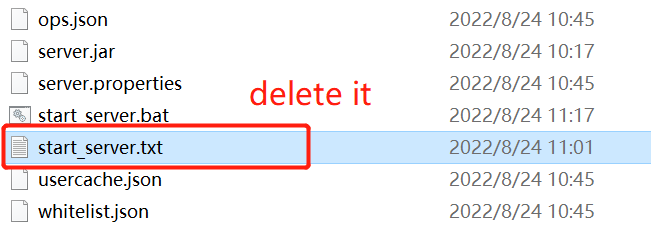
Po dokončení můžete spustit server Minecraft pomocí start_server.netopýr soubor a zjistěte, zda se spustí správně. Pokud ne, ujistěte se, že máte správné .Název souboru nádoby, který je třeba spustit příkazový řád.
Část 5. Nastavte vlastnosti serveru Minecraft
Tato část vám ukazuje, jak přizpůsobit druh hry Minecraft, kterou chcete hrát na serveru.
Krok 1. Uvnitř Minecraft Server Složka, klikněte pravým tlačítkem server.vlastnosti Soubor a otevřete jej pomocí poznámkového bloku.
Krok 2. V poznámkový blok okno, najdete spoustu vlastností. Zde jsou vlastnosti, které můžete většinou chtít nastavit:
- GameMode = Creative (Nechte hráče stavět, rozbít a létat ve hře)
- Spawn-Monsters = false (Zastavte příšery a nebezpečné nepřátele před třením)
- Pvp = false (Zakázat schopnost hráčů navzájem poškodit)
- povolit-command-block = true(Nechť je použit příkazový blok)
- Max-Players =množství hráčů, které chcete hostit na serveru
- úroveň-name =Název vaší nové mapy
Krok 3. Po změně těchto vlastností klikněte Ctrl + s zachránit je.
Část 6. Port Forward Server Minecraft
Aby se vaše přátele nechaly připojit ke serveru z různých připojení k internetu, je vyžadováno předávání portů Minecraft Server. Pokud nejste jasní o postupu, můžete získat podrobné kroky od pošta. Po předávání portů si můžete přečíst tento článek Chcete -li vidět, jak přidat přátele na server Minecraft.
Část 7. Připojte se k serveru Minecraft
Nyní se podívejme, jak připojit server Minecraft, který jste právě vytvořili.
Krok 1. Otevři Minecraft Server Složka znovu a spustit start_server.netopýr Soubor pro spuštění serveru.
Krok 2. Jakmile je minecraft spuštěn, přejděte na Multiplayer Karta v hlavní nabídce a klikněte na Přidat server.
Krok 3. Zadejte název serveru pod Název serveru sekce a zadejte svou veřejnou IP adresu pod IP adresa serveru sekce a stiskněte Hotovo knoflík.
Po adrese serveru budete možná muset zadat Colon Plus a Port (25565).
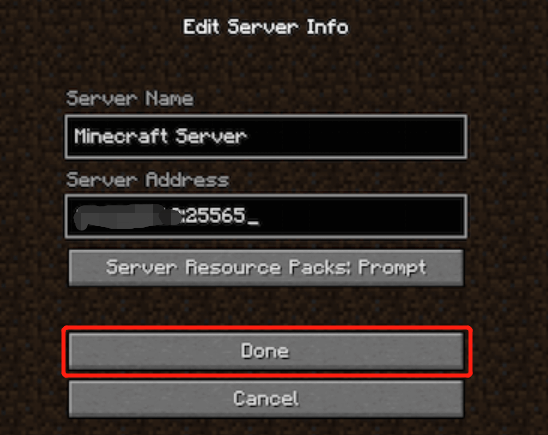
Krok 3. Zpět k Multiplayer karta, poté uvidíte uvedený server. Vyberte server a klikněte Připojte se k serveru. Nyní byste měli být připojeni ke serveru.
Jak vytvořit verzi Java Minecraft Server ve Windows 10/11? Nyní věřím, že jste již znáte odpověď. Pokud máte nějaké dotazy nebo návrhy, nechte je v následující oblasti komentářů.
Další čtení: Chcete efektivně spravovat svůj oddíl a disk na Windows? Průvodce Minitool oddíl je dobrá volba, která vám pomůže rozšířit/změnit/smazat oddíl, převést disk na MBR/GPT, migrovat OS atd.
- Facebook
- cvrlikání
- LinkedIn
- reddit
O autorovi
Ariel pracuje jako vysoce profesionální počítačový editor technologie v Minitoolu mnoho let. Má silnou vášeň pro zkoumání všech znalostí souvisejících s diskem, oddílem a okny Windows OS. Až dosud dokončila tisíce článků pokrývajících širokou škálu témat a pomohla mnoha uživatelům vyřešit různé problémy. Zaměřuje se na pole správy disků, zálohování OS a úpravy PDF a poskytuje svým čtenářům bystrý a informativní obsah.
Jak se připojit k serveru Minecraft (PC / Java Edition)
Pokud byste se chtěli připojit ke serveru Minecraft PC / Java Edition, je třeba zvážit několik věcí:
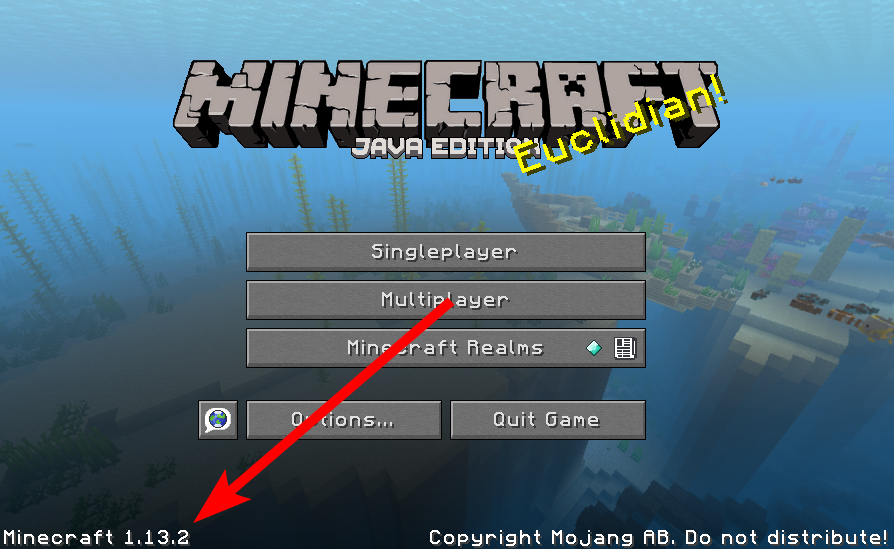
- Server musí spustit jakýkoli typ serveru Minecraft PC / Java Edition.
- Nechte nainstalovat Minecraft na počítači. Instalační program si můžete stáhnout z oficiálních stránek Minecraft: https: // minecraft.net/en-us/stahování/
- Váš klient Minecraft musí být stejná verze, na které server běží. Verze najdete v levém dolním rohu klienta Minecraft.
Jak identifikovat adresu serveru (IP & Port)
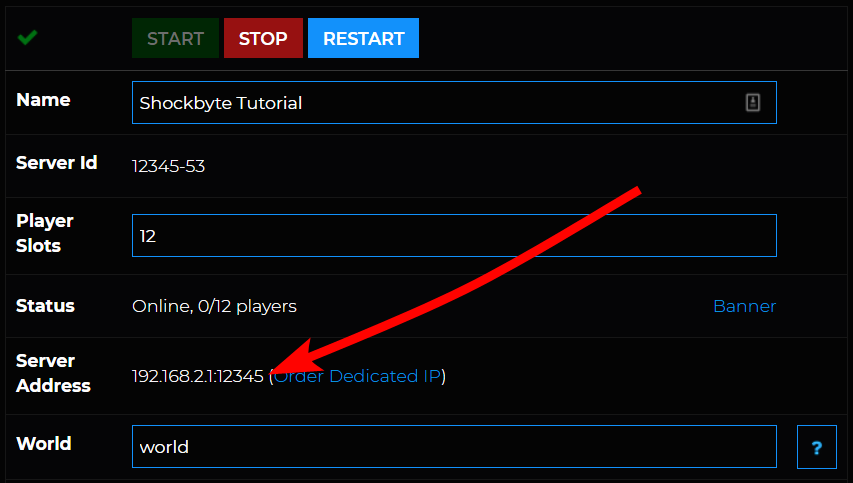
Chcete -li začít, musíte identifikovat adresu serveru, který se chcete připojit. Pokud vlastníte server Shockbyte, najdete adresu serveru na svém Panel serveru multicraft (https: // mc.Shockbyte.com). Toto bude označeno jako „adresa serveru“, jak je uvedeno na níže uvedeném obrazovce.
Ve výše uvedeném příkladu je adresa serveru 192.168.2.1: 12345 . Rozpadne to, server IP je sadou čísel před „:„Symbol, a poté je to posledních pět čísel, která jsou port serveru .
Jak se připojit k serveru (PC / Java)
Nyní, když máte adresu serveru, jste připraveni připojit se k serveru sledováním kroků níže:
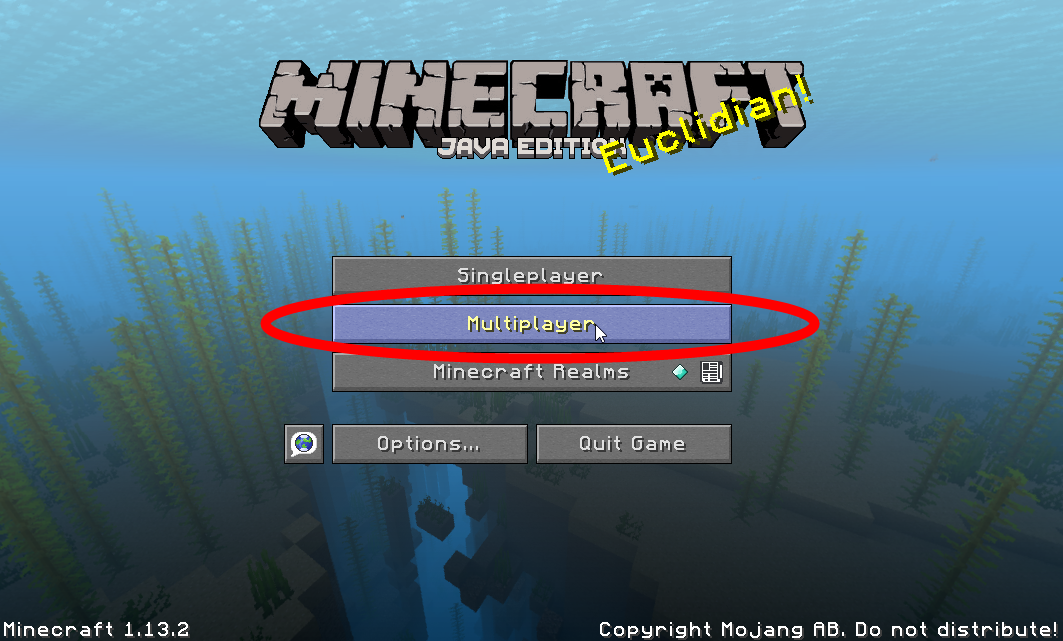
Na klientovi Minecraft klikněte na Multiplayer knoflík.
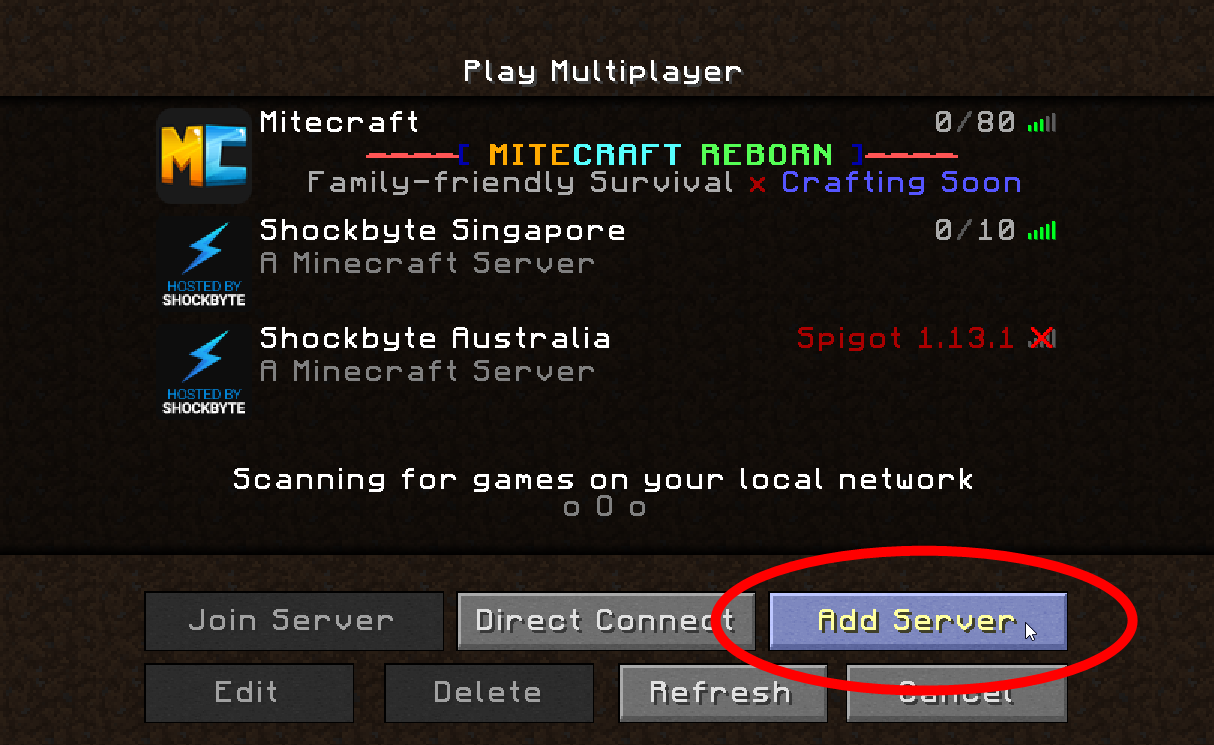
Na obrazovce pro více hráčů klikněte na Přidat server knoflík.
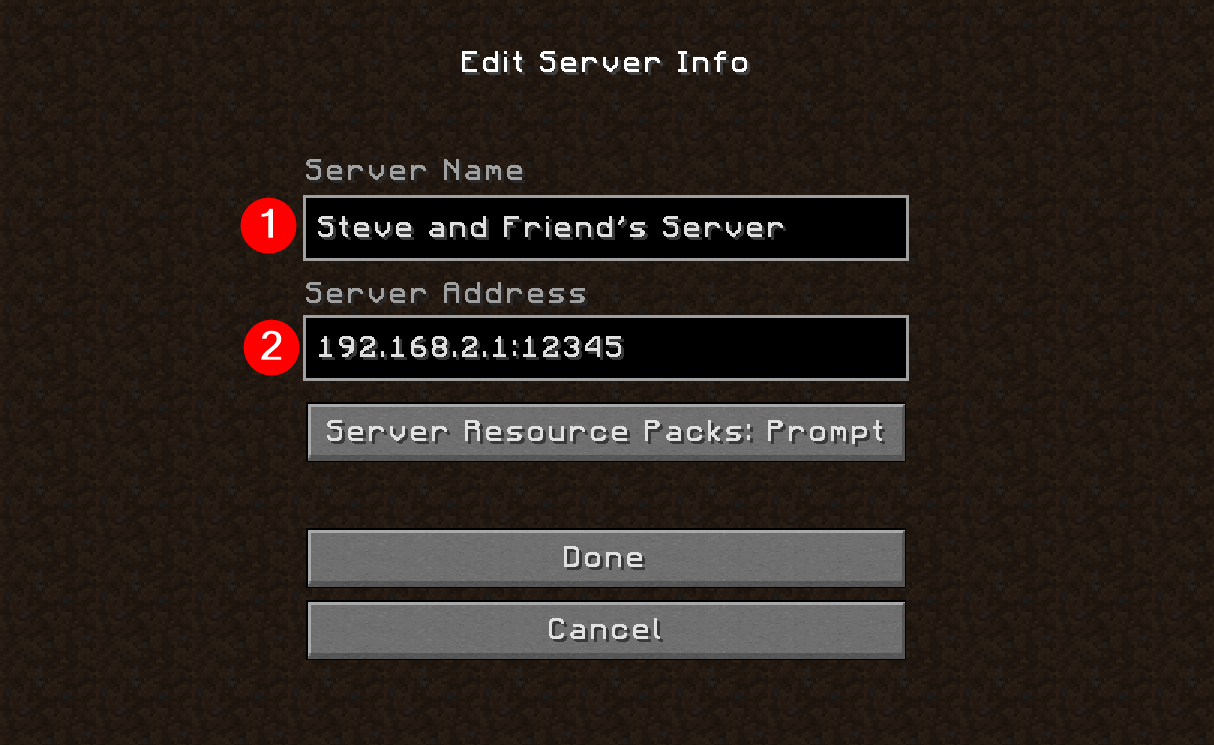
Na obrazovce Edit Server Info, (1) zadejte název, který chcete zavolat na server Název serveru Textové pole. V rámci (2) Adresa serveru Textbox, vložte adresu vašeho serveru (IP a port).
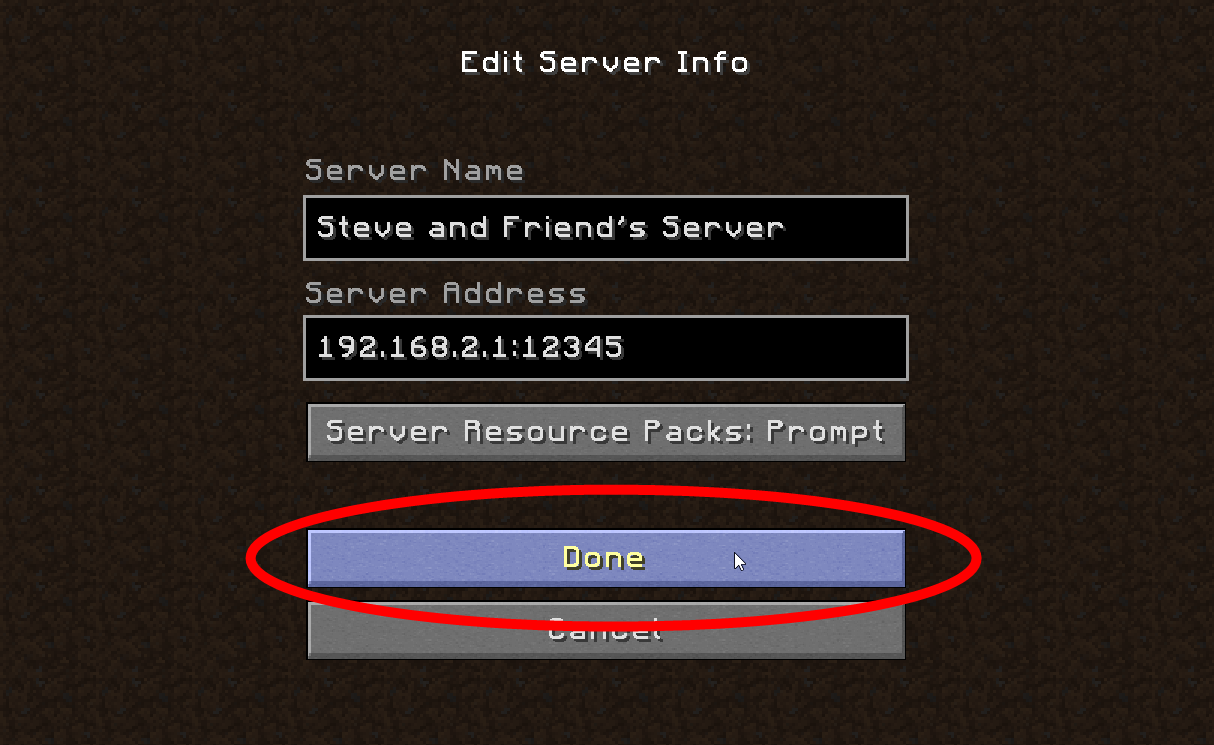
Jakmile jste zcela vyplněni informace o serveru, klikněte Hotovo .
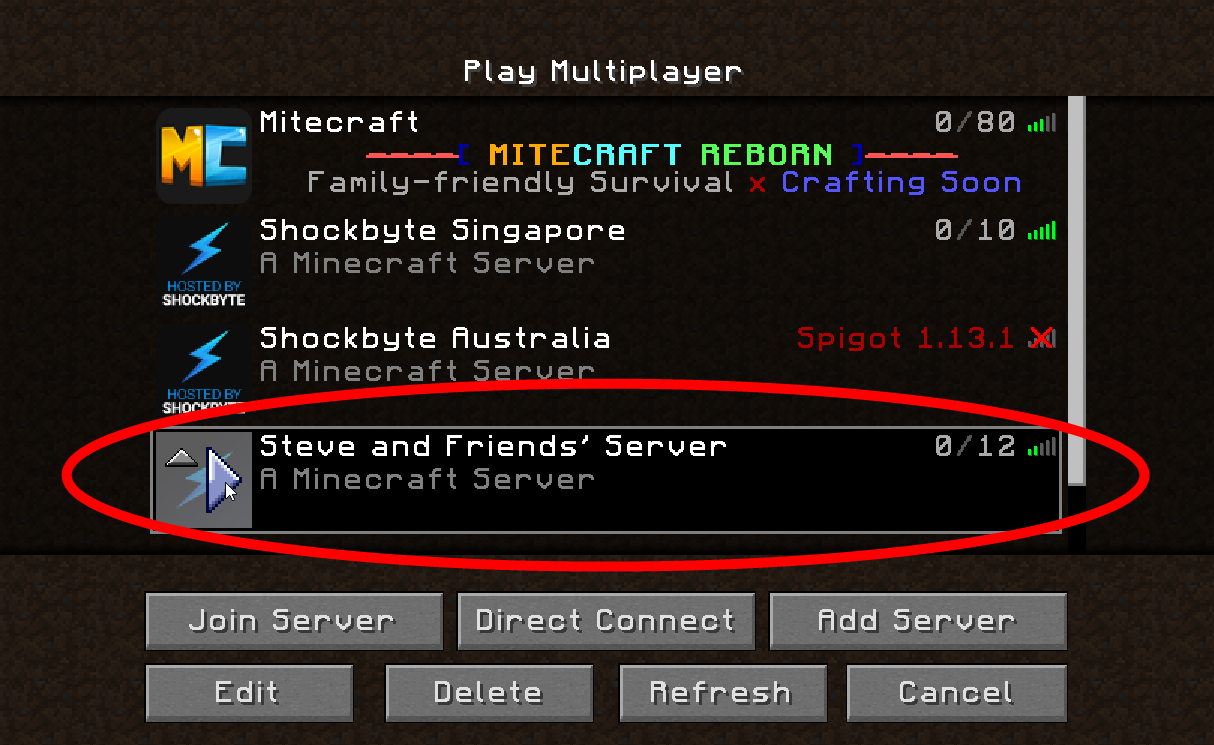
Jakmile úspěšně přidáte server do stránky pro více hráčů, můžete se připojit kliknutím na tlačítko ve tvaru šipky ve tvaru pravého směrování přes ikonu serveru, poklepejte na serveru nebo klikněte na kliknutím na Připojte se k serveru Tlačítko, když je váš server vybrán.
Jsi hotový! Nyní můžete hrát na serveru Minecraft PC / Java Edition.
Související články:
- Jak se připojit ke serveru Minecraft Pocket / Bedrock Edition
- Přizpůsobte ikonu serveru
- Přizpůsobte si server MOTD
Výukové programy/Nastavení serveru – Minecraft Wiki, Plust Guide Jak vytvořit server Minecraft Java na Windows 10/11 – Průvodce Minitool oddíl
by • PC hry • 0 Comments
Úplný průvodce, jak vyrobit server MINERAFT Java na Windows 10/11
Minecraft Wiki
Sledujte minecraft wiki na Discord nebo na našich stránkách sociálních médií!
Nemáte účet?
Výukové programy/nastavení serveru
Tento článek je pahýl.
Můžete pomoci tím, že jej rozšíříte.
Pokyny: Tato stránka chybí důležité informace o Edice Bedrock Server software
Tento tutoriál je exkluzivní Java Edition.
Obsah
Tento tutoriál vás provede kroky Nastavení vlastního Java Edition server Pomocí výchozího softwaru serveru, který Mojang Studios distribuuje zdarma. Software může být nainstalován na většině operačních systémů, včetně Windows, MacOS, GNU/Linux a BSD.
Další návody naleznete v dolní části této stránky nebo na stránce tutoriálů. Další informace o Minecraft Servery, viz stránka serveru.
Poznámka: K dispozici je také vlastní software serveru, který většina velkých serverů používá, ale tyto aplikace nejsou podporovány společností Mojang Studios.
Varování
Spuštění softwaru serveru v počítači bez jasného pochopení toho, co děláte.
Protože se chystáte provozovat svůj vlastní server, měli byste si být vědomi možných nebezpečí. Běh podle pokynů níže by vás neměl vystavovat k žádnému riziku, ale toto je wiki, které mají všichni povoleni upravovat, a nevíme o konfiguraci vašeho systému, takže nemůžeme zaručit, že vám bude 100% z 100% nebezpečí.
Abychom mohli spustit server a vyhýbat se problémům, velmi navrhujeme, abyste alespoň měli vědět o následujícím:
Některé bezpečnostní informace:
Jáva
Java je programovací jazyk určený k vytváření programů pro virtuální počítač Java (JVM). JVM podporuje mnoho různých platforem. Tímto způsobem vývojáři píší kód pro JVM a jakákoli platforma podporovaná JVM může spustit program. Další čtení.(Port Remote Shell)
Tato část je navržena tak, aby odpovídala na některé často kladené otázky týkající se Java a provedla vás některými rozhodnutími o Javě.
OpenJDK vs oraclejdk
Openjdk a Oraclejdk jsou velmi podobné. OpenJDK je oficiální implementace referencí Java s otevřeným zdrojovým kódem. OpenJDK je open source kód, na které jsou postaveny téměř všechny ostatní JDKS. S výjimkou balení je kosmetické a licenční rozdíly OpenJDK stejné jako Oraclejdk.
Uvědomte si, že sestavení OracleJDK („OTN“ OTN) OracleJDK vyžadují placené předplatné pro účely komerčního a výroby. To pravděpodobně zahrnuje spuštění a Minecraft server, i když není ziskový. Oracle poskytuje své vlastní sestavení OpenJDK, ale nejsou zabaleny do formátu instalačního programu pro snadné použití.
JRE VS JDK
Jre znamená JAva RNedostatek EnVironment. JDK znamená JAva Dvývoj Kto. JRE je nástroj pro balíček navržený tak běh Programy Java. JDK je balíček nástrojů navržených na rozvíjet Programy Java. JDK přichází s JRE, která přichází s JVM. Pokud máte JDK, máte JRE a JVM. Vanilka Minecraft nepotřebuje JDK, ale pluginy to mohou vyžadovat.
Bezhlavý Java
Instalace bez hlavy Java je oříznutá verze Java. Nemá podporu GUI nebo myši/klávesnice. Bezhlavá Java se často používá na serverech nebo v jiných prostředích, kde není nutné GUI.
Běžné pokyny
Obecný podstata běhu a Minecraft Server je, že budete muset nainstalovat Java, spustit server, přijmout eulu a spustit jej znovu. Jakmile jste nainstalovali Java a otevřeli příkazový řádek, je vše v podstatě stejné.
V tomto okamžiku byste měli mít spuštěnou základní server. Další informace o konfiguraci vašeho serveru naleznete v konfiguraci prostředí. Jednou z věcí, které určitě chcete udělat, je napsat skript pro spuštění serveru, takže si nemusíte pamatovat příkazový řádek.
Možnosti Java
Možnosti Java by měly být přidány mezi Java a -Jar na příkazovém řádku nebo ve vašem spouštěcím skriptu.
Paměť omezuje nejdůležitější věc pro a Minecraft Server je paměť, se kterým se má běžet. -XMX definuje, kolik paměti to může používat. -XMX2G (2 gigabajty) je více než dost pro domácí server s 5 hráči na výchozí simulační vzdálenosti (5 × 21 2 = 2205 kusů simulovaných), ale měřítko je podle vašeho skutečného nastavení. Nastavení příliš nízké hodnoty způsobuje časté zastavení GC. To, že je příliš vysoká, může na Java 8 příliš dlouho udělat GC – verzi, kterou byste neměli používat na prvním místě. -XMS (počáteční velikost paměti) je další největší knoflík, ale pouze ovlivňuje výkon spuštění. Pokud váš server také provozuje jiné věci než Minecraft, Nastavte jej na 1/4 maximální velikosti (tak pro náš případ, -xms512m) pro dobrou rovnováhu: JVM bude umožněno vrátit nějakou paměť do OS, pokud to není potřeba. (Algoritmus návratu je velmi konzervativní, takže má velmi minimální účinek na dlouhodobý výkon.) Pokud je váš server plně věnován Minecraft, Neváhejte jít výš: Ať je to rovné maximální velikosti zakáže škálování haldy a dává maximální rychlost spuštění. Pro některé verze JRE je k dispozici „měkká maximální velikost haldy“ (-xx: softmaxheapsize = 1g). JRE se pokusí použít tolik paměti, ale v případě potřeby přejde na maximum -xmx. Pokud na svém serveru provozujete mnoho věcí, může to být užitečné. Gc výchozí GC na Java 9+ používané moderním Minecraft je G1GC (Java 8 má také to, ale je ve výchozím nastavení vypnuto). Příznaky používané oficiálním odpalovacím zařízení -xx:+unckexperimentalvMoptions -xx:+useg1gc -xx: g1newsizepercent = 20 -xx: g1reservepercent = 20 -xx: maxgcpausemillis = 50 -xx: g1heapresionize = 32m funguje přiměřeně dobře, dobře, je to přiměřeně dobře, dobře, je to přiměřeně dobře, z lepších vlajek (Brucethemoose) existují. (Aikarovy slavné vlajky jsou dobré, ale ne optimální.) Na Java 14+ je k dispozici ZGC. Tento GC je téměř bez zpoždění s milisekundovými pauzy. Odstraňte všechny příznaky související s GC a jednoduše použijte -xx:+unckexperimentalvMoptions -xx:+usezgc . Vyladění příznaků jiné než -xmx jsou ve srovnání s GCS mnohem méně důležité (výchozí hodnota je docela dobrá), ačkoli -xx: -zproaktivní stojí za vyzkoušení, pokud chcete vyměnit paměť za zpoždění. VM na Solaris, použijte -D64 a řekněte JVM správně používat váš 64bitový procesor. Protože nikdo nepoužívá Solaris, je to irelevantní. Výpočty mohou být provedeny rychleji s Graalvm, což prospívá operacím, jako je generování kusů. Základní verze je spojena v běžné „hotspot“ Java 9–15, ale později byla odstraněna kvůli údržbě zatížení. Nyní si jej musíte stáhnout samostatně: Použijte pokyny od Brucethemoose.
Stručně řečeno, rozumná kombinace příznaku může být stejně jednoduchá jako -xmx4g -xms1g -xx: softmaxHeapSize = 3g -xx:+unckexperimentalvMoptions -xx:+usezgc . To je ono. Existují kousky, které můžete vytlačit z komplikovaných vlajek, ale dostali byste mnohem více z modifikovaného serverového softwaru. Ve skutečnosti všechny vážné diskuse (e.G. Aikar a Brucethemoose) výkonu serveru Předpokládejme určitý stupeň moddingu.
Možnosti Minecraft
Možnosti nádoby na server Go po -jar minecraft_server.Část Jar. Spusťte s -Help a podívejte se na všechny dostupné argumenty, které lze předat na server. Níže je uveden seznam dostupných možností příkazového řádku pro server.
Následující možnosti jsou k dispozici na serveru.také vlastnosti. Může to být lepší nápad upravit tento soubor místo toho pro snazší správu:
–svět název světové složky, ve kterém je úroveň.DAT sídlí. (výchozí: svět) Toto je stejné jako jméno úrovně . –Port, na který port, který můžete poslouchat, přepsá server.hodnota vlastností. (výchozí: -1, přečtěte si ze serveru.Vlastnosti) Viz server.vlastnosti, možnost „server-port“, pro omezení této hodnoty.
Příklad příkazového řádku
Pokyny pro Windows
Instalace Java
The Minecraft Server vyžaduje prostředí Java Runtime (také nazývané JRE nebo jednoduše Java). Pro vaši bezpečnost byste měli používat pouze nejnovější verzi Java. Chcete -li ověřit, že máte nejnovější verzi, udělejte jeden z následujícího:
Pokud nemáte Java nebo je vaše verze zastaralá, stáhněte si nejnovější verzi na https: // adoptopenjdk.net/(OpenJDK) nebo http: // www.Jáva.com/ ke stažení/ (Oracle “OTN” JDK)
Pokyny MACOS
Mějte na paměti, že server nebude správně spuštěn na MacOS 10.4 a dříve a může havarovat váš stroj.
Instalace Java
Otevřete terminál.
Nastavení serveru Minecraft
Použití časové kapsle
Obsah v této části je sporný.
Tato část by rozhodně neměla být v této části (v rámci poznámek o adrese #IP lépe se hodí), ale pak pravděpodobně také nepatří do tohoto článku. Nepřidáváme pokyny pro TP-Link, D-Link, Linksys a všechny ostatní značky, tak proč konkrétně letiště na letišti?
Některé domy používají tobolku na letišti jako bezdrátový router místo jiných značek. Tato část vás naučí, jak si jednu nastavit, aniž byste zkazili váš souborový server.
Poznámka: Ujistěte se, že máte uživatelské jméno a heslo správce.
A je to! Nyní jste připraveni nakonfigurovat server.
Instrukce Linux
Linux přichází v mnoha různých odrůdách nazývaných distribuce (distribuce). Některá z těchto distrimů jsou navržena nebo vhodnější pro provoz serveru. Pokud nastavujete dedikovaný server, doporučuje se použít jednu z těchto distribusů.
Linux je obecně více vítán pro programy s otevřeným zdrojovým kódem. Takže pokud je to možné, doporučuje se používat open source programy, například OpenJDK.
Instalace Java
Pro většinu distribucí se doporučuje nainstalovat OpenJDK 16 (pro 1.17+) nebo OpenJDK 8 (pro níže 1.17) Z oficiálních repozitářů. Oracle Java naleznete na stránce stahování Oracle.
POZNÁMKA: I když neovlivňují server Minecraft, Javafx nebo jiné proprietární aspekty Java, bude třeba nainstalovat samostatně.
Konkrétní pokyny jsou zahrnuty pro každé distro níže, ale ne všechny byly aktualizovány na 1.17. Pokud se říká pouze pro instalaci OpenJDK 8, znamená to, že dosud nebyl aktualizován na 1.17.
Solus
Spusťte sudo eopkg Instalace OpenJDK-8 pro nainstalu OpenJDK.
Pro OracleJDK se podívejte na centrum nápovědy Solus
Poznámka: OpenJDK 11 není v úložištích Solus.
Debian, Ubuntu, Raspbian
POZNÁMKA: Možná budete muset nainstalovat balíček „Software-Properties-Common“ spuštěním softwarového softwaru APT-GEG-GEG-GETAL a/nebo „Python-Software-Properties“ spuštěním sudo aget-get instalace Python-Software-Properties Chcete-li použít příkaz APT-ADD-Repository.
Vzhledem k problémům s licencí bylo úložiště často používané k instalaci Oracle Java přerušeno. Nyní se doporučuje nainstalovat OpenJDK 8 nebo vyšší.
OpenJDK lze nainstalovat pomocí jednoho příkazu:
Odstranění „bezhlavé“ části příkazu nainstaluje všechny komponenty Java.
OpenSuse
Poznámka: Vzhledem k možné nestabilitě se OpenSuse Tumbleweed nedoporučuje jako specializovaný server.
Stačí spustit příkaz z terminálu: sudo zypper v Java-1_8_0-openJDK
Java by měla být nainstalována.
Poznámka: Testováno v OpenSuse Leap 15.1
Arch Linux
Java 8 a 16 jsou v repostioriu Arch Linux.
Stačí spustit Pacman -s Jre-Openjdk-Headless, pro OpenJDK 16 JRE, odstranit “-headless” pro plnou JRE, pokud chcete běžet s GUI.
Stačí spustit Pacman -S JRE8-OpenJDK-Headless, pro OpenJDK 8 JRE, odstraňte “-bez hlavy” pro plnou JRE, pokud chcete běžet s GUI.
Pokud narazíte na problémy, doporučuje se odkazovat na archwiki
Gentoo
Běh se objeví -Sask Virtual/JDK
Další districe
Zkontrolujte dokumentaci vaší distro. Měl by mít informace o tom, jak nainstalovat OpenJDK.
Alternativně můžete přímo navštívit web Java a stáhnout balíček Java pro Linux. Většina distridů s tím pracuje (buď 32 nebo 64-bit). Pokyny pro instalaci těchto různých balíčků jsou uvedeny na webu.
Pokud během instalace požádá o heslo, zadejte své heslo. Pokud se vás zeptáte „je to v pořádku [y/n]“ Zadejte Y a v případě potřeby stiskněte klávesu Enter. Java by nyní měla být nainstalována.
Jednoduchý instalační skript (také nainstaluje Java)
Poznámka: Jedná se o velmi časný projekt navržený s ohledem na offline instalaci a bude pravidelně aktualizován tak, aby byl uživatelsky přívětivější.
Pokyny FreeBSD
Tuto část je třeba aktualizovat.
Aktualizujte tuto část a odrážejí nedávné aktualizace nebo nově dostupné informace.
Důvod: Oficiální lidé používají Java 8 už nějakou dobu, takže Java 7 je rozhodně zastaralá. Spousta havárie je pryč s OpenJDK8, takže možná celá věc linux-complat může být po testování odstraněna.
Tato část byla testována s FreeBSD 10.0 AMD64 a ‘JRE-7U65-LINUX-I586.dehet.Gz ‘
Instalace Java
Kvůli problému s výkonem a havárií s OpenJDK a Minecraft Server, nainstalujeme Oracle JRE vyrobený pro Linux.
Před instalací tohoto JRE musíte nainstalovat binární kompatibilitu Linux na FreeBSD, můžete tuto dokumentaci sledovat.
JAVE vyžaduje nějaké informace o proc. Musíte připojit LinProcfs, zadejte:
a přidat tento řádek do /etc /fstab:
Oracle JRE má závislost označenou jako zakázáno a instalace selže. Přejděte na/usr/ports/textProc/Linux-F10-Expat2.0.1/ a v makefile Odstraňte čáru, která začíná zakázaným = .
Dále musíte ručně získat Linux Tarball kvůli licenčnímu problému (jako je `JRE-7U65-LINUX-I586.dehet.gz ‘) z oficiálního webu Java a zkopírujte soubor na/usr/ports/distfiles . Poté nainstalujte JRE, přejděte na/usr/ports/java/linux-sun-jre17/a běh Make Install Disclean .
Poznámka: Předchozí verze této části, testovaná na FreeBSD 9.2 AMD64, byl vysvětlen takto: Možná budete muset nastavit proměnnou jre_update_version ve své makefile na skutečné číslo (E (E.G. 45 jako v tomto příkladu) a spusťte ‘Make Install NO_Checksum = 1’.
Zkuste spustit Java -version . Můžete skončit se zprávou, že nemůže najít libjli.tak . Jedním ze způsobů, jak to napravit, je přidat své cesty Java k vyhledávání výslovně. Vytvořte symlink:
A in/compat/linux/etc/ld.tak.conf.D/Java.conf přidat:
Běh/kompap/linux/sbin/ldconfig . Nyní by měla fungovat Java -version.
Spuštění serveru Minecraft
Vytvořte složku a zkopírujte Minecraft v něm nádoba serveru.
Ve skutečné verzi získáte tuto výjimku Syscall EPOLL_CREATE, pokud nespustíte server obvyklým způsobem, takže přidáme tento řádek k příkazu k opravě -Djava.Nio.kanály.SPI.SelectorProvider = SUN.Nio.Ch.PollSelectorProvider .
Příkaz k spuštění je jako:
java -xmx1024m -xms1024m -djava.Nio.kanály.SPI.SelectorProvider=slunce.Nio.Ch.PollSelectorProvider -jar minecraft_server.1.7.10.Jar - -noguiPlán 9
V tomto příkladu Shell Script včetně PATH_TO_YOUR_JRE byly použito držitelé míst.Deb a Path_to_server_jar.Jar je nahraďte /insertAntRegisterName /. /Insertjrename.Deb a /insertAccountRegisterName /. /InsertJarname.sklenice
Hostman
Hostman je poskytovatelem hostingu aplikací pro hostování aplikací v cloudu. Minecraft je k dispozici jako balíček aplikací pro jedno kliknutí na hostitele. Instalace trvá asi 2 minuty, existuje instrukce, jak nakonfigurovat server a začít přehrávat. Můžete mít více Minecraft Služby na jednom serveru. Zkuste zde bezplatné demo.
Cloudron
Cloudron je platforma pro samoobslužné aplikace na vašem serveru. Minecraft je k dispozici jako aplikace pro jedno kliknutí na Cloudron. Přichází s webovým rozhraním pro správu Minecraft z prohlížeče. Můžete také mít více instalací Minecraft na stejném serveru. Zde můžete vyzkoušet demo (Uživatelské jméno: Cloudron Heslo: Cloudron)
Přístavní dělník
Docker je platforma založená na kontejneru zdarma, která pomáhá izolovat instance a Minecraft Server od sebe a z hostitelského systému. Docker a majitel úložiště kontejneru nejsou spojeni s Mojangem.
Získání Docker (pro Linux, Mac & Windows)
Docker obrázek
Aktualizace obrázku Docker
Pro aktualizaci běhu Minecraft-Server-Standalone
Docker-Minecraft on Synology Diskstation
Poznámka: Toto je pro světy s vlastním hostitelem, nikoli samostatným. Budete muset stáhnout server.Jar pro oficiální web.
Docker je „doplňkové balíčky“ na mnoha nových synologických dischstacích a mnoho z nich je dostatečně silné, aby spustily alespoň jednoho Docker Minecraft.
Před spuštěním Dockera musíte vytvořit složku obsahující verzi Minecraft chtěli byste hrát (musí být pojmenován „Server.Jar “) a eula.txt (přečtěte si o tom pod „Společnými pokyny“).
Způsob nastavení a Minecraft Server na synologické diskstaci je:
Nyní budete moci hrát Minecraft na vaší synologické diskstaci. IP adresa IP IP diskstation a číslo portu je přiřazeno Undet Krok 5.
Konfigurace prostředí
Psaní skriptu pro spuštění serveru
Je rozhodně nudné si pamatovat možnosti příkazového řádku pro váš server pokaždé, když jej spustíte. Naštěstí to můžeme zapsat do souboru a místo toho to spustit.
Na Windows
Verze okna skriptu se nazývá dávkový soubor. Vytvořte textový soubor ve složce, kde dáte nádobu jako „Start.netopýr “, a pak klikněte pravým tlačítkem na to a upravit pomocí poznámkového bloku. Vložte následující do:
Poklepejte na soubor a spustíte server. Můžete získat chybu „class_not_found“ a chybu serveruGuiconcole, stačí ignorovat tyto chyby a měli byste vidět svůj dialog „Server/Informace“ spusťte server.
Příkaz „pauza“ je tam, aby udržel okno otevřené, takže si můžete přečíst, co se stalo po zastavení serveru.
Na MacOS, Linux a FreeBSD
Všechny tyto systémy používají na příkazovém řádku společný jazyk skriptování s názvem „Posix Shell Script“. Vytvořte textový soubor ve složce, kde dáte nádobu jako „Start.sh “a napište následující v:
Nyní uložte soubor. Spusťte Chmod A+X Start.SH (nebo cestu kamkoli dal skript), aby byl spustitelný. Nyní můžete soubor spustit dvojitým kliknutím nebo spuštěním ./Start.SH ve složce (nebo používat celou cestu zvenčí).
Pokud chcete přidat pozastavovací část, jako je příklad Windows, odstraňte slovo EXEC a přidejte řádek čtení -n -p “čekání. ” do konce. To je užitečné, pokud spustíte skript dvojitým kliknutím na GUI.
Na plán 9
(Nepoužívám plán 9, takže nemám ani ponětí, jak používat RC, PSH, ACME, Snarf Magic. Někdo to prosím přidejte.)
Skript spuštění a údržby
Alternativně můžete spravovat/automatizovat spuštění a vypnutí Minecraft Server používající skript, jako jsou ty uvedené níže:
Předávání portů
Předávání portů se používá, když máte router a chcete umožnit uživatelům, aby se přes něj připojili k vašemu serveru. Pokud si přejete hostit server z místních důvodů, není nutné, abyste tak učinili. Mějte na paměti, že předávání portů může způsobit bezpečnostní rizika.
Při předávání portů se liší podle toho, jak vás váš router požádá o informace. Pokud nerozumíte tomu, jak váš router chce, abyste informace zadali, zkuste navštívit Portforward.com pro tutoriál.
Jakmile se vám podaří najít stránku správce routeru a najít stránku pro předávání portů; Hit přidat novou službu (nemusí fungovat) (Pokud používáte Belkin, může to být velmi obtížné provést) nebo vlastní službu. Když dostanete stránku s žádostí o nastavení nového pravidla, mělo by vás to vyzvat k tomu, čemu chcete nazvat. Můžete to pojmenovat, jak si přejete, ale pro jednoduchost to pojmenujte “Minecraft“. Pak chcete hledat „typ“. Pokud „TCP/UDP“ nebo „Oba“ není možnost, budete muset vytvořit dvě pravidla pro oba protokoly. Pro porty (interní a externí) zadejte 25565. Pokud to požádá o něco jiného než na výstup IP (nebo interní IP, server IP), nechte jej na pokoji a pokračujte.
Chcete -li najít IP adresu počítače, použijte následující kroky:
Windows Press ⊞ Win + R; To by mělo být na dialogovém okně „Spusťte“. Zadejte CMD a zasažte ↵ Enter . To by mělo otevřít příkazové okno s černým pozadím. Odtud zadejte ipconfig a stiskněte ↵ Enter . Měli byste mít seznam textu. Přejděte na „Wireless LAN“ (pokud používáte bezdrátový) nebo „Ethernet“ (pokud používáte kabelové připojení), a podívejte se na „IPv4 Adresa“. Napravo od toho by měla být řetězec čísel (formuláře xxx.xxx.xxx.xxx). Zkopírujte toto dolů klepnutím pravým tlačítkem myši na okno a výběrem „značky“, poté zvýrazněte oblast a stiskněte Enter. Nekopírujte žádné závorky ani písmena. Mac lokalizujte cestu na plochu. Vytáhněte menu Apple pod logem a přejděte dolů Systémové preference;; pak vyberte “Síť„Vaše IP by měla být na pravé straně dole jako“ IP adresa (xxx.xxx.xxx.xxx) “. Jakmile máte svou IP, zkopírujte ji. Linux buď používáte centrum diagnostiky sítě (v závislosti na distribuci), nebo terminál s ifconfig . Výstup by měl vrátit všechna vaše rozhraní. Hledejte INET ADDR: xxx.xxx.xxx.xxx, zkopírujte xxx.xxx.xxx.xxx čísla dolů. Jakmile budete mít tuto IP, zadejte ji do „Output IP / Server IP“ nebo na jakýkoli způsob, jak to žádá, na čem služba ukazuje. Jakmile to dokončíte, zjistěte, kde se říká, že ušetří/pokračovat/aplikovat. A úspěšně jste port předali. Když spustíte své Minecraft server, musíte nechat pole IP serveru prázdné ve vlastnostech serveru. Aby se lidé mohli připojit k vašemu serveru, musí použít vaši externí IP, kterou najdete na webových stránkách, jako je IP Chicken. Pokud nechcete používat takové IPS, použijte služby Dyndns, jako jsou noip dyndns
[Úplný průvodce] Jak vytvořit server MINERAFT Java na Windows 10/11
Mnoho lidí to neví Jak vytvořit server MINERAFT Java na Windows 10/11. Pokud se to také snažíte zjistit, tento příspěvek Minitool stojí za přečtení. Poskytuje úplný průvodce nastavení serveru Minecraft a vysvětluje další související informace.
Minecraft je široce populární videohra, kde můžete vytvořit svět pro dobrodružství neomezených možností. Pro spoustu nováčků a dokonce i zkušených uživatelů je však mnoho operací neznámé, například Jak nastavit server Raspberry Pi Minecraft, Jak zvýšit Minecraft FPS, a jak nastavit server Minecraft. V tomto příspěvku objasníme konečný průvodce pro nastavení serveru Minecraft na Windows 10/11.
Xbox IP Finder | Jak vytáhnout IPS na Xbox? [2023 Aktualizace]
Víte, jak získat něčí IP na Xboxu? Pokud se to také snažíte zjistit, přijdete na správné místo. Tento příspěvek poskytuje 4 vyhledávače Xbox IP.
Můžete nastavit server Minecraft zdarma
Můžete si vyrobit server S Minecraft zdarma? Odpověď je samozřejmě „ano“. Můžete si vytvořit vlastní soukromý server MINERAFT Java pomocí softwaru bezplatného serveru poskytovaného Mojangem. Jak vytvořit server Minecraft? Nastavení serveru Minecraft je relativně složité a časově náročné, takže píšeme úplný průvodce pro vysvětlení tohoto procesu. Pojďme číst.
Důležité věci, které je třeba vědět před nastavením serveru Minecraft
Než začnete vytvářet verzi Java Minecraft Server na Windows 10/11, je nutné vědět něco důležitého. Zde je shrnujeme takto:
Doporučené systémové požadavky na nastavení serveru Minecraft:
Pokud nevíte, jak zkontrolovat specifikace počítače, můžete se na ně podívat tento příspěvek. Kromě toho byste měli být obeznámeni s konfiguracemi sítě, včetně konfigurace routeru, IP, TCP, UDP, DHCP, portů atd. Až budete připraveni, podívejme se, jak vyrobit servery Minecraft na Windows 10/11.
Jak vytvořit java serveru Minecraft na Windows 10/11
Servery Minecraft umožňují hráčům hrát online nebo prostřednictvím místní sítě se svými přáteli. Spousta lidí však neví, jak nastavit server Minecraft na Windows 10/11. Nebojte se. Zde poskytneme kompletní průvodce, který zahrnuje 7 jednoduchých dílů.
Poznámka: Nastavení serveru Minecraft vyžaduje změnu konfigurací domácí sítě. Takže se ujistěte, že víte, co děláte. Pokud si chcete koupit malý soukromý server pro přátele, nezapomeňte se podívat na Realms Minecraft.
Část 1. Získejte nejnovější verzi edice Minecraft Java
Nejprve musíte nainstalovat vydání Minecraft Java na Windows 10/11. Pokud ji máte nainstalovanou, můžete tuto část přeskočit a pokračovat v části 2. Nevím, jak stáhnout edici Minecraft Java pro Windows? Tento příspěvek Poskytuje vám podrobné kroky.
Část 2. Získejte nejnovější verzi Java
Jak vytvořit server v Minecraft Java? Chcete -li hladce nastavit server Minecraft na Windows 10/11, ujistěte se, že máte nainstalovanou nejnovější verzi Java. Níže můžete sledovat níže uvedené kroky Zkontrolujte verzi Java První:
Krok 1. Typ CMD do vyhledávacího pole a poté klepněte pravým tlačítkem myši Příkazový řádek Aplikace a vyberte Spustit jako administrátor.
Krok 2. Do okna zvýšeného příkazového řádku zadejte Java -version velení v něm a zasáhnout Zadejte. Pak si můžete prohlédnout nainstalovanou verzi Java.
Krok 3. Pokud nemáte nejnovější Java nainstalovanou na Windows 10/11, můžete se ji nainstalovat na následující průvodce.
Část 3. Získejte nejnovější verzi serveru Minecraft
Nyní je čas stáhnout software Minecraft Server na Windows 10/11. Postupujte podle níže uvedených kroků a získejte nejnovější verzi serveru Minecraft.soubor nádoby.
Krok 1. Klikněte tady Otevřete stránku ke stažení serveru Minecraft a klikněte na minecraft_server.sklenice odkaz.
Krok 2. Vyberte místo pro uložení serveru Minecraft Staženo soubor JAR. Pokud jste vyzváni varovnou zprávu, klikněte na Držet.
Krok 3. Před spuštěním tohoto souboru můžete vytvořit prázdnou složku pro něj klepnutím pravým tlačítkem myši na plochu a výběrem Nová složka. Pak pojmenujte složku jako Minecraft Server a přesunout server.sklenice Soubor do složky.
Krok 4. Klikněte pravým tlačítkem na server.sklenice soubor a klikněte na OTEVŘENO Proladit tento software. Poté vytvoří některé konfigurační soubory pro nastavení serveru Minecraft a budou umístěny do nově vytvořené složky.
Krok 5. Musíte přijmout Eula Smlouva o serveru. Uvnitř Minecraft Server Složka, klikněte pravým tlačítkem Eula>soubor a vyberte Otevřeno s poznámkovým blokem.
Krok 6. Se souborem Eula otevřeným v blokovém bloku změňte eula = false na > eula = true a klikněte na Ctrl + s uložit to.
Krok 7. Uvnitř Minecraft Server Složka, klikněte pravým tlačítkem server.sklenice soubor a vyberte OTEVŘENO Chcete -li stáhnout více požadovaných složek/souborů. Pak byste měli spoustu nových textových dokumentů stahovat v Mincecraft Sever okno.
Po dokončení by měl být server Minecraft spuštěn oficiálně a najdete název serveru v Multiplayer Karta, když jsou vaši přátelé stejné připojení k internetu. Pokud chcete nechat své přátele připojit se k hernímu serveru z jiného připojení k internetu, přejděte na následující části.
Část 4. Vytvořte dávkový soubor pro server Minecraft
Chcete -li spustit server Minecraft hladce a zabránit co nejvíce zpoždění, můžete vytvořit dávkový soubor. Takto:
Krok 1. Otevři Minecraft Server Znovu klikněte pravým tlačítkem na prázdný prostor a vyberte Nový> Textový dokument Chcete -li vytvořit nový dokument, pojmenujte jej start_server>.
Krok 2. Dvojitá klikněte na start_server Soubor jej otevřít v poznámkovém bloku a přidat do něj následující texty. Tyto příkazy budou Přidejte další RAM do Minecraft a pomoci serveru běžet hladce.
Ujistěte se, že vyměňte minecraft_server.sklenice s přesným názvem .soubor nádoby.
AVA -XMX1024M -XMS1024M -JAR MINECRAFT_SERVER.sklenice
PAUZA
Krok 3. Vybrat Soubor> Uložit jako a změnit Uložit jako typ na Všechny soubory, a přidat .netopýr na konci názvu souboru a klikněte na Uložit. Pak můžete smazat starý start_server soubor.
Po dokončení můžete spustit server Minecraft pomocí start_server.netopýr soubor a zjistěte, zda se spustí správně. Pokud ne, ujistěte se, že máte správné .Název souboru nádoby, který je třeba spustit příkazový řád.
Část 5. Nastavte vlastnosti serveru Minecraft
Tato část vám ukazuje, jak přizpůsobit druh hry Minecraft, kterou chcete hrát na serveru.
Krok 1. Uvnitř Minecraft Server Složka, klikněte pravým tlačítkem server.vlastnosti Soubor a otevřete jej pomocí poznámkového bloku.
Krok 2. V poznámkový blok okno, najdete spoustu vlastností. Zde jsou vlastnosti, které můžete většinou chtít nastavit:
Krok 3. Po změně těchto vlastností klikněte Ctrl + s zachránit je.
Část 6. Port Forward Server Minecraft
Aby se vaše přátele nechaly připojit ke serveru z různých připojení k internetu, je vyžadováno předávání portů Minecraft Server. Pokud nejste jasní o postupu, můžete získat podrobné kroky od pošta. Po předávání portů si můžete přečíst tento článek Chcete -li vidět, jak přidat přátele na server Minecraft.
Část 7. Připojte se k serveru Minecraft
Nyní se podívejme, jak připojit server Minecraft, který jste právě vytvořili.
Krok 1. Otevři Minecraft Server Složka znovu a spustit start_server.netopýr Soubor pro spuštění serveru.
Krok 2. Jakmile je minecraft spuštěn, přejděte na Multiplayer Karta v hlavní nabídce a klikněte na Přidat server.
Krok 3. Zadejte název serveru pod Název serveru sekce a zadejte svou veřejnou IP adresu pod IP adresa serveru sekce a stiskněte Hotovo knoflík.
Po adrese serveru budete možná muset zadat Colon Plus a Port (25565).
Krok 3. Zpět k Multiplayer karta, poté uvidíte uvedený server. Vyberte server a klikněte Připojte se k serveru. Nyní byste měli být připojeni ke serveru.
Jak vytvořit verzi Java Minecraft Server ve Windows 10/11? Nyní věřím, že jste již znáte odpověď. Pokud máte nějaké dotazy nebo návrhy, nechte je v následující oblasti komentářů.
Další čtení: Chcete efektivně spravovat svůj oddíl a disk na Windows? Průvodce Minitool oddíl je dobrá volba, která vám pomůže rozšířit/změnit/smazat oddíl, převést disk na MBR/GPT, migrovat OS atd.
O autorovi
Ariel pracuje jako vysoce profesionální počítačový editor technologie v Minitoolu mnoho let. Má silnou vášeň pro zkoumání všech znalostí souvisejících s diskem, oddílem a okny Windows OS. Až dosud dokončila tisíce článků pokrývajících širokou škálu témat a pomohla mnoha uživatelům vyřešit různé problémy. Zaměřuje se na pole správy disků, zálohování OS a úpravy PDF a poskytuje svým čtenářům bystrý a informativní obsah.
Jak se připojit k serveru Minecraft (PC / Java Edition)
Pokud byste se chtěli připojit ke serveru Minecraft PC / Java Edition, je třeba zvážit několik věcí:
Jak identifikovat adresu serveru (IP & Port)
Chcete -li začít, musíte identifikovat adresu serveru, který se chcete připojit. Pokud vlastníte server Shockbyte, najdete adresu serveru na svém Panel serveru multicraft (https: // mc.Shockbyte.com). Toto bude označeno jako „adresa serveru“, jak je uvedeno na níže uvedeném obrazovce.
Ve výše uvedeném příkladu je adresa serveru 192.168.2.1: 12345 . Rozpadne to, server IP je sadou čísel před „:„Symbol, a poté je to posledních pět čísel, která jsou port serveru .
Jak se připojit k serveru (PC / Java)
Nyní, když máte adresu serveru, jste připraveni připojit se k serveru sledováním kroků níže:
Na klientovi Minecraft klikněte na Multiplayer knoflík.
Na obrazovce pro více hráčů klikněte na Přidat server knoflík.
Na obrazovce Edit Server Info, (1) zadejte název, který chcete zavolat na server Název serveru Textové pole. V rámci (2) Adresa serveru Textbox, vložte adresu vašeho serveru (IP a port).
Jakmile jste zcela vyplněni informace o serveru, klikněte Hotovo .
Jakmile úspěšně přidáte server do stránky pro více hráčů, můžete se připojit kliknutím na tlačítko ve tvaru šipky ve tvaru pravého směrování přes ikonu serveru, poklepejte na serveru nebo klikněte na kliknutím na Připojte se k serveru Tlačítko, když je váš server vybrán.
Jsi hotový! Nyní můžete hrát na serveru Minecraft PC / Java Edition.
Související články: