Nastavit vyhrazený server Valheim: Zde je jak
1
Jak hostit Valheim Server
Tato příručka vám umožní vytvořit jeden nebo více vyhrazených serverů pro vaši hru Valheim. Tento proces také funguje také pro vzestup. Všimněte si, že tato příručka je určena hráčům, kteří mají nějaké základní znalosti o sítích, vědí, jak přistupovat k správce routeru, aby provedli vpřed portů, a vědí, jak používat systém Windows Firewall System. Tato příručka byla vytvořena speciálně pro uživatele Windows 10+. Krok zálohování světového serveru automobilu lze použít pro jiné účely tím, že jej vylepšuje, aby sloužil vašim konkrétním potřebám souvisejícím s non-valheimem.
Důležité: Někteří poskytovatelé internetových služeb mohou deaktivovat předávání portů. Budete muset kontaktovat svého ISP, abyste tuto funkci povolili. Všimněte si, že Telus a Shaw v Kanadě nezakazují předávání portů.
Sledujte mě na youtube =^o^=
Ukažte mi prosím nějakou lásku a podporu, přihlášením k odběru mého kanálu YouTube zde: Klikněte zde pro Thorny Lunacy’s Gaming & Slice of Life Vlogs
0. Přehled
1. Vytvářejte svět
2. Nainstalujte nástroj pro server Valheim Dedicated Server
3. Přesměrování portu
4. Výjimky z firewallu
5. Kopírovat/přesunout světové soubory
6. Přihlaste se lokálně
7. Přihlaste se na dálku
8. Hostujte více serverů (volitelné)
9. Zálohování na světě (volitelné)
10. Připojení domény pod doménou (volitelné)
11. Běžné problémy (FAQ)

3

1

4

1

1
Этот предмет добавлен в.

Ginsengsamurai
Не с сети
| 6 360 | уникальных посетителей |
| 133 | добавили з избранное |
Оглавление руководства



2. Nainstalujte nástroj pro server Valheim Dedicated Server


4. Výjimky z firewallu

5. Kopírovat/přesunout světové soubory



8. Hostit více serverů

9. Zálohování na světě (volitelné)

10. Připojení domény pod doménou (volitelné)

11. Běžné problémy (FAQ)

1. Spusťte Valheim.
2. V okně Start Game klikněte na tlačítko nového.
3. Zadejte jméno a semeno.
4. Vyberte nový svět, který jste vytvořili, a zadejte jej. Projděte úvodní sekvenci, dokud se nedostanete na kameny Spawn. Nezáleží na tom, zda používáte novou nebo starou postavu.
5. Odhlaste se ze hry.
6. Klikněte na ikonu Start na hlavním panelu. Typ: % appData % a klikněte na něj.
7. Ze složky AppData přejděte do Locallow, pak irongate, pak Valheim, pak světy.
8. Najděte dva soubory, které jsou pojmenovány podle názvu světa. Oba soubory mají rozšíření: DB a FWL. Později je přesunete/zkopírujete na server.
2. Nainstalujte nástroj pro server Valheim Dedicated Server
0. Nainstalujte páru do počítače serveru, přihlaste se s vlastním účtem. Můžete se přihlásit na více než jedno místo najednou.
1. V páře odfiltrujte svůj seznam a zobrazíte nástroje.
2. Najděte nástroj Server Dedicated Server Valheim a nainstalujte jej.
3. Přejděte na místo, kde jste nainstalovali aplikaci serveru, a ujistěte se, že jsou zapnutá rozšíření názvu souboru.
4. Vytvořte soubor TXT a přejmenujte jej na start-valheim-server.netopýr
5. Upravit start-valheim-server.netopýr s poznámkovým blokem.
6. Zkopírujte následující a vložte jej do souboru netopýra.
@echo Off set toapApPID = 892970 echo “Startovní server stiskněte Ctrl -C k ukončení” Valheim_Server -nographics -BatchMode -Name “Yourservername” -Port 2457 -world “theWorldFilename” -password “yourOwnPassword”
7. Uložte tento soubor.
8. Číslo portu se může lišit. 2457 pracoval pro mě, ale místo toho by pro vás mohl fungovat. Závisí na vašem routeru/modemu.
0. Otevřete příkazový řád od začátku zadáním CMD.
1. Typ: IPConfig
2. Poznamenejte si adresu IPv4. Naše je: 192.168.1.68 – Vaše může být jiná. CMD CMD.
3. Přejděte na panel správce routeru z internetového prohlížeče. S TELUS používáme http: // 192.168.1.254 – Váš může být jiný.
4. Přihlaste se do toho a jděte do brány firewall a poté přejděte na předávání portů. To se může lišit s vámi ^_ ^. Stačí najít předávání portů.
5. V adrese LAN IP zadejte adresu IPv4.
6. V WAN/LAN Start Port: 2456
7. V koncovém přístavu WAN/LAN: 2458
9. Opakujte 5 až 8 a přidejte položku pro UDP, pokud vám výše nedovolí vybrat TCP i UDP současně.
4. Výjimky z firewallu
1. Klikněte na Start, Zadejte: Firewall. Vyberte firewall Windows Defender s pokročilým zabezpečením.
2. Klikněte na příchozí pravidla.
3. Klikněte na nové pravidlo na pravé straně.
4. Na kartě Obecné přidejte v názvu Valheim TCP, ujistěte se, že je zaškrtnuto políčko pro zaškrtnutí a akce je umožňována připojení.
5. V rámci protokolů a portů je typ TCP. Místní port je specifické porty, v krabici, vstup do 2456-2458, vzdálený port je všechny porty. Klikněte na Použít a dobře.
6. Opakujte krok 5 a přidejte Valheim UDP s typem jako UDP.
7. Přidejte další nové pravidlo a tentokrát obecně název karty, zadejte Server Valheim TCP.
8. V rámci programů a služeb vyberte Path a Dedicated Server spustitelný soubor (Valheim_Server.exe) pro „tento program“.
9. V rámci protokolů a portů vytvořte typ TCP a všechno ostatní jsou všechny porty.
10. Opakujte krok 7 až 9, ale pro server Valheim UDP pro název a UDP pro typ.
5. Kopírovat/přesunout světové soubory
V “Vytvořit World Krok 8” zkopírujte nebo přesuňte tyto soubory na stejné místo na serveru. Takže na počítači serveru, na začátku, zadejte % appData % a přejděte do příslušné světové složky Valheim a odložte je tam.
1. Spusťte hru Valheim.
2. V okně Start Game klikněte na kartu „Připojit se k hře“.
3. Klikněte na Připojte se k IP.
4. Zadejte adresu IPv4 svého serveru následovanou portem. EG: 192.168.1.1: 2457 – Pokud 2457 nefunguje, zkuste 2456 nebo 2458.
5. Zadejte heslo, když je výzva a bavte se.
1. Přejděte do svého internetového prohlížeče. Zadejte můj IP.
2. Všimněte si této adresy IP.
3. Dejte to svému příteli a požádejte je, aby vstoupili do políčka spojování IP spolu s přístavem.
8. Hostit více serverů
Můžete hostit více než jeden svět Valheim současně tím, že vytvoříte další světy, umístit je do stejné světové složky na server a port dopředu další sadu čísel. Ujistěte se, že jsou jejich jména různá. Na našem serveru hostujeme 3 světy Valheim pomocí portů 2456-2458, 3456-3458 a 4456-4458. Chcete -li spustit každý server, nezapomeňte vytvořit jiný soubor BAT pro každou umístěnou uvnitř složky Server Valheim Dedicated Server. Např.: Server-start-1.netopýr, server-start-2.netopýr atd. Můžete je všechny spustit současně, jen si uvědomte, že potřebujete lepší hardware, čím více her hostujete.
9. Zálohování na světě (volitelné)
Tento dávkový soubor bude běžet jednou denně ve vybraném čase. V určené záložní složce najdete složku s datem, kdy došlo k zálohování a časem. Všimněte si, že zálohuje vše uvnitř Světové složky Valheim. Tento skript bude také fungovat i pro stranu klienta.
Velké poděkování společnosti Crucialh za opravu a zlepšení skriptu CMD Bat Script.
0. Najděte vhodné umístění pro uložení všech záloh vašeho serveru a vytvořte pro něj složku. Např.: Kořen pohonu C nebo nějaký jiný pohon. Důl je na d jednotce s názvem Valheim-Server-Back-Ups.
1. Přejděte na místo, kde jste nainstalovali nástroj Server Dediced Valheim.
2. Vytvořte soubor TXT a přejmenujte backup IT serveru.netopýr – jedná se o představu, že jste již povolili zobrazení přípony souboru.
3. Klikněte pravým tlačítkem na soubor netopýra a upravte jej pomocí poznámkového bloku.
4. Zkopírujte a vložte následující do souboru BAT:
Echo Thorny_lunacy_ig miluje zálohy s pomocí CRUCIALH! Set “sourcePath =%appData%\..\ Locallow \ irongate \ valheim \ worlds “set” cílRootPath = d: \ valheim-server-backups “for /f” tokens = 1* delims = “%% a in (‘date /t’) do set datestr = %%TE x% A sada „Timevar =%Čas: ~ 0,2%-%Čas: ~ 3,2%“ Nastavit TargetDirectoryName =%Datum%_%Timevar%Echo se snaží zkopírovat%sourcePath%na%TargetRootPath%\%TargetDirectoryName%REM pauza. Robocopy “%sourcePath%” “%TargetRootPath%\%TargetDirectoryName%” /e /mir REM pauza
Kde se říká, že nastavuje “TargetRootPath = D: \ Valheim-Server-Backups”, musíte změnit D: \ Valheim-Server-Backups “Drive Letter and Sloxme Název podle toho. Možná chcete, aby váš svět zachránil na C Drive nebo E Drive?
5. Uložte a uložte soubor.
6. Klikněte na start Windows a zadejte: Plánovač úloh
7. Otevřete program.
8. V pravé nabídce klikněte na „Vytvořit základní úkol“.
9. V poli názvu, zadejte: Valheim Server World Back-Ups
10. Klikněte na Další a vyberte: denně
11. Klikněte na Další a vyberte preferovaný den a čas startu. Zaškrtněte políčko časové pásmo zaškrtnuto.
12. V recidivě každého pole zadejte, jak často chcete, aby se zálohování stalo. Denně = 1, každé dva dny = 2 atd. Klikněte na další poté.
13. Vyberte spuštění programu a poté klikněte na další.
14. V rámci programu/skriptu klikněte na tlačítko Procházet. Najděte a vyberte backup serveru.soubor netopýrů. Poté klikněte na tlačítko Dokončit.
Poznámka: Pokud nechcete používat plánovač úloh Windows k automatickému zálohování souborů serveru a místo toho ručně spusťte soubor BAT, přeskočte kroky 6 až 14. Klikněte pravým tlačítkem na soubor netopýra a klikněte na Odeslat na plochu. Kdykoli chcete, můžete zdvojnásobit kliknutím na netopýr zkratku na ploše a spustit proces zálohování.
Verze skriptu PowerShell: Přejděte dolů k komentářům a vyhledejte komentář CRUCIALH pro verzi PowerShell.
10. Připojení domény pod doménou (volitelné)
To je zvláště užitečné, pokud vaše internetová služba nepoužívá statickou IP adresu, což znamená, že se vaše externí IP mění občas. To je také užitečné, pokud dáváte přednost použití názvu domény k lokálně, pokud máte problémy s zapamatováním řetězců čísel. Níže uvedené kroky jsou pro uživatele CPanelu, ale předpoklad je stále podobný pro uživatele bez CPANEL.
Dále si uvědomte, že zatímco níže uvedené pokyny odrážejí konfigurace pod doméně, nakonec to můžete také udělat pro samotnou doménu. Není to však skvělý nápad, zejména pokud pro web používáte název domény.
1. Přihlaste se do svého registrátora domény nebo hostingové služby.
2. Přejděte do editoru zóny a klikněte na tlačítko Správa pro konkrétní doménu.
3. Klikněte na funkci „Přidat záznam“ nebo „Přidat záznam“.
5. TLS na 1200 je v pořádku.
6. Ujistěte se, že typ záznamu je záznam A.
7. V poli IPv4 Address zadejte buď externí IP pro své hráče, kteří se přihlásili na dálku, nebo interní IP, pokud se přihlásíte na místně. Lokálně jako na vašem serveru je umístěn na stejném místě, na kterém je váš herní počítač. Například moji hráči, kteří se přihlásili vzdáleně, by používali „Gaming.Thornylunacy.com “, ale pro lidi, kteří se přihlašují lokálně z mého domova.Thornylunacy.com “.
8. Uložte záznam.
9. Když se vaši hráči chtějí připojit ke hře přímo vzdáleně, vstoupí: YouhUbName.YourdoMainname.com: port# – například: hraní her.Thornylunacy.com: 2457 – Chcete -li se přihlásit na místní úrovni, bylo by to: localgaming.Thornylunacy.com: 2457
10. Jako další poznámka je v pořádku používat jednu subdoménu pro více her, které hostujete. Pokud například spustíte server Minecraft na horní části Valheim Server, mohou vaše hráče jednoduše vytvořit přímé připojení pomocí stejné adresy sub domény s portem serveru Minecraft Server # #. Např.: Hraní.Thornylunacy.com: 25565
Pro správci technologické důvtipné sítě: Zkusil jsem vytvořit záznam SRV pro port #, ale z nějakého důvodu to nefungovalo. Proto hráči stále musí připojit port # k adrese dílčí domény.
11. Běžné problémy (FAQ)
Aktualizováno: 2022-červen-02
i. Moje síla vyšla. Zapnul jsem svůj server zpět, ale nikdo se k němu nemůže znovu připojit.
A. Z počítače serveru Otevřete PowerShell nebo CMD a zadejte: IPConfiGiGig
b. Zkontrolujte, zda se váš IPv4 nezměnil. Pokud ano, musíte aktualizovat IP pro předávání portů, aby odrážela tuto změnu.
C. Otevřete svůj prohlížeč z počítače serveru a vyhledejte: moje IP
d. Pokud se IP změnila, poznamenejte si to a dejte ji svým přátelům, kteří se na dálku spojují. Také budete potřebovat tuto novou IP adresu pro svou subdoménu, pokud jste přiřadili svou IP adresu k názvu dílčí domény.
ii. Co byste doporučili pro server?
R2Modmanager. Díky tomu je pro vaše hráče mnohem snazší věci jako balíček mnohem snazší. Jeden z přátel Ginsengsamuraiho Steam (Bjorn) má toto nastavení na svém serveru a je velmi pohodlné udržovat všechny na stejné stránce. Samotný Ginsengsamurai však na svých serverech nepoužívá žádné mody, nechce riskovat světovou korupu. Dokud nebude Valheim mimo časný přístup, bude používat mody vždy riziko. Nezapomeňte tedy pravidelně zálohovat svůj svět.
Jak hostit Valheim Server
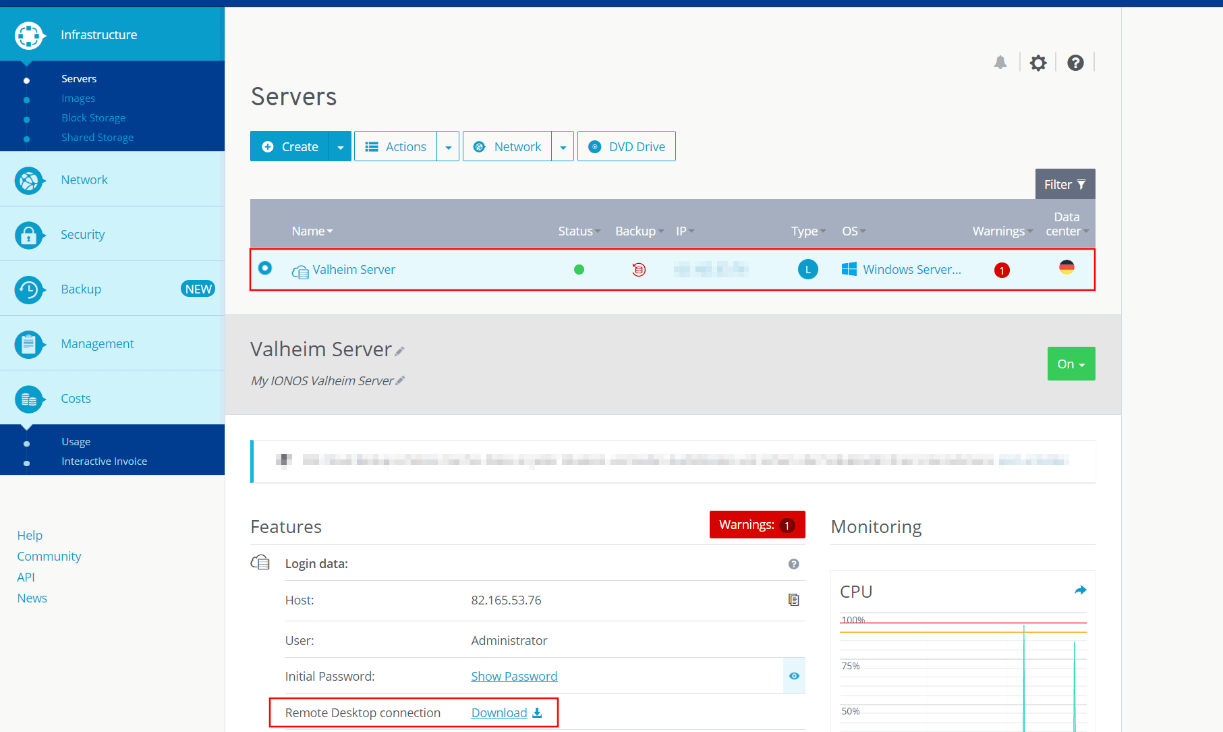
Jakmile kliknete na odkaz, můžete buď ponechat vybranou možnost „Otevřít s“ nebo uložit soubor lokálně a poté jej spustit spusťte. Pokračujte s nastavením výběrem „Připojte“ v dalším dialogovém okně.
Zadejte přihlašovací údaje pro server kliknutím na „Více možností“ a „Použijte jiný účet“ jeden po druhém a poté zadejte přihlašovací údaje pro server Valheim. Pokud jste k tomu dosud nenakonfigurovali jednotlivá data, najdete tato pověření v cloudovém panelu pod „Uživatelé“ a „Počáteční heslo“.
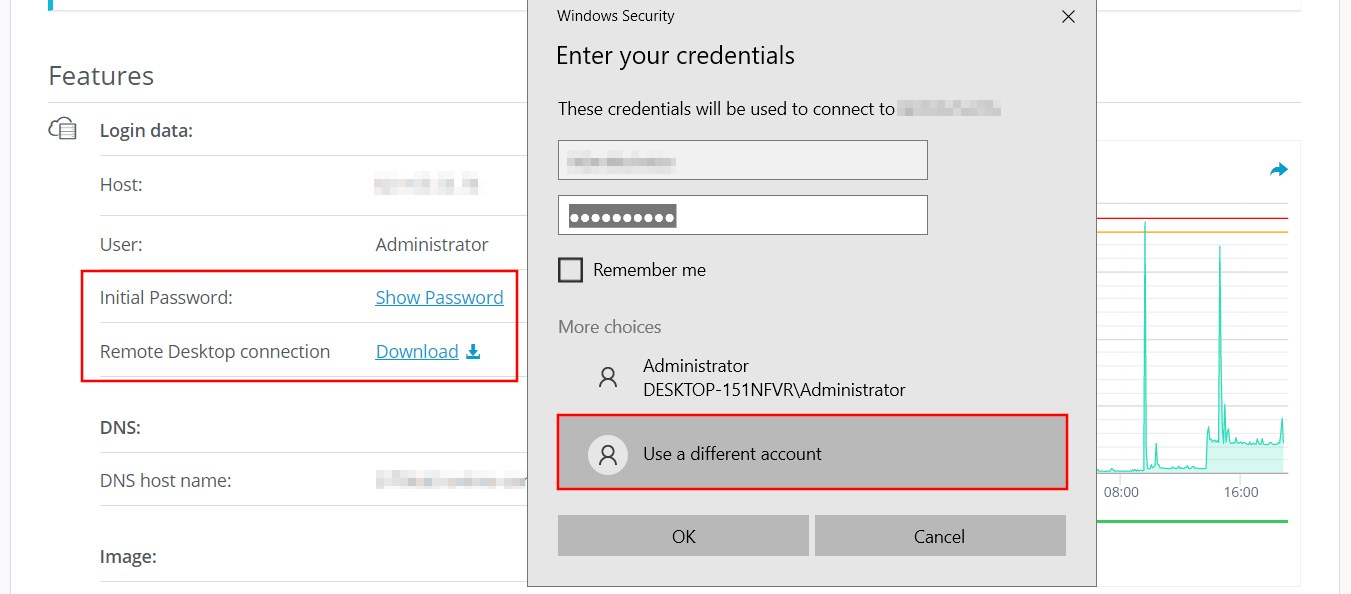
Při prvním navázání spojení obdržíte bezpečnostní varování, protože certifikát serveru Valheim není dosud klasifikován jako důvěryhodný. Potvrďte tuto zprávu „OK“ a vytvořte připojení. Pokud také zaškrtnete zaškrtávací políčko, které říká, že se nebudete znovu zeptat, neobdržíte zprávu na pozdějších připojeních.
Krok 2: Nainstalujte server Valheim přes Steam
Nejpohodlnějším způsobem, jak stáhnout software pro hostování vlastního serveru Valheim Dedicated Server, je přes Steam. Nainstalujte terén Přihlaste se pomocí účtu Steam, který jste zakoupili Valheim. Přejděte do vaší knihovny her a použijte funkci vyhledávání k vyhledávání softwaru Dedicated Server. Chcete -li tak učinit, jednoduše zadejte do části „Valheim“ v části „Nástroje“ a okamžitě uvidíte odpovídající zásah „Valheim Dediced Server“. Vyberte položku vyhledávání levým kliknutím na něj a konečně stiskněte „Nainstalujte“ a spusťte instalaci.
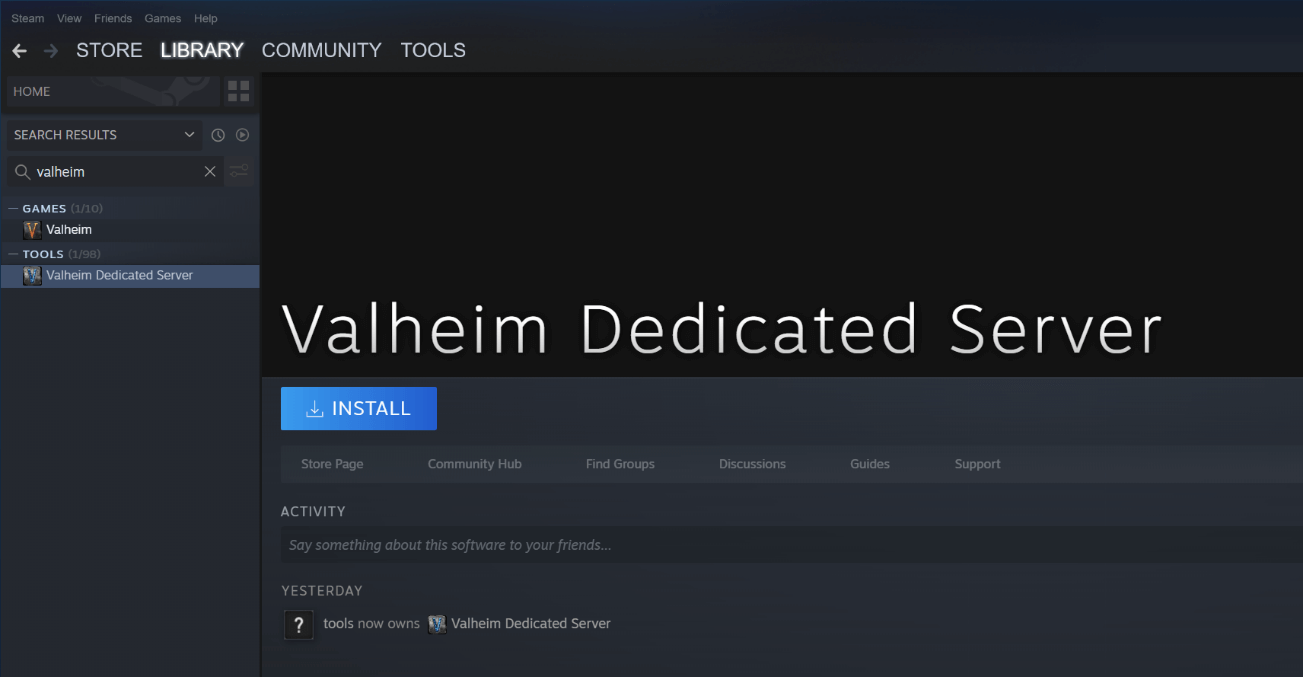
Krok 3: Konfigurace serveru
Teoreticky můžete kdykoli spustit a zastavit server Valheim prostřednictvím klienta Steam. Rozhraní však nenabízí žádné možnosti, jak revidovat vlastnosti serveru, proto jej doporučujeme spustit prostřednictvím souboru start_headless_server, který najdete ve výchozím nastavení v následujícím adresáři:
C: \ Programové soubory (x86) \ Steam \ SteamApps \ Common \ Valheim Dedicated Server
Zvýrazněte dávkový soubor pomocí pravého kliknutí a vyberte možnost „Úpravy“ a otevřete konfigurační soubor ve standardním editoru. Informace pro server naleznete ve spodním řádku souboru:
valheim_server -nographics -BatchMode -Name "můj server" -port 2456 -world "deticed" -spassword "Secret"
Tři parametry v uvozovkách jsou relevantní a v tomto případě vyžadují:
- Název: Název vašeho serveru Valheim, který se zobrazí v seznamu serveru v klientovi, pokud server zveřejníte veřejně.
- Svět: Název úložného souboru serveru Valheim
- Heslo: Heslo pro přístup k serveru
Název serveru, název souboru uložení a hesla se musí od sebe lišit!
Na konci příkazu dávků volitelně přidejte položku -veřejnost 1 nebo -public 0, pokud chcete, aby byl váš server uveden jako komunitní server (1) nebo soukromý server (0). Nakonec uložte změny do souboru start_headless_server.
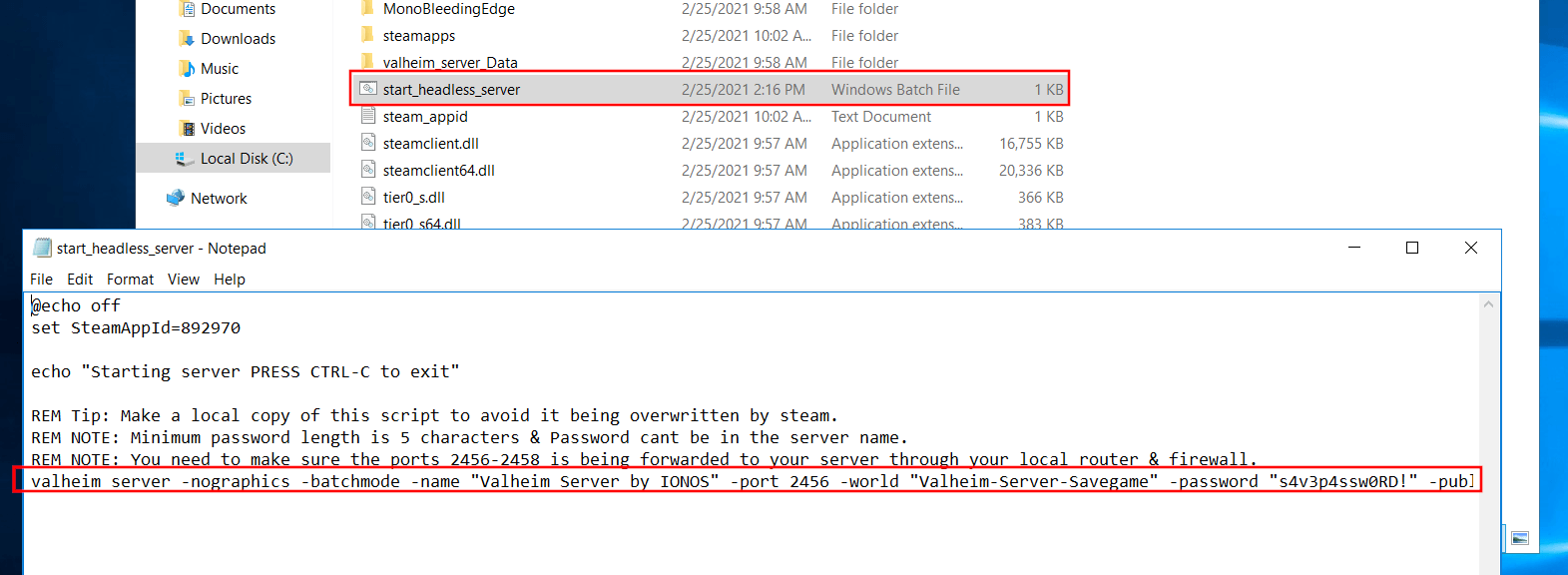
Soubor start_headless_server neposkytuje (v současné době) způsob, jak určit individuální semeno pro povahu herního světa. S následujícím trikem můžete stále nastavit individuální herní svět pro váš server Valheim: Spusťte hru pro jednoho hráče s požadovaným semenem a uložte hru uložit na server ve složce C: \ User \ Username \ AppData \ locallow \ irongate \ valheim \ Worlds. Poté zadejte název uložení v souboru start_headless_server a váš server načte příslušné semeno při spuštění.
Krok 4: Přeposlání TCP/UDP-Ports 2456 až 2458
Aby se uživatelé připojili k serveru Valheim, musíte povolit připojení přes port TCP a UDP 2456. Kromě toho vývojář také doporučuje předávání portů 2457 a 2458, takže nejprve definujte příslušná pravidla pro firewall serveru před zahájením serveru – jako zákazník IONOS lze tento krok provést také pohodlně a snadno v cloudovém panelu:
Otevřete sekci „Server“ a klikněte na „Síť“ a „Zásady brány firewall“ v nabídce na levé straně, jedna po druhém. Zvýrazněte svůj server Valheim a přidejte pravidla pro tři porty – 2456, 2457 a 2358 – pod „příchozí“. Ve všech třech případech vyberte „Vše“ pro „Povolený IP“ a „TCP/UDP“ pro protokol.
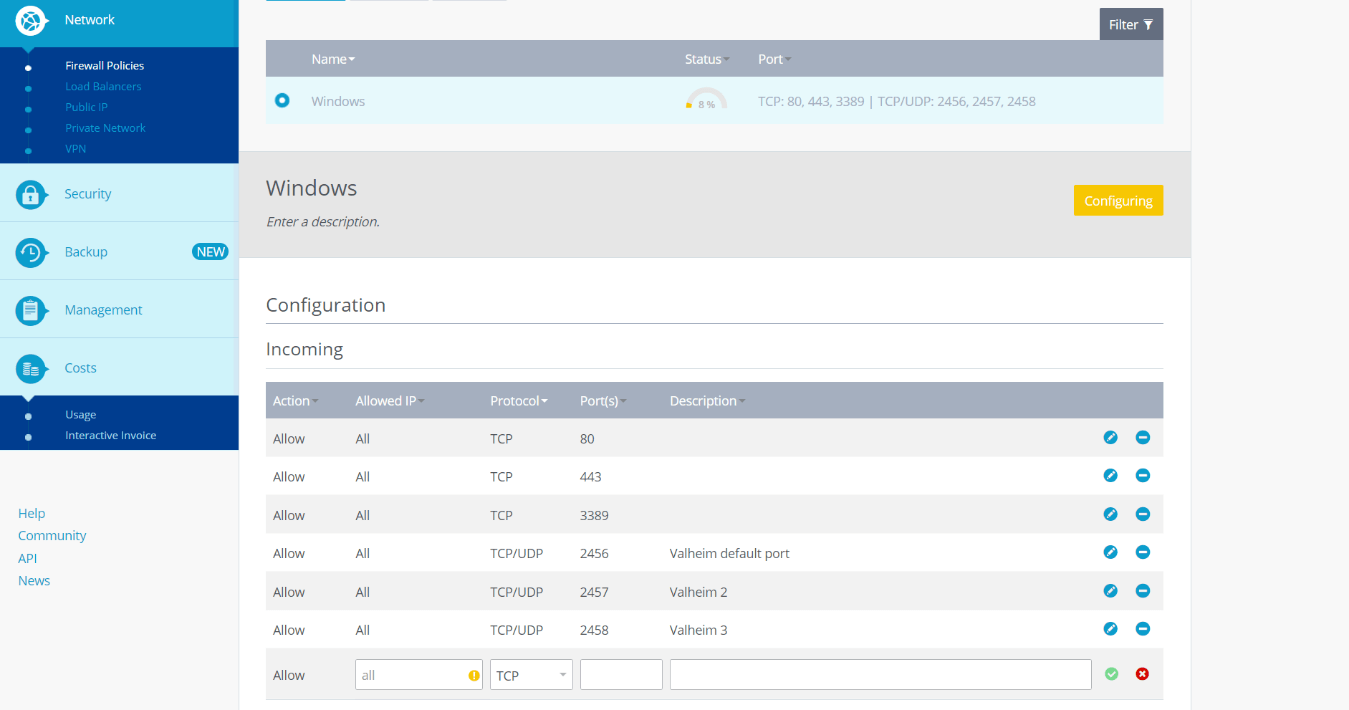
Přeposlání portů v cloudovém panelu IONOS může trvat několik minut. Pokrok konfigurace si můžete prohlédnout v části „Stav“.
Krok 5: Spusťte server Valheim
Jakmile jste uložili konfiguraci a předali porty, můžete spustit svůj server Valheim. Chcete-li to provést, jednoduše poklepejte na dávkový soubor start_headless_server a Herní svět bude automaticky generován nebo načten pomocí příkazového řádku, za předpokladu, že se jedná o již pokročilý stav her. Po úspěšném spuštění zobrazí příkazový řádek položku „herní server připojeno“:

Krok 6: Připojte se k serveru Valheim
Pokud se vy a vaši přátelé chcete připojit k Valheim Server, Začněte hru obvyklým způsobem, Stiskněte „Start Game“ a vyberte nebo vytvořte požadovanou znaku. Místo vytvoření nového světa přepněte na kartu „Připojit se“. Nyní máte dvě možnosti pro navázání spojení:
- Vyhledejte svůj server v seznamu serverů komunity nebo přátel a klikněte na „Připojit“.
- Stiskněte tlačítko „Připojit se k IP“, zadejte IP adresu serveru Valheim a poté klikněte na „Connect“.
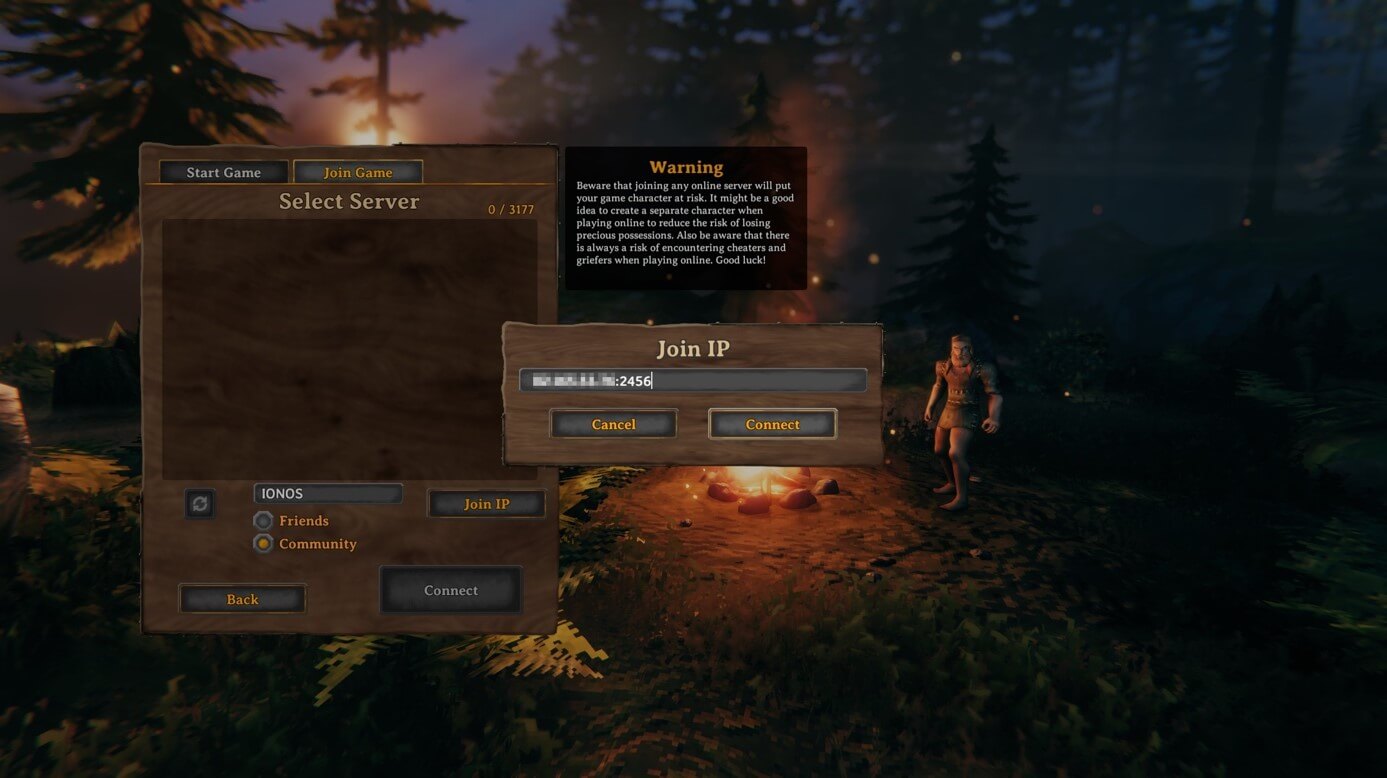
Pokud hostujete server Valheim jako komunitní server, může to nějakou dobu trvat, než se objeví v seznamu. Při připojení IP však máte alternativu, která by měla fungovat od začátku.
Nyní, abyste dokončili nastavení připojení, zadejte heslo definované v konfiguračním souboru. Po době načítání může zahájit společný Valheim Adventure!
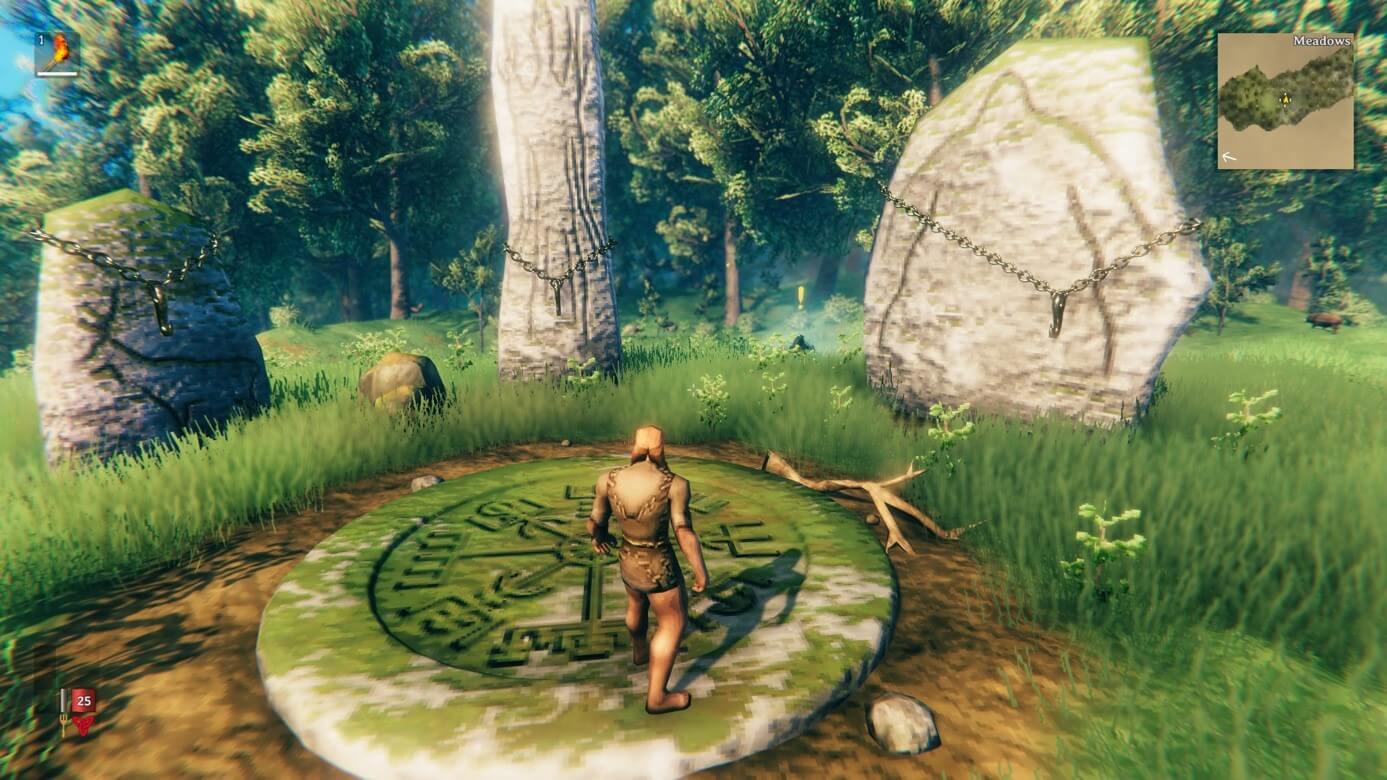
Udělejte prohlášení s vlastním .GG doména a nechte hry začít. Zaregistrujte si vlastní .GG doména nyní s ionos.
Související články

Hostování rust serveru: Vytvořte si vlastní server
Během své fáze včasného přístupu na konci roku 2013 se rychle ukázalo, že REST přežití má hodně potenciálu a po pouhých měsících hra prodala půl milionu kopií. Dnes, díky rezavým serverům různých twitch streamerů, je jeho multiplayer populárnější než kdy jindy. Zde je návod, jak hostit svůj vlastní rezavý server.

Vytváření CS: GO Server: Požadavky na systémy a jak na to
„Counter-Strike: Global Offensive“, CS: Go Krátce, je jednou z nejpopulárnějších online her po celém světě od roku 2012. Různé režimy pro více hráčů mají obrovskou fanouškovskou základnu, která stále roste i roky po propuštění. Hraní s přáteli není samo o sobě žádný problém – ale s vlastním CS: GO Server budete mít největší svobodu volby.

Nastavte mumble server – a jak pro hostování serveru Mumble
Ať už se jedná o multiplayerovou hru nebo projekt podcast, software Mumble Voice Chat se stává stále populárnějším. Řešení open-source má přitažlivě jednoduchou strukturu, aniž by se škubaly na funkce. Další výhodou je, že kdokoli si může vytvořit svůj vlastní mumlátový server. Vysvětlíme všechny kroky instalace od výběru správného balíčku serveru po konečnou konfiguraci.

Uspokojivý dedikovaný server: hostování a nastavení
Hráči z celého světa se baví s hrou na budování továrny, uspokojivé, ve fázi raného přístupu. Pokud nechcete hrát hru sami, můžete se také připojit k dobrodružství s přáteli a známými na speciálně hostovaném uspokojivém serveru, například, například. Jaké jsou požadavky na to? A jak vytvoříte uspokojivý dedikovaný server?

Jak nastavit server Valheim pomocí Docker
Pomocí Docker můžete nastavit svůj vlastní server pro Valheim a trvá to jen několik minut. Pokud máte správný hostingový hardware, musíte pouze nainstalovat správný kontejnerový motor a obrázek Valheim Docker. V tomto vyhrazeném průvodci vysvětlíme, jaké kroky musíte podniknout, například jak otevřít své porty, například.
Сообщество Steam: руководство: samostatně hostovaný dedikovaný server, Valheim Server: Zde je, jak nastavit svůj vlastní vyhrazený server Valheim – Ionos
by • PC hry • 0 Comments
Nastavit vyhrazený server Valheim: Zde je jak
Jak hostit Valheim Server
Tato příručka vám umožní vytvořit jeden nebo více vyhrazených serverů pro vaši hru Valheim. Tento proces také funguje také pro vzestup. Všimněte si, že tato příručka je určena hráčům, kteří mají nějaké základní znalosti o sítích, vědí, jak přistupovat k správce routeru, aby provedli vpřed portů, a vědí, jak používat systém Windows Firewall System. Tato příručka byla vytvořena speciálně pro uživatele Windows 10+. Krok zálohování světového serveru automobilu lze použít pro jiné účely tím, že jej vylepšuje, aby sloužil vašim konkrétním potřebám souvisejícím s non-valheimem.
Důležité: Někteří poskytovatelé internetových služeb mohou deaktivovat předávání portů. Budete muset kontaktovat svého ISP, abyste tuto funkci povolili. Všimněte si, že Telus a Shaw v Kanadě nezakazují předávání portů.
Sledujte mě na youtube =^o^=
Ukažte mi prosím nějakou lásku a podporu, přihlášením k odběru mého kanálu YouTube zde: Klikněte zde pro Thorny Lunacy’s Gaming & Slice of Life Vlogs
0. Přehled
1. Vytvářejte svět
2. Nainstalujte nástroj pro server Valheim Dedicated Server
3. Přesměrování portu
4. Výjimky z firewallu
5. Kopírovat/přesunout světové soubory
6. Přihlaste se lokálně
7. Přihlaste se na dálku
8. Hostujte více serverů (volitelné)
9. Zálohování na světě (volitelné)
10. Připojení domény pod doménou (volitelné)
11. Běžné problémy (FAQ)
3
1
4
1
1
Этот предмет добавлен в.
Ginsengsamurai
Не с сети
Оглавление руководства
2. Nainstalujte nástroj pro server Valheim Dedicated Server
4. Výjimky z firewallu
5. Kopírovat/přesunout světové soubory
8. Hostit více serverů
9. Zálohování na světě (volitelné)
10. Připojení domény pod doménou (volitelné)
11. Běžné problémy (FAQ)
1. Spusťte Valheim.
2. V okně Start Game klikněte na tlačítko nového.
3. Zadejte jméno a semeno.
4. Vyberte nový svět, který jste vytvořili, a zadejte jej. Projděte úvodní sekvenci, dokud se nedostanete na kameny Spawn. Nezáleží na tom, zda používáte novou nebo starou postavu.
5. Odhlaste se ze hry.
6. Klikněte na ikonu Start na hlavním panelu. Typ: % appData % a klikněte na něj.
7. Ze složky AppData přejděte do Locallow, pak irongate, pak Valheim, pak světy.
8. Najděte dva soubory, které jsou pojmenovány podle názvu světa. Oba soubory mají rozšíření: DB a FWL. Později je přesunete/zkopírujete na server.
2. Nainstalujte nástroj pro server Valheim Dedicated Server
0. Nainstalujte páru do počítače serveru, přihlaste se s vlastním účtem. Můžete se přihlásit na více než jedno místo najednou.
1. V páře odfiltrujte svůj seznam a zobrazíte nástroje.
2. Najděte nástroj Server Dedicated Server Valheim a nainstalujte jej.
3. Přejděte na místo, kde jste nainstalovali aplikaci serveru, a ujistěte se, že jsou zapnutá rozšíření názvu souboru.
4. Vytvořte soubor TXT a přejmenujte jej na start-valheim-server.netopýr
5. Upravit start-valheim-server.netopýr s poznámkovým blokem.
6. Zkopírujte následující a vložte jej do souboru netopýra.
@echo Off set toapApPID = 892970 echo “Startovní server stiskněte Ctrl -C k ukončení” Valheim_Server -nographics -BatchMode -Name “Yourservername” -Port 2457 -world “theWorldFilename” -password “yourOwnPassword”
7. Uložte tento soubor.
8. Číslo portu se může lišit. 2457 pracoval pro mě, ale místo toho by pro vás mohl fungovat. Závisí na vašem routeru/modemu.
0. Otevřete příkazový řád od začátku zadáním CMD.
1. Typ: IPConfig
2. Poznamenejte si adresu IPv4. Naše je: 192.168.1.68 – Vaše může být jiná. CMD CMD.
3. Přejděte na panel správce routeru z internetového prohlížeče. S TELUS používáme http: // 192.168.1.254 – Váš může být jiný.
4. Přihlaste se do toho a jděte do brány firewall a poté přejděte na předávání portů. To se může lišit s vámi ^_ ^. Stačí najít předávání portů.
5. V adrese LAN IP zadejte adresu IPv4.
6. V WAN/LAN Start Port: 2456
7. V koncovém přístavu WAN/LAN: 2458
9. Opakujte 5 až 8 a přidejte položku pro UDP, pokud vám výše nedovolí vybrat TCP i UDP současně.
4. Výjimky z firewallu
1. Klikněte na Start, Zadejte: Firewall. Vyberte firewall Windows Defender s pokročilým zabezpečením.
2. Klikněte na příchozí pravidla.
3. Klikněte na nové pravidlo na pravé straně.
4. Na kartě Obecné přidejte v názvu Valheim TCP, ujistěte se, že je zaškrtnuto políčko pro zaškrtnutí a akce je umožňována připojení.
5. V rámci protokolů a portů je typ TCP. Místní port je specifické porty, v krabici, vstup do 2456-2458, vzdálený port je všechny porty. Klikněte na Použít a dobře.
6. Opakujte krok 5 a přidejte Valheim UDP s typem jako UDP.
7. Přidejte další nové pravidlo a tentokrát obecně název karty, zadejte Server Valheim TCP.
8. V rámci programů a služeb vyberte Path a Dedicated Server spustitelný soubor (Valheim_Server.exe) pro „tento program“.
9. V rámci protokolů a portů vytvořte typ TCP a všechno ostatní jsou všechny porty.
10. Opakujte krok 7 až 9, ale pro server Valheim UDP pro název a UDP pro typ.
5. Kopírovat/přesunout světové soubory
V “Vytvořit World Krok 8” zkopírujte nebo přesuňte tyto soubory na stejné místo na serveru. Takže na počítači serveru, na začátku, zadejte % appData % a přejděte do příslušné světové složky Valheim a odložte je tam.
1. Spusťte hru Valheim.
2. V okně Start Game klikněte na kartu „Připojit se k hře“.
3. Klikněte na Připojte se k IP.
4. Zadejte adresu IPv4 svého serveru následovanou portem. EG: 192.168.1.1: 2457 – Pokud 2457 nefunguje, zkuste 2456 nebo 2458.
5. Zadejte heslo, když je výzva a bavte se.
1. Přejděte do svého internetového prohlížeče. Zadejte můj IP.
2. Všimněte si této adresy IP.
3. Dejte to svému příteli a požádejte je, aby vstoupili do políčka spojování IP spolu s přístavem.
8. Hostit více serverů
Můžete hostit více než jeden svět Valheim současně tím, že vytvoříte další světy, umístit je do stejné světové složky na server a port dopředu další sadu čísel. Ujistěte se, že jsou jejich jména různá. Na našem serveru hostujeme 3 světy Valheim pomocí portů 2456-2458, 3456-3458 a 4456-4458. Chcete -li spustit každý server, nezapomeňte vytvořit jiný soubor BAT pro každou umístěnou uvnitř složky Server Valheim Dedicated Server. Např.: Server-start-1.netopýr, server-start-2.netopýr atd. Můžete je všechny spustit současně, jen si uvědomte, že potřebujete lepší hardware, čím více her hostujete.
9. Zálohování na světě (volitelné)
Tento dávkový soubor bude běžet jednou denně ve vybraném čase. V určené záložní složce najdete složku s datem, kdy došlo k zálohování a časem. Všimněte si, že zálohuje vše uvnitř Světové složky Valheim. Tento skript bude také fungovat i pro stranu klienta.
Velké poděkování společnosti Crucialh za opravu a zlepšení skriptu CMD Bat Script.
0. Najděte vhodné umístění pro uložení všech záloh vašeho serveru a vytvořte pro něj složku. Např.: Kořen pohonu C nebo nějaký jiný pohon. Důl je na d jednotce s názvem Valheim-Server-Back-Ups.
1. Přejděte na místo, kde jste nainstalovali nástroj Server Dediced Valheim.
2. Vytvořte soubor TXT a přejmenujte backup IT serveru.netopýr – jedná se o představu, že jste již povolili zobrazení přípony souboru.
3. Klikněte pravým tlačítkem na soubor netopýra a upravte jej pomocí poznámkového bloku.
4. Zkopírujte a vložte následující do souboru BAT:
Echo Thorny_lunacy_ig miluje zálohy s pomocí CRUCIALH! Set “sourcePath =%appData%\..\ Locallow \ irongate \ valheim \ worlds “set” cílRootPath = d: \ valheim-server-backups “for /f” tokens = 1* delims = “%% a in (‘date /t’) do set datestr = %%TE x% A sada „Timevar =%Čas: ~ 0,2%-%Čas: ~ 3,2%“ Nastavit TargetDirectoryName =%Datum%_%Timevar%Echo se snaží zkopírovat%sourcePath%na%TargetRootPath%\%TargetDirectoryName%REM pauza. Robocopy “%sourcePath%” “%TargetRootPath%\%TargetDirectoryName%” /e /mir REM pauza
Kde se říká, že nastavuje “TargetRootPath = D: \ Valheim-Server-Backups”, musíte změnit D: \ Valheim-Server-Backups “Drive Letter and Sloxme Název podle toho. Možná chcete, aby váš svět zachránil na C Drive nebo E Drive?
5. Uložte a uložte soubor.
6. Klikněte na start Windows a zadejte: Plánovač úloh
7. Otevřete program.
8. V pravé nabídce klikněte na „Vytvořit základní úkol“.
9. V poli názvu, zadejte: Valheim Server World Back-Ups
10. Klikněte na Další a vyberte: denně
11. Klikněte na Další a vyberte preferovaný den a čas startu. Zaškrtněte políčko časové pásmo zaškrtnuto.
12. V recidivě každého pole zadejte, jak často chcete, aby se zálohování stalo. Denně = 1, každé dva dny = 2 atd. Klikněte na další poté.
13. Vyberte spuštění programu a poté klikněte na další.
14. V rámci programu/skriptu klikněte na tlačítko Procházet. Najděte a vyberte backup serveru.soubor netopýrů. Poté klikněte na tlačítko Dokončit.
Poznámka: Pokud nechcete používat plánovač úloh Windows k automatickému zálohování souborů serveru a místo toho ručně spusťte soubor BAT, přeskočte kroky 6 až 14. Klikněte pravým tlačítkem na soubor netopýra a klikněte na Odeslat na plochu. Kdykoli chcete, můžete zdvojnásobit kliknutím na netopýr zkratku na ploše a spustit proces zálohování.
Verze skriptu PowerShell: Přejděte dolů k komentářům a vyhledejte komentář CRUCIALH pro verzi PowerShell.
10. Připojení domény pod doménou (volitelné)
To je zvláště užitečné, pokud vaše internetová služba nepoužívá statickou IP adresu, což znamená, že se vaše externí IP mění občas. To je také užitečné, pokud dáváte přednost použití názvu domény k lokálně, pokud máte problémy s zapamatováním řetězců čísel. Níže uvedené kroky jsou pro uživatele CPanelu, ale předpoklad je stále podobný pro uživatele bez CPANEL.
Dále si uvědomte, že zatímco níže uvedené pokyny odrážejí konfigurace pod doméně, nakonec to můžete také udělat pro samotnou doménu. Není to však skvělý nápad, zejména pokud pro web používáte název domény.
1. Přihlaste se do svého registrátora domény nebo hostingové služby.
2. Přejděte do editoru zóny a klikněte na tlačítko Správa pro konkrétní doménu.
3. Klikněte na funkci „Přidat záznam“ nebo „Přidat záznam“.
5. TLS na 1200 je v pořádku.
6. Ujistěte se, že typ záznamu je záznam A.
7. V poli IPv4 Address zadejte buď externí IP pro své hráče, kteří se přihlásili na dálku, nebo interní IP, pokud se přihlásíte na místně. Lokálně jako na vašem serveru je umístěn na stejném místě, na kterém je váš herní počítač. Například moji hráči, kteří se přihlásili vzdáleně, by používali „Gaming.Thornylunacy.com “, ale pro lidi, kteří se přihlašují lokálně z mého domova.Thornylunacy.com “.
8. Uložte záznam.
9. Když se vaši hráči chtějí připojit ke hře přímo vzdáleně, vstoupí: YouhUbName.YourdoMainname.com: port# – například: hraní her.Thornylunacy.com: 2457 – Chcete -li se přihlásit na místní úrovni, bylo by to: localgaming.Thornylunacy.com: 2457
10. Jako další poznámka je v pořádku používat jednu subdoménu pro více her, které hostujete. Pokud například spustíte server Minecraft na horní části Valheim Server, mohou vaše hráče jednoduše vytvořit přímé připojení pomocí stejné adresy sub domény s portem serveru Minecraft Server # #. Např.: Hraní.Thornylunacy.com: 25565
Pro správci technologické důvtipné sítě: Zkusil jsem vytvořit záznam SRV pro port #, ale z nějakého důvodu to nefungovalo. Proto hráči stále musí připojit port # k adrese dílčí domény.
11. Běžné problémy (FAQ)
Aktualizováno: 2022-červen-02
i. Moje síla vyšla. Zapnul jsem svůj server zpět, ale nikdo se k němu nemůže znovu připojit.
A. Z počítače serveru Otevřete PowerShell nebo CMD a zadejte: IPConfiGiGig
b. Zkontrolujte, zda se váš IPv4 nezměnil. Pokud ano, musíte aktualizovat IP pro předávání portů, aby odrážela tuto změnu.
C. Otevřete svůj prohlížeč z počítače serveru a vyhledejte: moje IP
d. Pokud se IP změnila, poznamenejte si to a dejte ji svým přátelům, kteří se na dálku spojují. Také budete potřebovat tuto novou IP adresu pro svou subdoménu, pokud jste přiřadili svou IP adresu k názvu dílčí domény.
ii. Co byste doporučili pro server?
R2Modmanager. Díky tomu je pro vaše hráče mnohem snazší věci jako balíček mnohem snazší. Jeden z přátel Ginsengsamuraiho Steam (Bjorn) má toto nastavení na svém serveru a je velmi pohodlné udržovat všechny na stejné stránce. Samotný Ginsengsamurai však na svých serverech nepoužívá žádné mody, nechce riskovat světovou korupu. Dokud nebude Valheim mimo časný přístup, bude používat mody vždy riziko. Nezapomeňte tedy pravidelně zálohovat svůj svět.
Jak hostit Valheim Server
Jakmile kliknete na odkaz, můžete buď ponechat vybranou možnost „Otevřít s“ nebo uložit soubor lokálně a poté jej spustit spusťte. Pokračujte s nastavením výběrem „Připojte“ v dalším dialogovém okně.
Zadejte přihlašovací údaje pro server kliknutím na „Více možností“ a „Použijte jiný účet“ jeden po druhém a poté zadejte přihlašovací údaje pro server Valheim. Pokud jste k tomu dosud nenakonfigurovali jednotlivá data, najdete tato pověření v cloudovém panelu pod „Uživatelé“ a „Počáteční heslo“.
Při prvním navázání spojení obdržíte bezpečnostní varování, protože certifikát serveru Valheim není dosud klasifikován jako důvěryhodný. Potvrďte tuto zprávu „OK“ a vytvořte připojení. Pokud také zaškrtnete zaškrtávací políčko, které říká, že se nebudete znovu zeptat, neobdržíte zprávu na pozdějších připojeních.
Krok 2: Nainstalujte server Valheim přes Steam
Nejpohodlnějším způsobem, jak stáhnout software pro hostování vlastního serveru Valheim Dedicated Server, je přes Steam. Nainstalujte terén Přihlaste se pomocí účtu Steam, který jste zakoupili Valheim. Přejděte do vaší knihovny her a použijte funkci vyhledávání k vyhledávání softwaru Dedicated Server. Chcete -li tak učinit, jednoduše zadejte do části „Valheim“ v části „Nástroje“ a okamžitě uvidíte odpovídající zásah „Valheim Dediced Server“. Vyberte položku vyhledávání levým kliknutím na něj a konečně stiskněte „Nainstalujte“ a spusťte instalaci.
Krok 3: Konfigurace serveru
Teoreticky můžete kdykoli spustit a zastavit server Valheim prostřednictvím klienta Steam. Rozhraní však nenabízí žádné možnosti, jak revidovat vlastnosti serveru, proto jej doporučujeme spustit prostřednictvím souboru start_headless_server, který najdete ve výchozím nastavení v následujícím adresáři:
Zvýrazněte dávkový soubor pomocí pravého kliknutí a vyberte možnost „Úpravy“ a otevřete konfigurační soubor ve standardním editoru. Informace pro server naleznete ve spodním řádku souboru:
Tři parametry v uvozovkách jsou relevantní a v tomto případě vyžadují:
Název serveru, název souboru uložení a hesla se musí od sebe lišit!
Na konci příkazu dávků volitelně přidejte položku -veřejnost 1 nebo -public 0, pokud chcete, aby byl váš server uveden jako komunitní server (1) nebo soukromý server (0). Nakonec uložte změny do souboru start_headless_server.
Soubor start_headless_server neposkytuje (v současné době) způsob, jak určit individuální semeno pro povahu herního světa. S následujícím trikem můžete stále nastavit individuální herní svět pro váš server Valheim: Spusťte hru pro jednoho hráče s požadovaným semenem a uložte hru uložit na server ve složce C: \ User \ Username \ AppData \ locallow \ irongate \ valheim \ Worlds. Poté zadejte název uložení v souboru start_headless_server a váš server načte příslušné semeno při spuštění.
Krok 4: Přeposlání TCP/UDP-Ports 2456 až 2458
Aby se uživatelé připojili k serveru Valheim, musíte povolit připojení přes port TCP a UDP 2456. Kromě toho vývojář také doporučuje předávání portů 2457 a 2458, takže nejprve definujte příslušná pravidla pro firewall serveru před zahájením serveru – jako zákazník IONOS lze tento krok provést také pohodlně a snadno v cloudovém panelu:
Otevřete sekci „Server“ a klikněte na „Síť“ a „Zásady brány firewall“ v nabídce na levé straně, jedna po druhém. Zvýrazněte svůj server Valheim a přidejte pravidla pro tři porty – 2456, 2457 a 2358 – pod „příchozí“. Ve všech třech případech vyberte „Vše“ pro „Povolený IP“ a „TCP/UDP“ pro protokol.
Přeposlání portů v cloudovém panelu IONOS může trvat několik minut. Pokrok konfigurace si můžete prohlédnout v části „Stav“.
Krok 5: Spusťte server Valheim
Jakmile jste uložili konfiguraci a předali porty, můžete spustit svůj server Valheim. Chcete-li to provést, jednoduše poklepejte na dávkový soubor start_headless_server a Herní svět bude automaticky generován nebo načten pomocí příkazového řádku, za předpokladu, že se jedná o již pokročilý stav her. Po úspěšném spuštění zobrazí příkazový řádek položku „herní server připojeno“:
Krok 6: Připojte se k serveru Valheim
Pokud se vy a vaši přátelé chcete připojit k Valheim Server, Začněte hru obvyklým způsobem, Stiskněte „Start Game“ a vyberte nebo vytvořte požadovanou znaku. Místo vytvoření nového světa přepněte na kartu „Připojit se“. Nyní máte dvě možnosti pro navázání spojení:
Pokud hostujete server Valheim jako komunitní server, může to nějakou dobu trvat, než se objeví v seznamu. Při připojení IP však máte alternativu, která by měla fungovat od začátku.
Nyní, abyste dokončili nastavení připojení, zadejte heslo definované v konfiguračním souboru. Po době načítání může zahájit společný Valheim Adventure!
Udělejte prohlášení s vlastním .GG doména a nechte hry začít. Zaregistrujte si vlastní .GG doména nyní s ionos.
Související články
Hostování rust serveru: Vytvořte si vlastní server
Během své fáze včasného přístupu na konci roku 2013 se rychle ukázalo, že REST přežití má hodně potenciálu a po pouhých měsících hra prodala půl milionu kopií. Dnes, díky rezavým serverům různých twitch streamerů, je jeho multiplayer populárnější než kdy jindy. Zde je návod, jak hostit svůj vlastní rezavý server.
Vytváření CS: GO Server: Požadavky na systémy a jak na to
„Counter-Strike: Global Offensive“, CS: Go Krátce, je jednou z nejpopulárnějších online her po celém světě od roku 2012. Různé režimy pro více hráčů mají obrovskou fanouškovskou základnu, která stále roste i roky po propuštění. Hraní s přáteli není samo o sobě žádný problém – ale s vlastním CS: GO Server budete mít největší svobodu volby.
Nastavte mumble server – a jak pro hostování serveru Mumble
Ať už se jedná o multiplayerovou hru nebo projekt podcast, software Mumble Voice Chat se stává stále populárnějším. Řešení open-source má přitažlivě jednoduchou strukturu, aniž by se škubaly na funkce. Další výhodou je, že kdokoli si může vytvořit svůj vlastní mumlátový server. Vysvětlíme všechny kroky instalace od výběru správného balíčku serveru po konečnou konfiguraci.
Uspokojivý dedikovaný server: hostování a nastavení
Hráči z celého světa se baví s hrou na budování továrny, uspokojivé, ve fázi raného přístupu. Pokud nechcete hrát hru sami, můžete se také připojit k dobrodružství s přáteli a známými na speciálně hostovaném uspokojivém serveru, například, například. Jaké jsou požadavky na to? A jak vytvoříte uspokojivý dedikovaný server?
Jak nastavit server Valheim pomocí Docker
Pomocí Docker můžete nastavit svůj vlastní server pro Valheim a trvá to jen několik minut. Pokud máte správný hostingový hardware, musíte pouze nainstalovat správný kontejnerový motor a obrázek Valheim Docker. V tomto vyhrazeném průvodci vysvětlíme, jaké kroky musíte podniknout, například jak otevřít své porty, například.