Často kladené otázky (FAQ) - Jaké jsou latence?
- Jak optimalizovat latenci systému?
- Jak může nízká latence zlepšit hraní her?
Co je režim NVIDIA s nízkou latencí
Resetujte bios UEFI do výchozího nastavení
Povolte prosím JavaScript
Uživatel zažívá různé typy latence při práci na počítači. Například existuje periferní latence, což je doba potřebná pro příkazy z periferií (myš, klávesnice atd.) dosáhnout systému.
Latence, o které dnes diskutujeme, je latence GPU. Tato latence je způsobena frontou snímků čekajících na vykreslování GPU, než se mohou objevit na vaší obrazovce. Toto je normální postup následovaný všemi GPU a rámy.
Můžete to však změnit tím, že počítač umožní odesílat předem vykreslené rámce na GPU pouze tehdy, když jsou potřeba, a zcela se vyhnout frontům. Snímky jsou odeslány do GPU předem vykreslené těsně předtím, než jsou potřeba GPU.
Proto jsou zpracovávány rychleji a zkrátí čas, který vyžaduje, aby byl snímek odeslán do GPU, až se zobrazí na obrazovce.
Takto funguje režim nízké latence NVIDIA.
Zde je srovnání grafu s NVIDIA pro různé hry, když je režim nízké latence deaktivován, povolen a nastaven na Ultra Mode.

Nyní víme, co je režim nízké latence a jak to funguje. Než vám ukážeme, jak to povolit, existuje několik věcí, které byste měli vědět.
Omezení režimu NVIDIA s nízkou latencí
Aby se umožnil režim nízké latence, musí váš systém nejprve splnit minimální požadavky. Kromě toho není povolení této funkce vždy prospěšné pro váš herní zážitek. Někdy je to opak.
Režim s nízkou latencí funguje pouze s hrami DirectX 9 a DirectX. Je to proto, že ve hrách DirectX 12 a Vulkan je na samotných jednotlivých hrách, kdy má rám do fronty, a ne až na GPU.
Také musíte mít nvidia ovladač 436.02 nebo vyšší. Pokud ne, pak možnost povolit režim s nízkou latencí nebude k dispozici uvnitř ovládacího panelu NVIDIA.
Kromě požadavků na systémy existují také případy, kdy by se režim nízké latence neměl povolit, protože zhoršuje váš herní zážitek, například:
- Režim s nízkým latencem může potenciálně ovlivnit FPS v konkurenčním hraním.
- Pokud hra začne koktat, vypněte režim nízké latence.
- Režim s nízkou latencí může zničit ponoření, takže je zanedbatelný pro závodní hry.
- Režim s nízkou latencí významně zlepšuje herní zážitek, když je FPS mezi 60 a 100 Hz. Cokoli vyšší než 100 nebo nižší než 60 Hz bude pravděpodobně mít zanedbatelnou reakci na povolení režimu nízké latence.
- Tento režim má největší dopad, pokud jsou hry, které hrajete.
S ohledem na tyto body se i nadále učí, jak povolit funkci a vylepšit váš herní zážitek.
Jak povolit režim ultra nízké latence z ovládacího panelu NVIDIA
Postupujte podle níže uvedených kroků a povolte režim nízké latence. Nezapomeňte se ujistit, že máte podporovaný hardware i software, který zahrnuje nejnovější verze ovladačů a DirectX.
- Klepněte pravým tlačítkem myši na prázdný prostor na ploše a klikněte na „Ovládací panel NVIDIA.“

- Z ovládacího panelu přejděte na kartu „Správa 3D nastavení“.

- Rozbalte rozbalovací nabídku před „režimem nízké latence“ a vyberte „Ultra.“

- Kliknutím na „Použít“ vynutit změny.
Jak můžete vidět z výše uvedeného obrázku, můžete také jednoduše povolit režim nízké latence výběrem „ON.„To však nemá významný dopad na latenci. Přesto jej stále můžete použít, pokud chcete rovnováhu mezi spotřebou energie a sníženou latencí.
To znamená, že existují také další metody ke snížení latence.
Nvidia reflex nízká latence
Další funkcí grafické karty NVIDIA je „Reflex.„Povolení této funkce optimalizuje nejrůznější latence prostřednictvím softwaru, jako je například následující:
- Vykreslit latence
- Zobrazení latence
- Periferní latence
- Latence systému
Tato funkce je povolena nebo deaktivována ve hře a prostřednictvím ovládacího panelu NVIDIA. Úplný seznam podporovaných her najdete zde.
To znamená, že NVIDIA tvrdí, že uživatelé mohou očekávat až 80% snižování latence Povolením reflexu Nvidia.
Samozřejmě musíte mít správný hardware, aby tato funkce fungovala. Rozumí se, že téměř všechny moderní GPU podporují tuto funkci, jako je řada RTX, ale některé starší GPU ji také podporují, včetně následujících:
- Série Nvidia Geforce GTX 900
- Poté série Nvidia Geforce GTX 1000
- Dále série Nvidia Geforce GTX 1600
- A série Nvidia Geforce GTX 2000
- Série Nvidia Geforce GTX 3000
Než tento článek ukončíme, pokud hledáte více metod pro optimalizaci latence, můžete deaktivovat VSYNC. Rámové fronty a zvýšené zpoždění jsou způsobeny VSYNC. Ale mějte na paměti, že tato možnost také zabraňuje roztržení obrazovky. Proto si musíte vybrat, zda chcete vyřešit roztržení obrazovky nebo snížit latenci.
Často kladené otázky (FAQ)
Jaké jsou latence?
Při odkazu na počítače existuje mnoho různých druhů latence. Zde je několik příkladů:
– Periferní latence
– Latence systému
– Grafická latence
– Latence CPU
– Zobrazení latence
– Audio a video latence
– Internetová latence
Jak optimalizovat latenci systému?
Zde je několik věcí, které můžete udělat pro zlepšení latence počítače:
-Použijte kabel Ethernet
– Použijte VPN pro vyhrazené účely
– Zvýšený hardware (periferní) míra volebního voleb
– Použijte kabely s vysokým přenosem
-Použijte monitory rychlé reakce (1ms)
– Zapněte Nvidia Reflex (pro NVIDIA GPU)
– Vypněte vsync
– Otočte režim Windows Gaming
Jak může nízká latence zlepšit hraní her?
Protože latence odkazuje na čas, který trvá jednat a provádět, může nízká latence zdokonalovat dobu odezvy. Například, pokud je čas, který kliknete na myši a vaše požáry ve hře ve hře jsou výrazně sníženy, můžete přežít.
Nízká latence navíc způsobí méně zpoždění a okamžitě vám ukáže hrozby ve hře, takže vaše odpověď ještě zrychlí.
Jak zapnout režim NVIDIA s nízkou latencí v systému Windows 10
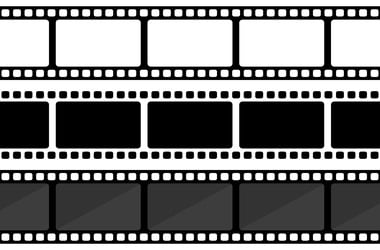
Bojujete s „režimem NVIDIA s nízkou latencí, který se neobjevuje v vydání Windows 10“? Přišli jste na správné místo. V této příručce vysvětlujeme, jaký režim nízké latence NVIDIA je na Windows 10, a proveďte vás průvodcem krok za krokem, jak povolit režim NVIDIA Ultra-Low Latence Režim.
Co je stejně latence? Termín „latence“ popisuje zpoždění mezi požadovanou akcí a očekávaným výsledkem. Při hraní hráčů zažívají hráči dva typy latence (zpoždění): latence systému a latence sítě.
Latence systému ovlivňuje různé herní parametry, jako je reakce na počítač, zaměření přesnosti a výhody Peekera. Latence systému je dále rozdělena do tří částí: latence PC, periferní latence a latence zobrazení. Latence PC má největší dopad na celkovou latenci systému a obvykle se vyřeší zapnutím režimu NVIDIA Ultra-Low Latence.
Síťová latence, na druhé straně, je zpoždění mezi herním klientem a serverem pro více hráčů, také známý jako „Ping“. Takové zpoždění může ovlivnit vaši hru různými způsoby, což vede k více problémům, jako je zpožděná komunikace během hry.
Co je režim nízké latence NVIDIA v systému Windows 10?
Dnes se zaměřujeme na režim NVIDIA ultra nízkých latence, což je nová funkce založená na funkci „maximální předem vykreslované rámce“, která je v ovládacím panelu NVIDIA již více než 10 let. Zjednodušeně řečeno, odkazuje na obrázky umístěné v vyrovnávací paměti ve frontě vykreslování. Snížení této hodnoty znamená, že nové obrázky lze odeslat na GPU dříve. V důsledku toho to snižuje zpoždění a zlepšuje míru odezvy.
S povolenou funkcí režimu ultra nízkého latence se do fronty vykreslení odesílají rámečky právě včas, kdy je GPU potřebuje, a Nvidia to nazývá „plánováním rámce v čase.„Výsledkem je, že latence je snížena až o 33 procent.
Tato funkce podporuje všechny GPU. Je však k dispozici pouze pro hry DirectX 9 a DirectX 11. Pro ty, kteří používají hry DirectX 12 a Vulkan, nemají řidiči Graphics NVIDIA žádnou kontrolu nad nimi, protože hry se rozhodují, kdy ve frontě rámu.
Zde je prohlášení od NVIDIA týkající se funkce režimu nízké latence:
„Režimy s nízkým latencem mají největší dopad, když je vaše hra vázána na GPU, a snímky jsou mezi 60 a 100 fps, což vám umožňuje získat citlivost na hraní her s vysokým rámcem, aniž byste museli snižovat grafickou věrnost.“
To znamená, že pokud je vaše hra omezena zdroji CPU místo vašeho GPU, neuvidíte mnoho zlepšení. Totéž platí, pokud máte během hraní latence vstupů, jako je zpoždění myši, způsobené nízkými FPS (rámy za sekundu). V takovém případě povolení ultra nízkého latence NVIDIA nepomůže situaci.
Jak povolit režim NVIDIA s nízkou latencí v systému Windows 10
Režim s nízkou latencí je ve výchozím nastavení vypnutý, což, jak uvádí NVIDIA, vede k maximálnímu propustnosti vykreslování. Měli byste vědět, že jeho zapnutí potenciálně sníží vaše FPS. Tato funkce se může ukázat jako užitečná pro konkurenční hry pro více hráčů, kde hráči chtějí optimalizovat svůj výkon PC a her, a to zahrnuje potřebu nižší latence.
Chcete -li využít režimu nízké latence, musíte upgradovat svůj grafický ovladač NVIDIA na alespoň verzi 436.02. Ovladače Nvidia si můžete stáhnout pro zařízení Windows 10 přímo z webu NVIDIA nebo prostřednictvím zážitku GeForce. Nejprve musíte znát svou aktuální verzi grafického ovladače NVIDIA, abyste si stáhli správnou aktualizaci pro svůj systém.
Chcete-li povolit režim NVIDIA Ultra-Low Latent, postupujte podle níže uvedeného průvodce:
- Spusťte Ovládací panel NVIDIA. Můžete to provést prostřednictvím vyhledávání Windows. Stiskněte klávesu loga Win Quint + S, zadejte Ovládací panel NVIDIA, a zasáhnout „Enter“. Ve svém systémovém zásobníku najdete také ovládací panel NVIDIA. Rychlejším způsobem, jak toho dosáhnout, je klepnout pravým tlačítkem myši na plochu a vybrat „Ovládací panel NVIDIA“.
- V levém podokně vyhledejte odkaz „Správa 3D nastavení“ a klikněte na něj. Tím se otevře dvě možnosti na pravém postranním panelu – „Globální nastavení“ a „Nastavení programu“. „Globální nastavení“ vám umožňuje povolit režim ultra nízkých latence pro všechny hry. Možnost „Nastavení programu“ vám umožňuje zapnout režim ultra nízkých latence pro jednu nebo více konkrétních her. Pokud vyberete „Nastavení programu“, vyberte hru, kterou chcete tuto funkci povolit.
- Přejděte do části „Režim s nízkou latencí“ a klikněte na pole nastavení doprava.
To otevírá tři možnosti: OFF, ON a Ultra. Pokud si vyberete „Off“, motor hry bude fronta o jeden až tři snímky najednou. Když je tento parametr nastaven na „zapnuto“, hra je nucena frobovat pouze jeden rámeček. Nastavení „Ultra“ eliminuje čekání tím, že odešlete rámec právě včas, aby ho GPU použila.
- Vyberte „Ultra“ a klikněte na „Použít“.
- Ukončete ovládací panel NVIDIA.
Všimněte si, že povolení této funkce může ovlivnit výkon hry. Můžete vyzkoušet, jak nastavení funguje na vašich hrách a zkontrolovat, které hry dělají lépe.
Pokud si kdykoli chcete tuto konfiguraci vrátit zpět, opakujte výše uvedené kroky a otevřete možnost „Správa nastavení 3D“ a vyberte „Obnovit“.
Jak opravit „režim NVIDIA s nízkou latencí, který se nezobrazuje“ na Windows 10
Hráči někdy hlásí, že režim NVIDIA s nízkou latencí se na svých počítačích Windows 10 nezobrazuje. Pokud se s tímto problémem potýkáte, zde jsou některé návrhy na vyřešení problému.
1. Aktualizujte svůj grafický ovladač NVIDIA
Jak jsme zmínili výše, prozkoumat, co tato funkce může udělat, musíte nejprve upgradovat na nejnovější grafický ovladač NVIDIA. Nejnovější verzi řidiče můžete zkontrolovat na oficiálních webových stránkách NVIDIA nebo použít zážitek GeForce.
Můžete také aktualizovat ovladač grafiky pomocí správce zařízení:
- Pomocí klávesy Logo WIN LOGO + X Klávesnice zkratky vyvoláte nabídku „Power User“ a vyberte „Správce zařízení“.
- Podívejte se na své grafické zařízení NVIDIA, klepněte pravým tlačítkem myši a vyberte „Aktualizovat ovladač“.
V mnoha případech aktualizace ovladačů prostřednictvím správce zařízení nepřináší pozitivní výsledky. Abychom usnadnili práci, doporučujeme použít spolehlivý software pro aktualizaci ovladače, jako je ASLOGICS DRIVER UPDATER. Tento program je navržen tak, aby skenoval váš systém a identifikoval chybějící a zastaralé ovladače. Poté nainstaluje nejnovější ovladače schválené výrobci zařízení.
Jakmile nainstalujete aktualizaci ovladače, iniciuje diagnostiku a zkontroluje problémy s ovladačem. Poté zobrazí výsledky, což vám umožní vidět stav současných ovladačů. Ukáže se dokonce, když byly vydány nejnovější verze vašich ovladačů.
Poté se můžete rozhodnout aktualizovat pouze grafický ovladač NVIDIA nebo všechny ovladače zařízení. S aktualizací ovladače ASLOGICS nemusíte znát verzi ovladače, typ nebo model. Program zpracovává vše pro to, aby se snížilo šance na instalaci nesprávné verze ovladače.
Poslední věcí, kterou chcete, je řešit problémy související s řidičem způsobeným instalací nekompatibilních ovladačů zařízení.
2. Roll Back svého grafického ovladače NVIDIA
Zprávy od několika uživatelů na fórech NVIDIA ukazují, že možnost „režim nízké latence“ zmizela po aktualizaci ovladače grafiky NVIDIA. Pokud tomu tak je, řešením je svlékat zpět grafický ovladač NVIDIA.
Zde je návod, jak to udělat:
- Přejděte na „Správce zařízení“. Stiskněte klávesu Logo Windows na klávesnici, zadejte „Správce zařízení“ (bez uvozovek) a stiskněte klávesu „Enter“.
- Vyhledejte grafické zařízení NVIDIA, klepněte pravým tlačítkem myši a vyberte „Vlastnosti“.
- Přejděte na kartu „ovladač“, přejděte na tlačítko „Roll Back“ a klikněte na něj.
Doufáme, že tato řešení zjistíte, že tato řešení „režim s nízkou latencí se nezobrazuje na počítači se systémem Windows 10“. Pokud jde o dotazy, návrhy nebo další informace, neváhejte a komentujte níže.
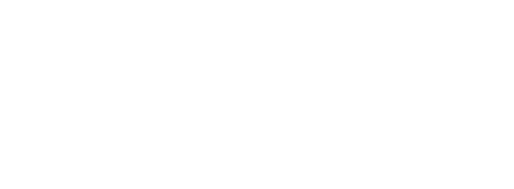
Jak používat režim NVIDIA s nízkou latencí, jak používat režim NVIDIA s nízkou latencí pro lepší herní výkon
by • PC hry • 0 Comments
Jak používat režim NVIDIA s nízkou latencí pro lepší herní výkon
Jak používat režim NVIDIA s nízkou latencí
Pokud hodně hrajete na svém počítači, víte, jak je pro váš výkon zásadní latence systému. Vysoká latence systému může nepříznivě ovlivnit citlivost PC.
Naštěstí, pokud máte grafickou kartu NVIDIA, můžete svou latenci snížit až o 33% bez ohrožení kvality nebo rozlišení grafiky. Pokračujte ve čtení a dozvíte se více o režimu NVIDIA s nízkou latencí, jak jej zapnout a zda byste jej měli vždy udržovat.
Měl bych použít režim nízké latence s NVIDIA?
Režim NVIDIA s nízkou latencí byl navržen tak, aby hráčům poskytoval rychlejší odezvu vstupu hry. Tradičně, grafické motory fronty pro GPU vykreslení. Poté jsou rámečky vykresleny pro PC, což je zobrazuje.
Režim s nízkou latencí mění tento proces poskytnutím rámců předběžného vykreslování, čímž se zabrání příliš přeplnění fronty. Odesláním rámců těsně předtím, než jsou potřeba ve frontě, tento režim výrazně snižuje latenci systému.
Výsledkem je, že vaše hraní bude mnohem plynulejší, což bude zábavnější hry. Nízká latence je nejvhodnější u her vázaných na GPU s využitím snímků od 60 do 100 fps.
Můžete povolit režim nízké latence pro všechny GPU NVIDIA Geforce. Bude to však fungovat, pouze pokud vaše hra spustí DirectX 9 nebo 11.
Nejlepší postup je povolit tento režim ve vašem systému a otestovat své oblíbené hry. Pokud tento režim pomůže vaší konfiguraci, rychle uvidíte.
Bohužel existují případy, kdy režim nízké latence NVIDIA způsobí více škody než užitku. Tento režim byste neměli používat, pokud:
Jak povolit režim NVIDIA s nízkou latencí
Před povolením režimu nízké latence se ujistěte, že jste nainstalovali nejnovější ovladače pro grafickou kartu NVIDIA. Jinak nebudete moci vidět nastavení nezbytná k povolení režimu nízké latence.
Ovladače si můžete stáhnout přímo z webu NVIDIA. Jakmile jsou vaše ovladače aktuální, postupujte podle těchto kroků a povolte režim NVIDIA s nízkou latencí:
Jakmile tlačítko Appling zmizí, je aktivován režim nízké latence a můžete začít s hraním her.
Rozbalovací nabídka vedle možnosti nízké latence zobrazí tři možnosti. Zde je, kdy použít každou z nich:
Co jiného mohu udělat pro optimalizaci latence?
Pokud jste na misi co nejvíce snížit zpoždění, můžete podniknout několik dalších kroků k optimalizaci latence.
Klíčem je zacílit na každou část latence systému, která zahrnuje optimalizaci:
Jak optimalizovat periferní latenci
Periferní latence se týká optimalizace periferií, jako je myš a klávesnice. Doba zpracování těchto zařízení ovlivňuje několik faktorů:
Zde je to, co můžete udělat pro optimalizaci myši a klávesnice:
Tato sazba určuje, jak často váš počítač žádá o periferní informace. Čím vyšší je dotazování, tím rychlejší zařízení mohou dodat kliknutí do vašeho PC.
Obecně platí, že tyto periferie se pohybují od jedné do 20 milisekund latence. Nezapomeňte však, že latence by neměla být rozhodujícím faktorem pro nákup slušné herní myš. Měli byste také zvážit váhu, bezdrátovou podporu, styl, který se hodí k vaší ruce, a maximální míru dotazování.
Jak optimalizovat latenci PC
Latence PC obvykle přispívá nejvíce k celkové latenci systému. Proto je to zásadní pro hladkou herní operaci. Režim nízké latence NVIDIA se používá k přesné optimalizaci této latence. Povolení režimu nízké latence však není jediným krokem k zaostávání hry. Můžete také provést následující:
Nvidia Reflex je funkce, která byla představena po režimu nízké latence NVIDIA. Oba režimy fungují podobně a mají stejný cíl – optimalizace latence hry. Reflexní režim se však ukázal jako lepší volbu pro konkurenční hry. Z tohoto důvodu se důrazně doporučuje zapnout za předpokladu, že je k dispozici ve vaší hře.
Pokud povolíte jak režim latence s velmi nízkým latencem, tak i reflexní režim, posledně uvedený přepíše funkčnost bývalého.
Tento režim obchází skladatel Windows, který přidává latenci.
Vypnutí VSYNC je jednou z nejstarších metod pro optimalizaci latence. Vsync způsobuje fronty rámce a zvyšuje latenci. Tento režim však také zabraňuje roztržení obrazovky, takže mějte na paměti při výběru herních priorit.
Povolení herního režimu Windows pomáhá vašemu počítači upřednostňovat procesy spojené s vaší hrou. V důsledku toho se CPU zaměří na simulaci hry a shromažďování vašich vstupů, čímž se sníží latence.
Pokud váš hardware není na škrábnutí, můžete udělat jen tolik pro optimalizaci softwaru. Nejlepší možností pro snížení latence v celém systému by tedy bylo nákup rychlejšího GPU a CPU.
Jak optimalizovat latenci zobrazení
Zpochybně displeje může vážně narušit vaše hraní. Naštěstí lze těmto problémům zabránit optimalizací latence zobrazení. Zde je co dělat:
Čím vyšší je obnovovací frekvence, tím nižší je riziko skenování displeje. Zvažte investování do nového monitoru, pokud váš současný displej nepodporuje vysokou obnovovací frekvenci.
Použití nějakého overdrive pomůže zlepšit dobu odezvy pixelů. Měli byste začít na první úrovni, výchozí nastavení pro většinu monitorů. Dávejte pozor na zvýšení této částky, protože příliš mnoho overdrive může na váš displej vytvořit vysoce rušivé účinky.
Už žádné zaostávání
Režim latence Nvidia Ultra-Low vám umožní vychutnat si hladký herní zážitek a nabídnout otravné zpoždění rozloučení. Povolení tohoto režimu je docela jednoduché, jak ukázal náš průvodce. Navíc, deaktivace režimu nízké latence je stejně rychlé, pokud se setkáte s problémy s kompatibilitou hry.
Hraní je o zábavě, takže experimentujte s různými režimy, dokud nenajdete, co pro vás funguje, což vám umožní zvládnout jakoukoli hru.
Máte problémy s zaostáváním při hraní na počítači? Jak se vypořádáte s vysokou latencí? Dejte nám vědět v sekci komentářů níže.
Jak používat režim NVIDIA s nízkou latencí pro lepší herní výkon
S režimem Nvidia s nízkou latencí můžete zažít plynulejší a rychlejší herní zážitek než kdykoli předtím. Použijte technologii NVIDIA Reflex k optimalizaci latence systému End -End v GPU.
Subhan Zafar 11. února 2023
Čtení Čtení: 5 minut
S režimem Nvidia s nízkou latencí můžete zažít plynulejší a rychlejší herní zážitek než kdykoli předtím. Použijte technologii NVIDIA Reflex k optimalizaci latence systému End -End v GPU.
Pokud jste hráč s tvrdým jádrem, věděli byste, jak důležitá je správa vaší „latence“. Latence je podle definice časové zpoždění (obvykle v milisekundách) mezi tím, kdy se provádí akce, a časem jeho reakce.
Pokud máte ve svém počítači vyhrazenou grafickou kartu Nvidia Geforce, považujte se za štěstí. Ovládací panel NVIDIA vám umožní snížit latenci mezi tím, kdy je odeslán rám pro vykreslení GPU a čas potřebným k dosažení obrazovky.
To lze provést povolením „Režim s nízkou latencí.„Nejen, že to můžete povolit, ale můžete jej také nastavit na„ Ultra “, kde latence klesne téměř o 33.3 procenta.
V tomto příspěvku diskutujeme, jaký je režim nízké latence NVIDIA a jak jej můžete povolit.
Obsah
Co je režim NVIDIA s nízkou latencí
Resetujte bios UEFI do výchozího nastavení
Povolte prosím JavaScript
Uživatel zažívá různé typy latence při práci na počítači. Například existuje periferní latence, což je doba potřebná pro příkazy z periferií (myš, klávesnice atd.) dosáhnout systému.
Latence, o které dnes diskutujeme, je latence GPU. Tato latence je způsobena frontou snímků čekajících na vykreslování GPU, než se mohou objevit na vaší obrazovce. Toto je normální postup následovaný všemi GPU a rámy.
Můžete to však změnit tím, že počítač umožní odesílat předem vykreslené rámce na GPU pouze tehdy, když jsou potřeba, a zcela se vyhnout frontům. Snímky jsou odeslány do GPU předem vykreslené těsně předtím, než jsou potřeba GPU.
Proto jsou zpracovávány rychleji a zkrátí čas, který vyžaduje, aby byl snímek odeslán do GPU, až se zobrazí na obrazovce.
Takto funguje režim nízké latence NVIDIA.
Zde je srovnání grafu s NVIDIA pro různé hry, když je režim nízké latence deaktivován, povolen a nastaven na Ultra Mode.
Nyní víme, co je režim nízké latence a jak to funguje. Než vám ukážeme, jak to povolit, existuje několik věcí, které byste měli vědět.
Omezení režimu NVIDIA s nízkou latencí
Aby se umožnil režim nízké latence, musí váš systém nejprve splnit minimální požadavky. Kromě toho není povolení této funkce vždy prospěšné pro váš herní zážitek. Někdy je to opak.
Režim s nízkou latencí funguje pouze s hrami DirectX 9 a DirectX. Je to proto, že ve hrách DirectX 12 a Vulkan je na samotných jednotlivých hrách, kdy má rám do fronty, a ne až na GPU.
Také musíte mít nvidia ovladač 436.02 nebo vyšší. Pokud ne, pak možnost povolit režim s nízkou latencí nebude k dispozici uvnitř ovládacího panelu NVIDIA.
Kromě požadavků na systémy existují také případy, kdy by se režim nízké latence neměl povolit, protože zhoršuje váš herní zážitek, například:
S ohledem na tyto body se i nadále učí, jak povolit funkci a vylepšit váš herní zážitek.
Jak povolit režim ultra nízké latence z ovládacího panelu NVIDIA
Postupujte podle níže uvedených kroků a povolte režim nízké latence. Nezapomeňte se ujistit, že máte podporovaný hardware i software, který zahrnuje nejnovější verze ovladačů a DirectX.
Jak můžete vidět z výše uvedeného obrázku, můžete také jednoduše povolit režim nízké latence výběrem „ON.„To však nemá významný dopad na latenci. Přesto jej stále můžete použít, pokud chcete rovnováhu mezi spotřebou energie a sníženou latencí.
To znamená, že existují také další metody ke snížení latence.
Nvidia reflex nízká latence
Další funkcí grafické karty NVIDIA je „Reflex.„Povolení této funkce optimalizuje nejrůznější latence prostřednictvím softwaru, jako je například následující:
Tato funkce je povolena nebo deaktivována ve hře a prostřednictvím ovládacího panelu NVIDIA. Úplný seznam podporovaných her najdete zde.
To znamená, že NVIDIA tvrdí, že uživatelé mohou očekávat až 80% snižování latence Povolením reflexu Nvidia.
Samozřejmě musíte mít správný hardware, aby tato funkce fungovala. Rozumí se, že téměř všechny moderní GPU podporují tuto funkci, jako je řada RTX, ale některé starší GPU ji také podporují, včetně následujících:
Než tento článek ukončíme, pokud hledáte více metod pro optimalizaci latence, můžete deaktivovat VSYNC. Rámové fronty a zvýšené zpoždění jsou způsobeny VSYNC. Ale mějte na paměti, že tato možnost také zabraňuje roztržení obrazovky. Proto si musíte vybrat, zda chcete vyřešit roztržení obrazovky nebo snížit latenci.
Často kladené otázky (FAQ)
Jaké jsou latence?
Při odkazu na počítače existuje mnoho různých druhů latence. Zde je několik příkladů:
– Periferní latence
– Latence systému
– Grafická latence
– Latence CPU
– Zobrazení latence
– Audio a video latence
– Internetová latence
Jak optimalizovat latenci systému?
Zde je několik věcí, které můžete udělat pro zlepšení latence počítače:
-Použijte kabel Ethernet
– Použijte VPN pro vyhrazené účely
– Zvýšený hardware (periferní) míra volebního voleb
– Použijte kabely s vysokým přenosem
-Použijte monitory rychlé reakce (1ms)
– Zapněte Nvidia Reflex (pro NVIDIA GPU)
– Vypněte vsync
– Otočte režim Windows Gaming
Jak může nízká latence zlepšit hraní her?
Protože latence odkazuje na čas, který trvá jednat a provádět, může nízká latence zdokonalovat dobu odezvy. Například, pokud je čas, který kliknete na myši a vaše požáry ve hře ve hře jsou výrazně sníženy, můžete přežít.
Nízká latence navíc způsobí méně zpoždění a okamžitě vám ukáže hrozby ve hře, takže vaše odpověď ještě zrychlí.
Jak zapnout režim NVIDIA s nízkou latencí v systému Windows 10
Bojujete s „režimem NVIDIA s nízkou latencí, který se neobjevuje v vydání Windows 10“? Přišli jste na správné místo. V této příručce vysvětlujeme, jaký režim nízké latence NVIDIA je na Windows 10, a proveďte vás průvodcem krok za krokem, jak povolit režim NVIDIA Ultra-Low Latence Režim.
Co je stejně latence? Termín „latence“ popisuje zpoždění mezi požadovanou akcí a očekávaným výsledkem. Při hraní hráčů zažívají hráči dva typy latence (zpoždění): latence systému a latence sítě.
Latence systému ovlivňuje různé herní parametry, jako je reakce na počítač, zaměření přesnosti a výhody Peekera. Latence systému je dále rozdělena do tří částí: latence PC, periferní latence a latence zobrazení. Latence PC má největší dopad na celkovou latenci systému a obvykle se vyřeší zapnutím režimu NVIDIA Ultra-Low Latence.
Síťová latence, na druhé straně, je zpoždění mezi herním klientem a serverem pro více hráčů, také známý jako „Ping“. Takové zpoždění může ovlivnit vaši hru různými způsoby, což vede k více problémům, jako je zpožděná komunikace během hry.
Co je režim nízké latence NVIDIA v systému Windows 10?
Dnes se zaměřujeme na režim NVIDIA ultra nízkých latence, což je nová funkce založená na funkci „maximální předem vykreslované rámce“, která je v ovládacím panelu NVIDIA již více než 10 let. Zjednodušeně řečeno, odkazuje na obrázky umístěné v vyrovnávací paměti ve frontě vykreslování. Snížení této hodnoty znamená, že nové obrázky lze odeslat na GPU dříve. V důsledku toho to snižuje zpoždění a zlepšuje míru odezvy.
S povolenou funkcí režimu ultra nízkého latence se do fronty vykreslení odesílají rámečky právě včas, kdy je GPU potřebuje, a Nvidia to nazývá „plánováním rámce v čase.„Výsledkem je, že latence je snížena až o 33 procent.
Tato funkce podporuje všechny GPU. Je však k dispozici pouze pro hry DirectX 9 a DirectX 11. Pro ty, kteří používají hry DirectX 12 a Vulkan, nemají řidiči Graphics NVIDIA žádnou kontrolu nad nimi, protože hry se rozhodují, kdy ve frontě rámu.
Zde je prohlášení od NVIDIA týkající se funkce režimu nízké latence:
„Režimy s nízkým latencem mají největší dopad, když je vaše hra vázána na GPU, a snímky jsou mezi 60 a 100 fps, což vám umožňuje získat citlivost na hraní her s vysokým rámcem, aniž byste museli snižovat grafickou věrnost.“
To znamená, že pokud je vaše hra omezena zdroji CPU místo vašeho GPU, neuvidíte mnoho zlepšení. Totéž platí, pokud máte během hraní latence vstupů, jako je zpoždění myši, způsobené nízkými FPS (rámy za sekundu). V takovém případě povolení ultra nízkého latence NVIDIA nepomůže situaci.
Jak povolit režim NVIDIA s nízkou latencí v systému Windows 10
Režim s nízkou latencí je ve výchozím nastavení vypnutý, což, jak uvádí NVIDIA, vede k maximálnímu propustnosti vykreslování. Měli byste vědět, že jeho zapnutí potenciálně sníží vaše FPS. Tato funkce se může ukázat jako užitečná pro konkurenční hry pro více hráčů, kde hráči chtějí optimalizovat svůj výkon PC a her, a to zahrnuje potřebu nižší latence.
Chcete -li využít režimu nízké latence, musíte upgradovat svůj grafický ovladač NVIDIA na alespoň verzi 436.02. Ovladače Nvidia si můžete stáhnout pro zařízení Windows 10 přímo z webu NVIDIA nebo prostřednictvím zážitku GeForce. Nejprve musíte znát svou aktuální verzi grafického ovladače NVIDIA, abyste si stáhli správnou aktualizaci pro svůj systém.
Chcete-li povolit režim NVIDIA Ultra-Low Latent, postupujte podle níže uvedeného průvodce:
To otevírá tři možnosti: OFF, ON a Ultra. Pokud si vyberete „Off“, motor hry bude fronta o jeden až tři snímky najednou. Když je tento parametr nastaven na „zapnuto“, hra je nucena frobovat pouze jeden rámeček. Nastavení „Ultra“ eliminuje čekání tím, že odešlete rámec právě včas, aby ho GPU použila.
Všimněte si, že povolení této funkce může ovlivnit výkon hry. Můžete vyzkoušet, jak nastavení funguje na vašich hrách a zkontrolovat, které hry dělají lépe.
Pokud si kdykoli chcete tuto konfiguraci vrátit zpět, opakujte výše uvedené kroky a otevřete možnost „Správa nastavení 3D“ a vyberte „Obnovit“.
Jak opravit „režim NVIDIA s nízkou latencí, který se nezobrazuje“ na Windows 10
Hráči někdy hlásí, že režim NVIDIA s nízkou latencí se na svých počítačích Windows 10 nezobrazuje. Pokud se s tímto problémem potýkáte, zde jsou některé návrhy na vyřešení problému.
1. Aktualizujte svůj grafický ovladač NVIDIA
Jak jsme zmínili výše, prozkoumat, co tato funkce může udělat, musíte nejprve upgradovat na nejnovější grafický ovladač NVIDIA. Nejnovější verzi řidiče můžete zkontrolovat na oficiálních webových stránkách NVIDIA nebo použít zážitek GeForce.
Můžete také aktualizovat ovladač grafiky pomocí správce zařízení:
V mnoha případech aktualizace ovladačů prostřednictvím správce zařízení nepřináší pozitivní výsledky. Abychom usnadnili práci, doporučujeme použít spolehlivý software pro aktualizaci ovladače, jako je ASLOGICS DRIVER UPDATER. Tento program je navržen tak, aby skenoval váš systém a identifikoval chybějící a zastaralé ovladače. Poté nainstaluje nejnovější ovladače schválené výrobci zařízení.
Jakmile nainstalujete aktualizaci ovladače, iniciuje diagnostiku a zkontroluje problémy s ovladačem. Poté zobrazí výsledky, což vám umožní vidět stav současných ovladačů. Ukáže se dokonce, když byly vydány nejnovější verze vašich ovladačů.
Poté se můžete rozhodnout aktualizovat pouze grafický ovladač NVIDIA nebo všechny ovladače zařízení. S aktualizací ovladače ASLOGICS nemusíte znát verzi ovladače, typ nebo model. Program zpracovává vše pro to, aby se snížilo šance na instalaci nesprávné verze ovladače.
Poslední věcí, kterou chcete, je řešit problémy související s řidičem způsobeným instalací nekompatibilních ovladačů zařízení.
2. Roll Back svého grafického ovladače NVIDIA
Zprávy od několika uživatelů na fórech NVIDIA ukazují, že možnost „režim nízké latence“ zmizela po aktualizaci ovladače grafiky NVIDIA. Pokud tomu tak je, řešením je svlékat zpět grafický ovladač NVIDIA.
Zde je návod, jak to udělat:
Doufáme, že tato řešení zjistíte, že tato řešení „režim s nízkou latencí se nezobrazuje na počítači se systémem Windows 10“. Pokud jde o dotazy, návrhy nebo další informace, neváhejte a komentujte níže.