Jak sledovat televizní pořady a filmy na Oculus Quest 2
Je snazší obsadit Oculus Quest 2 do Chromecast TV, ale je docela náročné odevzdat Oculus Quest 2 do Apple TV, protože Apple TV podporuje Airplay, která není podporována náhlavní soupravou VR. Existuje však řešení pro streamování Quest 2 do Apple TV. Postupujte podle níže uvedených kroků:
Jak obsadit Oculus Quest 2 do TV & Apple TV
Oculus Quest 2 je samostatná náhlavní souprava VR (Virtual Reality), kterou v roce 2020 zaváděl Facebook. Ve srovnání s původním úkolem je Quest 2 zjevně štíhlejší, lehčí a přenosný a přináší pro hráče mimořádnou VR zážitek.

Tato náhlavní souprava VR je vybavena LCD SCEEEN a 6 GB běžecké paměti. Zatímco jeho rozlišení displeje pro každé oko je 1832 x 1920, podporuje také obnovovací frekvenci 72 Hz a 90 Hz. Nejen, že Oculus Quest 2 může běžet samostatně, ale může být také připojen k PC prostřednictvím odkazu Oculus, aby získal herní knihovnu VR na počítači.
Poznámka: Oculus Quest 2 byl rebranded jako Meta Quest 2 v roce 2022.
Před obsazením Meta Quest 2 do televize budete potřebovat následující vybavení:
- Oculus Quest 2 VR Headset
- TV
- Síť WiFi
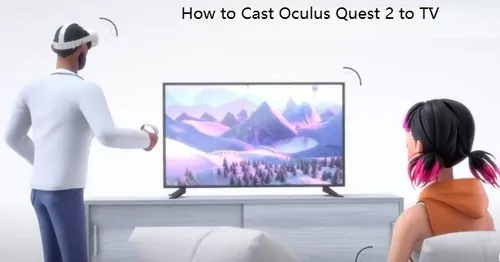
Část 2: Jak mohu obsadit Oculus Quest 2 v televizi?
Takže uchopíte vše, co potřebujete pro obsazení Oculus Quest 2, a v této části se naučíte, jak odevzdat Oculus Quest 2 do televize.
Zkontrolujte následující metody, abyste věděli, jak připojit Oculus Quest 2 k televizi:
Způsob 1: přes náhlavní soupravu
Náhlavní souprava VR je dodávána s funkcí obsazení, takže pokud má vaše chytrá televize funkci odlitku nebo zrcadlení obrazovky, jako je Chromecast, budete moci přímo obsadit Quest 2 do televize. Chcete -li tak učinit, postupujte podle těchto kroků:
- Krok 1. Zapněte náhlavní soupravu Oculus Quest 2 a TV a ujistěte se, že jste obou zařízení připojili ke stejné síti WiFi.


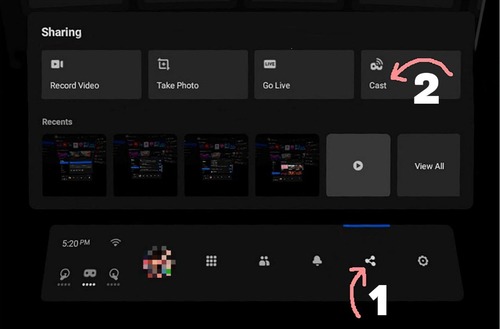
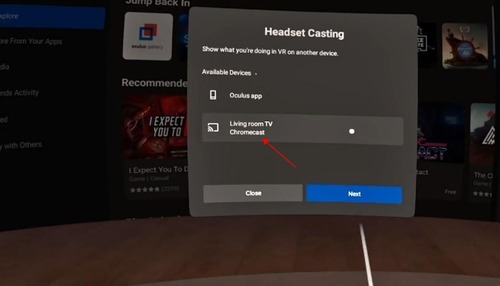
Nyní vaše televizní obrazovka ukáže, co je na vašem Oculus Quest 2. Užijte si hry VR na televizi!
Way 2: Prostřednictvím mobilního telefonu
Druhou metodou, jak streamovat Oculus Quest 2 do TV, je použití aplikace Oculus Application (Meta Quest) na vašem mobilním telefonu. Aplikace Oculus je oficiální aplikace, která vám umožní stahovat a objevovat nejnovější hry a aplikace VR, nastavit svůj Oculus Go a nakonfigurovat funkci obsazení Oculus.
Laskavě poznamenejte, že tato metoda vyžaduje připojení telefonu a Oculus Quest 2 ke stejné síti WiFi.
Obsazení Oculus Quest 2 do televize pomocí mobilního telefonu:
- Krok 1. Zapněte náhlavní soupravu a televizi Oculus Quest 2.
- Krok 2. Stáhněte si a nainstalujte aplikaci Meta Quest z obchodu App Store na mobilním telefonu (aplikace Meta Quest pro aplikaci pro iOS nebo Meta Quest pro Android).
- Krok 3. Spusťte aplikaci a pro tuto aplikaci budete muset povolit použití Bluetooth a poté klepněte na OK. Poté se rozhodněte přihlásit se svým účtem na Facebooku nebo účtem Oculus.
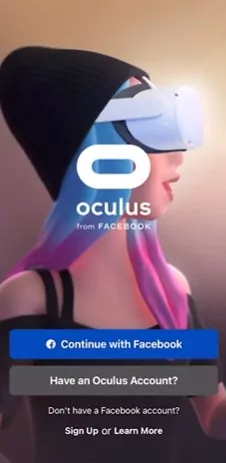
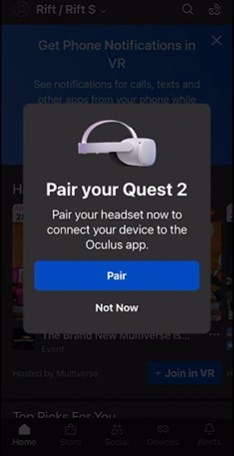
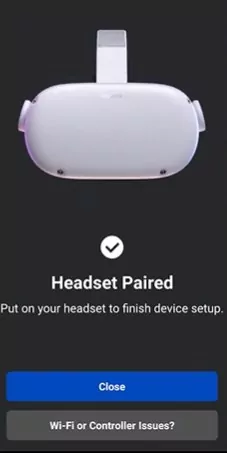
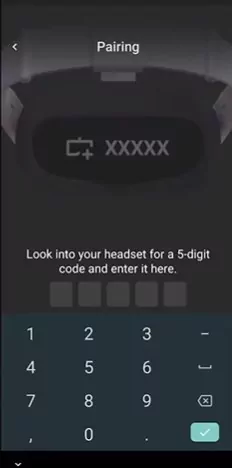
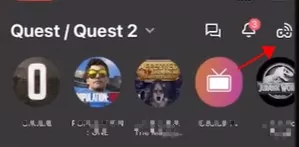
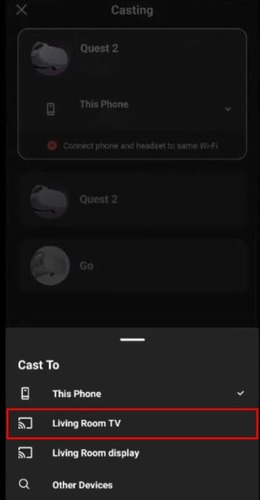
Nyní uvidíte svůj Oculus Quest 2 obsazení do televize.
Část 3: Jak obsadit Oculus Quest 2 do Apple TV?
Je snazší obsadit Oculus Quest 2 do Chromecast TV, ale je docela náročné odevzdat Oculus Quest 2 do Apple TV, protože Apple TV podporuje Airplay, která není podporována náhlavní soupravou VR. Existuje však řešení pro streamování Quest 2 do Apple TV.
.1. Obsazení Oculus Quest 2 do Apple TV prostřednictvím zařízení iOS
Pokud používáte iPhone nebo iPad, přímý způsob, jak odevzdat Oculus Quest 2 do Apple TV, je používání zařízení iOS. Zde je návod, jak to udělat:
- Krok 1. Zapněte náhlavní soupravu Oculus Quest 2 a Apple TV. Nezapomeňte připojit všechna zařízení (VR Headset, Apple TV a vaše zařízení iOS) se stejným WiFi.
- Krok 2. Otevřete aplikaci Oculus (E.G. Meta Quest App) na vašem iPhone nebo iPad. Pokud jste jej neměli, můžete jej sledovat a nastavit a nastavit. Dále spárujte aplikaci s náhlavní soupravou.
- Krok 3. Nyní se vydejte na náhlavní soupravu VR a spusťte domovskou obrazovku.
- Krok 4. Přejděte na sdílení> Obsazení.
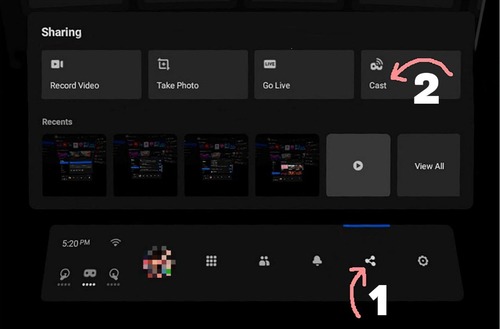
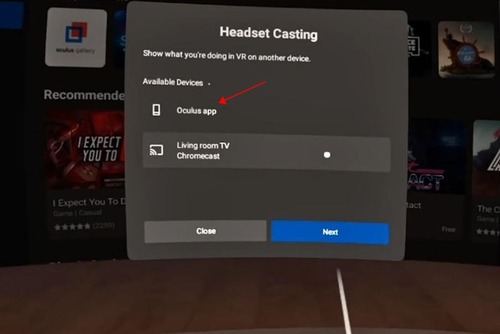
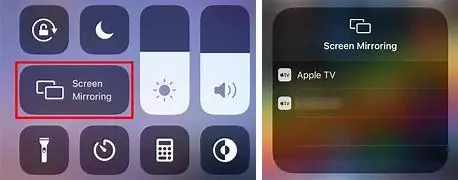
Nyní bude vaše obrazovka iPhone/iPad odrážena do vaší Apple TV a budete moci vidět obrazovku Oculus Quest 2 na vaší Apple TV.
3.2. Cast Oculus Quest 2 do Apple TV prostřednictvím zařízení Android
Jak však můžete odevzdat Oculuse Quest do Apple TV, pokud máte smartphone Android? Všechna tato zařízení podporují různé technologie zrcadlení obrazovky. Nebojte se. Dostali jsme vás zakrytý.
Chcete -li obsadit náhlavní soupravu Quest 2 do Apple TV pomocí zařízení Android, můžete vyzkoušet aplikaci zrcadlení obrazovky, jako je obsazení AirDroid. Obsazení AirDroid je výkonná služba zrcadlení obrazovky, která pracuje na více operačním systému: Windows, MacOS, iOS, Android a Web. Takže můžete přímo vrhnout zařízení Android do Apple TV ve vánku.
Zde jsou kroky:
- Krok 1. Stáhněte a nainstalujte obsazení AirDroid na telefon nebo tablet Android. Můžete buď kliknout na tlačítko níže, nebo jej vyhledat v obchodě Google Play. Poté spusťte aplikaci.
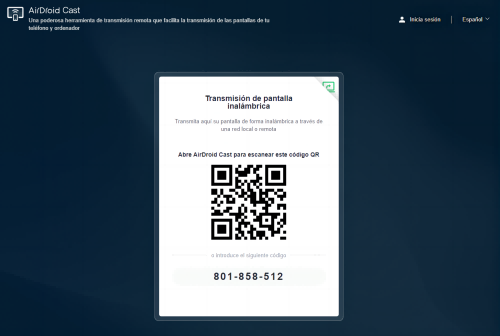
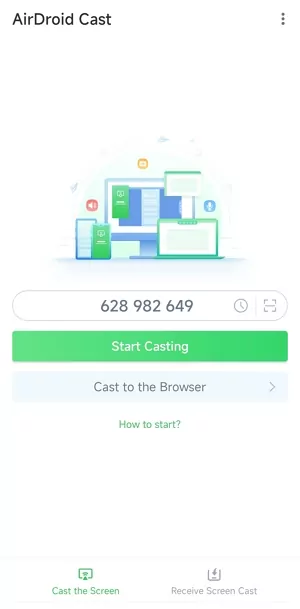
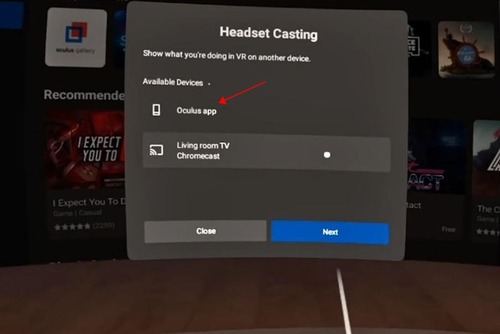
Pak budete moci aktivity Oculus Quest 2 na vaší Apple TV.
Část 4: Jak odevzdat Oculus Quest 2 do televize bez chromecast?
Pokud se ptáte „jak připojit Oculus Quest 2 k televizi?„Odpověď na tuto otázku najdete ve výše uvedených částech. Navzdory Meta Quest 2 přichází s technologií nativních Chromecast, existují případy, kdy nemůžete nebo nechcete obsadit náhlavní soupravu bez chromecast. Co můžete udělat pro obsazení Oculus Quest 2 do televize bez chromecast? Zde jsou alternativní metody:
Metoda 1: Vyzkoušejte software pro zrcadlení obrazovky třetí strany
Pokud se chcete vrhnout do televize bez Chromecast, je možné to provést pomocí služeb zrcadlení obrazovky, jako je obsazení AirDroid, což vám umožní obsadit bez potíží.

Klíčové vlastnosti obsazení Airdroid:
- Podporuje spoustu zařízení: Windows PC, MacBook, telefon/tablet Android, iPhone, iPad a TV.
- Podporuje obousměrné zvuk, což znamená, že nemá problém streamování zvuku z vašeho zařízení spolu s obrazovkou.
- Nejen, že dokáže screening zrcadla ve stejné síti WiFi, ale také může na dálku odrážet zrcadlení v různých sítích WiFi.
Metoda 2: Ostatní streamovací zařízení
Pokud nemáte zařízení Chromecast, můžete také vyzkoušet jiná streamovací zařízení, jako jsou Amazon Firestick, Roku nebo Nvidia Shield. Budete také muset odevzdat svůj Oculus Quest 2 do svého smartphonu a poté pomocí tohoto streamovacího zařízení pokračovat v obsazení do televize.

Všimněte si, že kroky se mohou mírně lišit v závislosti na streamovacím zařízení, které používáte. Nezapomeňte dodržovat pokyny, které přicházejí s vaším zařízením.
Část 5: Jak zastavit obsazení Oculus Quest 2 v televizi?
Naučili jste se, jak obsadit Oculus Quest 2 do televize, ale víte, jak přestat obsadit? Pokud chcete přestat obsadit svůj Oculus Quest 2 do televize, můžete tak učinit sledováním těchto jednoduchých kroků:
Z vaší náhlavní soupravy: To je jednoduché. Přejděte do nabídky Nastavení v náhlavní soupravě stisknutím tlačítka Oculus na ovladači a přejděte na sdílení> Obsazení> STOP CASTING.
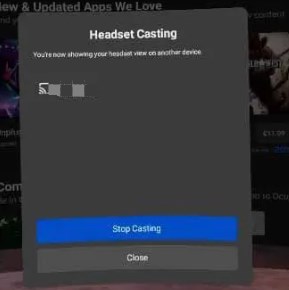
Použijte aplikaci Oculus: Pokud chcete přestat obsadit Quest 2 do televize bez odstranění náhlavní soupravy, můžete v telefonu použít aplikaci Oculus. Takto:
Krok 1. Otevřete aplikaci Oculus v telefonu.
Krok 2. Klepněte na ikonu obsazení v pravém horním rohu obrazovky.
Krok 3. Klepnutím na tlačítko STOP CASTING.
Část 6: Jak zlepšit zkušenosti při obsazení Quest 2 na televizi?
Tady to máte – úplný průvodce o tom, jak obsadit z Oculus Quest 2 do TV. Obsazení vašeho Oculus Quest 2 do televize může být skvělý způsob, jak sdílet své VR zážitky s ostatními. Někdy však kvalita obsazení nemusí být tak dobrá, jak byste chtěli. Zde je několik tipů, jak zlepšit své zkušenosti při obsazení Quest 2 do televize:

1. Síť WiFi hraje důležitou roli pro obsazení Oculus, takže zajistěte používání silné a stabilní WiFi a připojte svá zařízení se stejnou síť WiFi.
2. Zavřete další běžící aplikace mohou zajistit skvělý a bezproblémový streamování, protože to ušetří více systémových zdrojů pro obsazení.
3. Pokračujte v nabíjení zařízení, protože proces odlévání může hodně vypustit baterii. Nedovolte, aby váš den zničila varování s nízkým výkonem.
Část 7: Shrnutí a dotazy o obsazení Oculus
Obsazení vašeho Oculus Quest 2 do televize může být vynikajícím způsobem, jak sdílet zážitek VR s ostatními. Tento příspěvek shrnul snadné a rychlé metody pro obsazení Oculus v televizi a také sdílel tipy, jak jej využít.
Mezitím můžete dokonce vyrovnat svůj zážitek z obsazení pomocí AirDroid obsazení obrazovkou sdílení vašeho Oculus Quest 2 s jinými zařízeními.
Jak sledovat televizní pořady a filmy na Oculus Quest 2

Chcete vy a vaši přátelé sledovat televizní pořady a filmy na Oculus Quest 2? Zde jsou nejlepší způsoby, jak to udělat.
. .
Ať už si chcete pronajmout film nebo sledovat něco zdarma, prakticky se posaďte se svými přáteli nebo něco zkontrolujte sólo, máme vás zakryté.
BigScreen pro Oculus Quest

Jedním z nejlepších all-in-one a flexibilních způsobů, jak sledovat filmy a televizi na Oculus Quest 2, je BigScreen, aplikace, která vám umožní sedět v prostředí zaměřeném na kina a sledovat obsah na velké obrazovce, odtud jméno.
BigScreen má pro vás několik možností hrát svůj vlastní obsah nebo streamovat licencovaný obsah, bezplatný i placený. Má také spoustu sociálních možností, což z něj dělá nejlepší aplikaci pro sledování filmů a televize s přáteli ve VR. Zde jsou možnosti, rozdělené do kategorií.
BigScreen: Pronájem na vyžádání

V první řadě má BigScreen knihovnu filmy na vyžádání K dispozici k pronájmu, včetně některých 3D filmů. Můžete je vidět tak, že přejdete na kartu filmů v hlavní nabídce, kde si můžete pronajmout jakýkoli z dostupných filmů.
Po dokončení platby budete moci sledovat ji v prostředí podle vašeho výběru. Navíc můžete vyzvat přátele do pokojů, aby s vámi sledovali pronajaté filmy – musí se jen ujistit, že si také nakupují přístup k pronájmu na svém vlastním zařízení.
BigScreen: veřejné filmy a televizní pokoje zdarma

BigScreen má také veřejné pokoje, které neustále streamují bezplatné televizní pořady a filmy, podobné televizním kanálům zdarma. Existují kanály určené konkrétně na jednu show, jako je klasické kanály Doctor Who a Rick & Morty, spolu s kanály, které se zaměřují na konkrétní žánr filmu nebo televizní show.
Tyto pokoje někdy zahrnují reklamy a běží na nastavení plánů, takže si nemůžete vybrat, co sledovat na vyžádání. Jsou také všichni veřejní, takže budete sledovat s kýmkoli jiným, kdo se připojí do místnosti. Nemusíte s nikým komunikovat a můžete se rozhodnout, že lidi ztlumíte, pokud se chcete soustředit na promítání, aniž byste se museli bát mluvit nebo slyšet někoho jiného.
BigScreen: Streamování osobního mediálního obsahu na BigScreen

Pokud máte na něm počítač s mediálním obsahem, je možné jej také přehrávat na bigscreen.
K dispozici je vestavěný video přehrávač, který může přehrávat jakékoli místní video soubory uložené v náhlavní soupravě Quest. Video soubor z počítače můžete přenést na svůj úkol pomocí aplikace, jako je SideQuest, ale je to trochu neohrabaná a pracná možnost (zejména vzhledem k malé velikosti úložiště)). Váš přítel bude také potřebovat i tento video soubor, aby se společně díval.
Hladší volba (která vyžaduje trochu více nastavení) je streamování obsahu z vašeho vlastního serveru DLNA Media, který běží z počítače ve stejné síti jako váš úkol. Mediální server DLNA umožňuje ostatním zařízením v místní síti streamovat mediální obsah z vašeho počítače – pokud již máte nastavení, měl by se objevit na BigScreen bez nutných dalších kroků. Některé aplikace mediálního serveru, například Plex, mají volitelné možnosti serveru DLNA, které lze zapnout z nabídky Nastavení.
Pokud již nemáte nastavení serveru DLNA, nebudeme zde tento proces projít – je tu spousta průvodců online a může to být trochu proces. Pokud to čistě připravujete na svůj úkol, nemusí to stát za čas. Místo toho by mohlo být snazší používat funkci virtuální plochy.
BigScreen: Streamování plochy
Nesmí se zaměňovat s aplikací Quest se stejným názvem, BigScreen má také virtuální funkci desktopů. To vám umožní streamovat pohled na váš stolní počítač na BigScreen, což je můžete použít k sledování místních video souborů z vašeho počítače v BigScreen jejich vytažením na Windows Media Player, VLC nebo podobnou aplikaci.
Chcete -li streamovat zobrazení na ploše na BigScreen, budete muset nainstalovat verzi PC VR BigScreen (buď prostřednictvím Steam nebo Oculus) a otevřít aplikaci v režimu Desktop (k tomu nepotřebujete žádnou náhlavní soupravu PC VR). V aplikaci Oculus si stáhnete BigScreen a klikněte na ni v knihovně, kde uvidíte možnost „Start in Desktop Mode“. Tím se vynoří nabídku BigScreen na vašem počítači, což vám umožní připojit se k náhlavní soupravě a začít streamovat.
I když se můžete pokusit vychovávat streamovací stránky, jako je Netflix nebo Disney+ v prohlížeči PC a streamovat video na bigscreen, je velmi pravděpodobné, že se video zdroje bude jen objevit černé, kvůli měřením správy digitálních práv ze služby streamování. Za tímto účelem budete muset pro každou službu použít nativní aplikaci VR, pokud existuje (viz níže).
Netflix na Oculus Quest 2

Netflix je jednou z nejpopulárnějších streamovacích služeb na světě. Naštěstí má také nativní aplikaci pro Oculus Quest.
Aplikace Netflix je k dispozici ke stažení zdarma v obchodě Oculus a umisťuje vás do malé útulné kabiny s velkou obrazovkou (na obrázku výše), která vám umožní procházet a hrát obsah Netflixu z vašeho regionu. Na rozdíl od BigScreen však neexistuje způsob, jak používat aplikaci Netflix k sledování s přáteli nebo v jakékoli sociální kapacitě. Navíc jsme také zjistili, že kvalita proudu videa je omezená, takže vizuálně nemusí filmy vypadat super svěží.
YouTube VR, filmy Google Play na Oculus Quest 2

Aplikace YouTube VR není jen aplikací pro internetová videa – ve skutečnosti má také dostupnou a širokou škálu pronájem a televizních pořadů a televizních pořadů také. YouTube nyní bezproblémově pracuje s filmy Google Play a televizní knihovnou, což vám umožňuje nakupovat nebo pronajmout obsah a přehrávat jej prostřednictvím YouTube, včetně aplikace VR.
Vzhledem k široké dostupnosti filmů ve službě je YouTube VR nejlepší volbou pro sledování filmů ve VR, když máte na mysli něco velmi konkrétního. Nevýhodou je, že je to docela nudné prostředí, které můžete sledovat, s minimálním přizpůsobením. Neexistují také žádné možnosti sledovat s přáteli, takže si budete dívat na všechno sólo.
Chcete -li sledovat filmy nebo televizní pořady pomocí YouTube ve VR, stáhněte si aplikaci YouTube na Quest, otevřete ji a přihlaste se ke svému účtu. Poté můžete prohlédnout dostupné filmy a televizní pořady k pronájmu pomocí nabídky aplikace prostřednictvím karty Films. Obsah si však budete muset zakoupit/pronajmout pomocí počítače nebo mobilního zařízení – nemůžete si zakoupit přístup z aplikace VR. Jakmile jste zaplatili za film nebo show, kterou chcete sledovat, budete jej moci streamovat v aplikaci YouTube ve VR.
Jakýkoli existující obsah, který vlastníte na svém účtu Google, (takže prostřednictvím filmů YouTube nebo Google Play a televize) se na kartě „Films“ zobrazí na VR.
Mohu streamovat Hulu, Disney+, Amazon Prime Video na Oculus Quest 2?

Krátká odpověď: Záleží na tom.
Některé služby streamování nabízejí nativní aplikace VR, které můžete použít na náhlavních soupravách quest, jako je Netflix (jak je podrobně uvedeno výše) a Prime Video VR. Ostatní jako Disney+ a Hulu však v tuto chvíli nemají nativní aplikace VR k dispozici.
. To může záviset na kompatibilitě dotyčné služby streamování, ale dokázali jsme, aby Disney+ fungoval dobře a většina ostatních by také měla pracovat. Můžete se jednoduše přihlásit do služby přes prohlížeč Oculus a poté buď sledovat okno ve vašem domácím prostředí, nebo jít na celou obrazovku zablokovat všechny rozptýlení.
Skybox VR, Pigasus VR, Fandangonow
Existují další aplikace na Quest, které nabízejí podobnou funkčnost jako BigScreen pro streamování osobního obsahu z mediálního serveru na vašem PC, jako je přehrávač médií Pigasus VR a přehrávač videa Skybox VR Video. Oba mají podporu DLNA a místní soubory, jsou však placené aplikace na rozdíl od BigScreen, což je zcela zdarma. Aplikace Fandangonow také nabízí pronájem filmů podobným způsobem jako BigScreen, ale není k dispozici ve všech regionech a je jednou z nejvíce špatně revidovaných aplikací dostupných v obchodě.
To jsou hlavní způsoby, jak můžete sledovat televizní pořady a filmy na Oculus Quest. Dejte nám vědět, jaké filmy sledujete ve VR v komentářích níže.
Jak obsadit televizi na meta (Oculus) Quest 2

Aaron Donald Aaron Donald je vášnivý spisovatel technologie s výrazným důrazem na herní a elektronické gadgety. Jeho rozsáhlá znalost herního hardwaru a nadšeného oka pro technické detaily ho vybaví, aby poskytoval důkladné, hloubkové, jak TOS a recenze nejnovějšího herního vybavení a her. Přečtěte si více 22. března 2023
Hraní s Meta Quest 2 je zábava, ale možná vás unavuje sólová dobrodružství. Pokud tomu tak je, můžete sdílet své zkušenosti v televizi. Tímto způsobem můžete sundat nepřátele a prozkoumat okouzlující světy se svými přáteli.

Přicházející je průvodce krok za krokem, jak na vaše televizi obsadit Oculus Quest 2.
Jak odevzdat Quest 2 do televize
Nemusíte být technologicky zdatní, abyste se vrhli na televizi, ale musíte zvážit několik požadavků. Konkrétněji by vaše televize měla mít integrovaný chromecast. Případně si můžete koupit samostatný gadget a propojit jej s televizí.
Většina moderních televizorů má funkci obsazení, ale nebojte se, pokud vaše zařízení postrádá tuto funkci. .
Přijměte tyto kroky a odevzdají Oculus Quest 2 do televize přímo z náhlavní soupravy:
- Ujistěte se, že vaše Oculus Quest 2 a TV používají stejné připojení Wi-Fi.
- Stiskněte tlačítko „Oculus“ na správci pravého dotyku.

- Z nabídky „Home“ vyberte možnost „Sdílet“.

- Klikněte na „Casting.“

- Objeví se vyskakovací okno a odtud vyberte televizor a klikněte na „Další.“

Nyní si můžete užít své hry a zážitky Oculus Quest 2 na velké obrazovce, s ostatními, kteří jsou schopni vidět, co zažíváte ve VR.
Jak obsadit Quest 2 do televize pomocí mobilního zařízení
Než vám ukážete, jak odevzdat Oculus Quest 2 do televize prostřednictvím mobilního telefonu, ujistěte se, že máte nainstalovanou aplikaci Oculus. Můžete si vytvořit účet Oculus nebo se zaregistrovat s účtem na Facebooku, které jsou zdarma.
- Ujistěte se, že vaše televize, Oculus Quest 2 a mobilní zařízení používají stejné připojení Wi-Fi.
- Otevřete Oculus na mobilním telefonu.

- Stisknutím „Case“ se nachází v pravé horní části obrazovky. Poté jsou váš telefon a Oculus Quest připojeni.

- Naleznete pole „Obsazení na“ ve spodní části obrazovky a vyberte televizi.

- Stisknutím tlačítka „Start“ spustit obsazení.

Po dokončení výše uvedených kroků se na vaší náhlavní soupravě objeví výstraha, které naznačuje, že se vaše aktivita nyní zobrazuje ve vaší televizi.
Jak přestat obsadit do quest 2
Zastavení obsazení hry na televizi je přímý proces. Pokud jste zahájili proces obsazení přímo z náhlavní soupravy, můžete postupovat podle těchto jednoduchých kroků, abyste jej zastavili:
- Stiskněte tlačítko „Oculus“ na správci pravého dotyku.

- Z nabídky „Home“ vyberte možnost „Sdílet“.

- Klikněte na „Casting.“

- Stiskněte tlačítko „Stop Casting“.

Tím se okamžitě zastaví proces obsazení a již neuvidíte hru na televizi.
Pokud jste zahájili casting z mobilní aplikace, zde je návod, jak přestat lití hraní na vaší televizní obrazovce.
- Vraťte se na obrazovku obsazení stisknutím ikony „obsazení“ v pravém horním rohu obrazovky.

- Klepněte na tlačítko „Stop Casting“ ve spodní části obrazovky.

Další časté dotazy
Mohu použít svůj televizní dálkový ovladač k ovládání The Oculus Quest 2 při obsazení?
Ne, budete muset použít řadiče dotyku Oculus Quest 2 k ovládání zážitku VR při obsazení.
Je zpoždění při obsazení Oculus Quest 2 na televizi?
Při obsazení Oculus Quest 2 do televize může dojít k mírnému zpoždění, v závislosti na kvalitě vaší sítě Wi-Fi.
Co potřebuji, abych obsadil svůj Oculus Quest 2 na televizi?
Chcete-li obsadit svůj Oculus Quest 2 na televizi, potřebujete televizi s podporou Chromecast nebo externím zařízením a síť Wi-Fi.
Sdílení se stará
Obsazení vašeho Oculus Quest 2 na televizi může zvýšit váš zážitek z virtuální reality tím, že vám umožní sdílet jej s ostatními. Ať už máte špičkovou inteligentní televizi s vestavěnými schopnostmi odlévání nebo se rozhodnete pro samostatné odlévací zařízení, proces je jednoduchý. Můžete si užít své VR Adventures na velké obrazovce s několika kroky. Navíc je bez námahy v případě potřeby zastavit obsazení.
Jaké jsou vaše oblíbené hry k hraní pomocí Oculus Quest 2? Raději sdílíte své zkušenosti s VR s přáteli nebo rodinou? Dejte nám vědět v sekci komentářů níže.
Jak obsadit Oculus Quest 2 do TV 2023 Aktualizováno – AirDroid, Jak sledovat televizní pořady a filmy na Oculus Quest 2
by • PC hry • 0 Comments
Jak sledovat televizní pořady a filmy na Oculus Quest 2
Jak obsadit Oculus Quest 2 do TV & Apple TV
Oculus Quest 2 je samostatná náhlavní souprava VR (Virtual Reality), kterou v roce 2020 zaváděl Facebook. Ve srovnání s původním úkolem je Quest 2 zjevně štíhlejší, lehčí a přenosný a přináší pro hráče mimořádnou VR zážitek.
Tato náhlavní souprava VR je vybavena LCD SCEEEN a 6 GB běžecké paměti. Zatímco jeho rozlišení displeje pro každé oko je 1832 x 1920, podporuje také obnovovací frekvenci 72 Hz a 90 Hz. Nejen, že Oculus Quest 2 může běžet samostatně, ale může být také připojen k PC prostřednictvím odkazu Oculus, aby získal herní knihovnu VR na počítači.
Poznámka: Oculus Quest 2 byl rebranded jako Meta Quest 2 v roce 2022.
Před obsazením Meta Quest 2 do televize budete potřebovat následující vybavení:
Část 2: Jak mohu obsadit Oculus Quest 2 v televizi?
Takže uchopíte vše, co potřebujete pro obsazení Oculus Quest 2, a v této části se naučíte, jak odevzdat Oculus Quest 2 do televize.
Zkontrolujte následující metody, abyste věděli, jak připojit Oculus Quest 2 k televizi:
Způsob 1: přes náhlavní soupravu
Náhlavní souprava VR je dodávána s funkcí obsazení, takže pokud má vaše chytrá televize funkci odlitku nebo zrcadlení obrazovky, jako je Chromecast, budete moci přímo obsadit Quest 2 do televize. Chcete -li tak učinit, postupujte podle těchto kroků:
Nyní vaše televizní obrazovka ukáže, co je na vašem Oculus Quest 2. Užijte si hry VR na televizi!
Way 2: Prostřednictvím mobilního telefonu
Druhou metodou, jak streamovat Oculus Quest 2 do TV, je použití aplikace Oculus Application (Meta Quest) na vašem mobilním telefonu. Aplikace Oculus je oficiální aplikace, která vám umožní stahovat a objevovat nejnovější hry a aplikace VR, nastavit svůj Oculus Go a nakonfigurovat funkci obsazení Oculus.
Laskavě poznamenejte, že tato metoda vyžaduje připojení telefonu a Oculus Quest 2 ke stejné síti WiFi.
Obsazení Oculus Quest 2 do televize pomocí mobilního telefonu:
Nyní uvidíte svůj Oculus Quest 2 obsazení do televize.
Část 3: Jak obsadit Oculus Quest 2 do Apple TV?
Je snazší obsadit Oculus Quest 2 do Chromecast TV, ale je docela náročné odevzdat Oculus Quest 2 do Apple TV, protože Apple TV podporuje Airplay, která není podporována náhlavní soupravou VR. Existuje však řešení pro streamování Quest 2 do Apple TV.
.1. Obsazení Oculus Quest 2 do Apple TV prostřednictvím zařízení iOS
Pokud používáte iPhone nebo iPad, přímý způsob, jak odevzdat Oculus Quest 2 do Apple TV, je používání zařízení iOS. Zde je návod, jak to udělat:
Nyní bude vaše obrazovka iPhone/iPad odrážena do vaší Apple TV a budete moci vidět obrazovku Oculus Quest 2 na vaší Apple TV.
3.2. Cast Oculus Quest 2 do Apple TV prostřednictvím zařízení Android
Jak však můžete odevzdat Oculuse Quest do Apple TV, pokud máte smartphone Android? Všechna tato zařízení podporují různé technologie zrcadlení obrazovky. Nebojte se. Dostali jsme vás zakrytý.
Chcete -li obsadit náhlavní soupravu Quest 2 do Apple TV pomocí zařízení Android, můžete vyzkoušet aplikaci zrcadlení obrazovky, jako je obsazení AirDroid. Obsazení AirDroid je výkonná služba zrcadlení obrazovky, která pracuje na více operačním systému: Windows, MacOS, iOS, Android a Web. Takže můžete přímo vrhnout zařízení Android do Apple TV ve vánku.
Zde jsou kroky:
Pak budete moci aktivity Oculus Quest 2 na vaší Apple TV.
Část 4: Jak odevzdat Oculus Quest 2 do televize bez chromecast?
Pokud se ptáte „jak připojit Oculus Quest 2 k televizi?„Odpověď na tuto otázku najdete ve výše uvedených částech. Navzdory Meta Quest 2 přichází s technologií nativních Chromecast, existují případy, kdy nemůžete nebo nechcete obsadit náhlavní soupravu bez chromecast. Co můžete udělat pro obsazení Oculus Quest 2 do televize bez chromecast? Zde jsou alternativní metody:
Metoda 1: Vyzkoušejte software pro zrcadlení obrazovky třetí strany
Pokud se chcete vrhnout do televize bez Chromecast, je možné to provést pomocí služeb zrcadlení obrazovky, jako je obsazení AirDroid, což vám umožní obsadit bez potíží.
Klíčové vlastnosti obsazení Airdroid:
Metoda 2: Ostatní streamovací zařízení
Pokud nemáte zařízení Chromecast, můžete také vyzkoušet jiná streamovací zařízení, jako jsou Amazon Firestick, Roku nebo Nvidia Shield. Budete také muset odevzdat svůj Oculus Quest 2 do svého smartphonu a poté pomocí tohoto streamovacího zařízení pokračovat v obsazení do televize.
Všimněte si, že kroky se mohou mírně lišit v závislosti na streamovacím zařízení, které používáte. Nezapomeňte dodržovat pokyny, které přicházejí s vaším zařízením.
Část 5: Jak zastavit obsazení Oculus Quest 2 v televizi?
Naučili jste se, jak obsadit Oculus Quest 2 do televize, ale víte, jak přestat obsadit? Pokud chcete přestat obsadit svůj Oculus Quest 2 do televize, můžete tak učinit sledováním těchto jednoduchých kroků:
Z vaší náhlavní soupravy: To je jednoduché. Přejděte do nabídky Nastavení v náhlavní soupravě stisknutím tlačítka Oculus na ovladači a přejděte na sdílení> Obsazení> STOP CASTING.
Použijte aplikaci Oculus: Pokud chcete přestat obsadit Quest 2 do televize bez odstranění náhlavní soupravy, můžete v telefonu použít aplikaci Oculus. Takto:
Krok 1. Otevřete aplikaci Oculus v telefonu.
Krok 2. Klepněte na ikonu obsazení v pravém horním rohu obrazovky.
Krok 3. Klepnutím na tlačítko STOP CASTING.
Část 6: Jak zlepšit zkušenosti při obsazení Quest 2 na televizi?
Tady to máte – úplný průvodce o tom, jak obsadit z Oculus Quest 2 do TV. Obsazení vašeho Oculus Quest 2 do televize může být skvělý způsob, jak sdílet své VR zážitky s ostatními. Někdy však kvalita obsazení nemusí být tak dobrá, jak byste chtěli. Zde je několik tipů, jak zlepšit své zkušenosti při obsazení Quest 2 do televize:
1. Síť WiFi hraje důležitou roli pro obsazení Oculus, takže zajistěte používání silné a stabilní WiFi a připojte svá zařízení se stejnou síť WiFi.
2. Zavřete další běžící aplikace mohou zajistit skvělý a bezproblémový streamování, protože to ušetří více systémových zdrojů pro obsazení.
3. Pokračujte v nabíjení zařízení, protože proces odlévání může hodně vypustit baterii. Nedovolte, aby váš den zničila varování s nízkým výkonem.
Část 7: Shrnutí a dotazy o obsazení Oculus
Obsazení vašeho Oculus Quest 2 do televize může být vynikajícím způsobem, jak sdílet zážitek VR s ostatními. Tento příspěvek shrnul snadné a rychlé metody pro obsazení Oculus v televizi a také sdílel tipy, jak jej využít.
Mezitím můžete dokonce vyrovnat svůj zážitek z obsazení pomocí AirDroid obsazení obrazovkou sdílení vašeho Oculus Quest 2 s jinými zařízeními.
Jak sledovat televizní pořady a filmy na Oculus Quest 2
Chcete vy a vaši přátelé sledovat televizní pořady a filmy na Oculus Quest 2? Zde jsou nejlepší způsoby, jak to udělat.
. .
Ať už si chcete pronajmout film nebo sledovat něco zdarma, prakticky se posaďte se svými přáteli nebo něco zkontrolujte sólo, máme vás zakryté.
BigScreen pro Oculus Quest
Jedním z nejlepších all-in-one a flexibilních způsobů, jak sledovat filmy a televizi na Oculus Quest 2, je BigScreen, aplikace, která vám umožní sedět v prostředí zaměřeném na kina a sledovat obsah na velké obrazovce, odtud jméno.
BigScreen má pro vás několik možností hrát svůj vlastní obsah nebo streamovat licencovaný obsah, bezplatný i placený. Má také spoustu sociálních možností, což z něj dělá nejlepší aplikaci pro sledování filmů a televize s přáteli ve VR. Zde jsou možnosti, rozdělené do kategorií.
BigScreen: Pronájem na vyžádání
V první řadě má BigScreen knihovnu filmy na vyžádání K dispozici k pronájmu, včetně některých 3D filmů. Můžete je vidět tak, že přejdete na kartu filmů v hlavní nabídce, kde si můžete pronajmout jakýkoli z dostupných filmů.
Po dokončení platby budete moci sledovat ji v prostředí podle vašeho výběru. Navíc můžete vyzvat přátele do pokojů, aby s vámi sledovali pronajaté filmy – musí se jen ujistit, že si také nakupují přístup k pronájmu na svém vlastním zařízení.
BigScreen: veřejné filmy a televizní pokoje zdarma
BigScreen má také veřejné pokoje, které neustále streamují bezplatné televizní pořady a filmy, podobné televizním kanálům zdarma. Existují kanály určené konkrétně na jednu show, jako je klasické kanály Doctor Who a Rick & Morty, spolu s kanály, které se zaměřují na konkrétní žánr filmu nebo televizní show.
Tyto pokoje někdy zahrnují reklamy a běží na nastavení plánů, takže si nemůžete vybrat, co sledovat na vyžádání. Jsou také všichni veřejní, takže budete sledovat s kýmkoli jiným, kdo se připojí do místnosti. Nemusíte s nikým komunikovat a můžete se rozhodnout, že lidi ztlumíte, pokud se chcete soustředit na promítání, aniž byste se museli bát mluvit nebo slyšet někoho jiného.
BigScreen: Streamování osobního mediálního obsahu na BigScreen
Pokud máte na něm počítač s mediálním obsahem, je možné jej také přehrávat na bigscreen.
K dispozici je vestavěný video přehrávač, který může přehrávat jakékoli místní video soubory uložené v náhlavní soupravě Quest. Video soubor z počítače můžete přenést na svůj úkol pomocí aplikace, jako je SideQuest, ale je to trochu neohrabaná a pracná možnost (zejména vzhledem k malé velikosti úložiště)). Váš přítel bude také potřebovat i tento video soubor, aby se společně díval.
Hladší volba (která vyžaduje trochu více nastavení) je streamování obsahu z vašeho vlastního serveru DLNA Media, který běží z počítače ve stejné síti jako váš úkol. Mediální server DLNA umožňuje ostatním zařízením v místní síti streamovat mediální obsah z vašeho počítače – pokud již máte nastavení, měl by se objevit na BigScreen bez nutných dalších kroků. Některé aplikace mediálního serveru, například Plex, mají volitelné možnosti serveru DLNA, které lze zapnout z nabídky Nastavení.
Pokud již nemáte nastavení serveru DLNA, nebudeme zde tento proces projít – je tu spousta průvodců online a může to být trochu proces. Pokud to čistě připravujete na svůj úkol, nemusí to stát za čas. Místo toho by mohlo být snazší používat funkci virtuální plochy.
BigScreen: Streamování plochy
Nesmí se zaměňovat s aplikací Quest se stejným názvem, BigScreen má také virtuální funkci desktopů. To vám umožní streamovat pohled na váš stolní počítač na BigScreen, což je můžete použít k sledování místních video souborů z vašeho počítače v BigScreen jejich vytažením na Windows Media Player, VLC nebo podobnou aplikaci.
Chcete -li streamovat zobrazení na ploše na BigScreen, budete muset nainstalovat verzi PC VR BigScreen (buď prostřednictvím Steam nebo Oculus) a otevřít aplikaci v režimu Desktop (k tomu nepotřebujete žádnou náhlavní soupravu PC VR). V aplikaci Oculus si stáhnete BigScreen a klikněte na ni v knihovně, kde uvidíte možnost „Start in Desktop Mode“. Tím se vynoří nabídku BigScreen na vašem počítači, což vám umožní připojit se k náhlavní soupravě a začít streamovat.
I když se můžete pokusit vychovávat streamovací stránky, jako je Netflix nebo Disney+ v prohlížeči PC a streamovat video na bigscreen, je velmi pravděpodobné, že se video zdroje bude jen objevit černé, kvůli měřením správy digitálních práv ze služby streamování. Za tímto účelem budete muset pro každou službu použít nativní aplikaci VR, pokud existuje (viz níže).
Netflix na Oculus Quest 2
Netflix je jednou z nejpopulárnějších streamovacích služeb na světě. Naštěstí má také nativní aplikaci pro Oculus Quest.
Aplikace Netflix je k dispozici ke stažení zdarma v obchodě Oculus a umisťuje vás do malé útulné kabiny s velkou obrazovkou (na obrázku výše), která vám umožní procházet a hrát obsah Netflixu z vašeho regionu. Na rozdíl od BigScreen však neexistuje způsob, jak používat aplikaci Netflix k sledování s přáteli nebo v jakékoli sociální kapacitě. Navíc jsme také zjistili, že kvalita proudu videa je omezená, takže vizuálně nemusí filmy vypadat super svěží.
YouTube VR, filmy Google Play na Oculus Quest 2
Aplikace YouTube VR není jen aplikací pro internetová videa – ve skutečnosti má také dostupnou a širokou škálu pronájem a televizních pořadů a televizních pořadů také. YouTube nyní bezproblémově pracuje s filmy Google Play a televizní knihovnou, což vám umožňuje nakupovat nebo pronajmout obsah a přehrávat jej prostřednictvím YouTube, včetně aplikace VR.
Vzhledem k široké dostupnosti filmů ve službě je YouTube VR nejlepší volbou pro sledování filmů ve VR, když máte na mysli něco velmi konkrétního. Nevýhodou je, že je to docela nudné prostředí, které můžete sledovat, s minimálním přizpůsobením. Neexistují také žádné možnosti sledovat s přáteli, takže si budete dívat na všechno sólo.
Chcete -li sledovat filmy nebo televizní pořady pomocí YouTube ve VR, stáhněte si aplikaci YouTube na Quest, otevřete ji a přihlaste se ke svému účtu. Poté můžete prohlédnout dostupné filmy a televizní pořady k pronájmu pomocí nabídky aplikace prostřednictvím karty Films. Obsah si však budete muset zakoupit/pronajmout pomocí počítače nebo mobilního zařízení – nemůžete si zakoupit přístup z aplikace VR. Jakmile jste zaplatili za film nebo show, kterou chcete sledovat, budete jej moci streamovat v aplikaci YouTube ve VR.
Jakýkoli existující obsah, který vlastníte na svém účtu Google, (takže prostřednictvím filmů YouTube nebo Google Play a televize) se na kartě „Films“ zobrazí na VR.
Mohu streamovat Hulu, Disney+, Amazon Prime Video na Oculus Quest 2?
Krátká odpověď: Záleží na tom.
Některé služby streamování nabízejí nativní aplikace VR, které můžete použít na náhlavních soupravách quest, jako je Netflix (jak je podrobně uvedeno výše) a Prime Video VR. Ostatní jako Disney+ a Hulu však v tuto chvíli nemají nativní aplikace VR k dispozici.
. To může záviset na kompatibilitě dotyčné služby streamování, ale dokázali jsme, aby Disney+ fungoval dobře a většina ostatních by také měla pracovat. Můžete se jednoduše přihlásit do služby přes prohlížeč Oculus a poté buď sledovat okno ve vašem domácím prostředí, nebo jít na celou obrazovku zablokovat všechny rozptýlení.
Skybox VR, Pigasus VR, Fandangonow
Existují další aplikace na Quest, které nabízejí podobnou funkčnost jako BigScreen pro streamování osobního obsahu z mediálního serveru na vašem PC, jako je přehrávač médií Pigasus VR a přehrávač videa Skybox VR Video. Oba mají podporu DLNA a místní soubory, jsou však placené aplikace na rozdíl od BigScreen, což je zcela zdarma. Aplikace Fandangonow také nabízí pronájem filmů podobným způsobem jako BigScreen, ale není k dispozici ve všech regionech a je jednou z nejvíce špatně revidovaných aplikací dostupných v obchodě.
To jsou hlavní způsoby, jak můžete sledovat televizní pořady a filmy na Oculus Quest. Dejte nám vědět, jaké filmy sledujete ve VR v komentářích níže.
Jak obsadit televizi na meta (Oculus) Quest 2
Aaron Donald Aaron Donald je vášnivý spisovatel technologie s výrazným důrazem na herní a elektronické gadgety. Jeho rozsáhlá znalost herního hardwaru a nadšeného oka pro technické detaily ho vybaví, aby poskytoval důkladné, hloubkové, jak TOS a recenze nejnovějšího herního vybavení a her. Přečtěte si více 22. března 2023
Hraní s Meta Quest 2 je zábava, ale možná vás unavuje sólová dobrodružství. Pokud tomu tak je, můžete sdílet své zkušenosti v televizi. Tímto způsobem můžete sundat nepřátele a prozkoumat okouzlující světy se svými přáteli.
Přicházející je průvodce krok za krokem, jak na vaše televizi obsadit Oculus Quest 2.
Jak odevzdat Quest 2 do televize
Nemusíte být technologicky zdatní, abyste se vrhli na televizi, ale musíte zvážit několik požadavků. Konkrétněji by vaše televize měla mít integrovaný chromecast. Případně si můžete koupit samostatný gadget a propojit jej s televizí.
Většina moderních televizorů má funkci obsazení, ale nebojte se, pokud vaše zařízení postrádá tuto funkci. .
Přijměte tyto kroky a odevzdají Oculus Quest 2 do televize přímo z náhlavní soupravy:
Nyní si můžete užít své hry a zážitky Oculus Quest 2 na velké obrazovce, s ostatními, kteří jsou schopni vidět, co zažíváte ve VR.
Jak obsadit Quest 2 do televize pomocí mobilního zařízení
Než vám ukážete, jak odevzdat Oculus Quest 2 do televize prostřednictvím mobilního telefonu, ujistěte se, že máte nainstalovanou aplikaci Oculus. Můžete si vytvořit účet Oculus nebo se zaregistrovat s účtem na Facebooku, které jsou zdarma.
Po dokončení výše uvedených kroků se na vaší náhlavní soupravě objeví výstraha, které naznačuje, že se vaše aktivita nyní zobrazuje ve vaší televizi.
Jak přestat obsadit do quest 2
Zastavení obsazení hry na televizi je přímý proces. Pokud jste zahájili proces obsazení přímo z náhlavní soupravy, můžete postupovat podle těchto jednoduchých kroků, abyste jej zastavili:
Tím se okamžitě zastaví proces obsazení a již neuvidíte hru na televizi.
Pokud jste zahájili casting z mobilní aplikace, zde je návod, jak přestat lití hraní na vaší televizní obrazovce.
Další časté dotazy
Mohu použít svůj televizní dálkový ovladač k ovládání The Oculus Quest 2 při obsazení?
Ne, budete muset použít řadiče dotyku Oculus Quest 2 k ovládání zážitku VR při obsazení.
Je zpoždění při obsazení Oculus Quest 2 na televizi?
Při obsazení Oculus Quest 2 do televize může dojít k mírnému zpoždění, v závislosti na kvalitě vaší sítě Wi-Fi.
Co potřebuji, abych obsadil svůj Oculus Quest 2 na televizi?
Chcete-li obsadit svůj Oculus Quest 2 na televizi, potřebujete televizi s podporou Chromecast nebo externím zařízením a síť Wi-Fi.
Sdílení se stará
Obsazení vašeho Oculus Quest 2 na televizi může zvýšit váš zážitek z virtuální reality tím, že vám umožní sdílet jej s ostatními. Ať už máte špičkovou inteligentní televizi s vestavěnými schopnostmi odlévání nebo se rozhodnete pro samostatné odlévací zařízení, proces je jednoduchý. Můžete si užít své VR Adventures na velké obrazovce s několika kroky. Navíc je bez námahy v případě potřeby zastavit obsazení.
Jaké jsou vaše oblíbené hry k hraní pomocí Oculus Quest 2? Raději sdílíte své zkušenosti s VR s přáteli nebo rodinou? Dejte nám vědět v sekci komentářů níže.