Opraveno Oculus Air Link nefunguje na Windows
Tento problém může nastat také, když používáte zastaralé nebo vadné ovladače zařízení, zejména Ovladač GPU a ovladač USB. Aktualizované ovladače mohou udržovat vaše příslušenství bezchybně a hladce s vašimi operačními systémy a aplikacemi. Proto může být ovladače zařízení plně aktualizováno problém s problémem s vydáním Oculus Air Link.
Jak hrát PC VR hry bezdrátově na Quest s Oculus Air Link

Denní zpravodaj Roundup Udržujte prst na pulzu odvětví XR s denním zaokrouhlením, nejdůležitější zprávou v jednom denním e -mailu.
 | Děkujeme za přihlášení |

Oculus Air Link je integrovaný způsob, jak hrát bezdrátově na PC VR Games (na Oculus PC nebo SteamVR) na Quest nebo Quest 2. Tato příručka vám ukáže, jak aktivovat funkci Air Link na vaší náhlavní soupravě i softwaru pro stolní počítače.
ℹ Za účelem použití AIR propojení vašeho hardwaru PC také splňuje požadavky Oculus Link.
Stejně jako Oculus Link vám umožňuje zapojit se do počítače připraveného VR pro přehrávání PC VR Games, Oculus Air Link vám to umožňuje bezdrátově.
Pro optimální výkon vzduchového spojení doporučuje Oculus následující:
- Nechte svůj počítač připojit k vašemu routeru/přístupovému bodu pomocí kabelu Ethernet
- Náhlavní souprava by měla být připojena k Wi-Fi přes 5GHz Band-AC nebo AX (aka Wi-Fi 5 nebo Wi-Fi 6)
- Vaše rameno routeru je ve stejné místnosti jako náhlavní souprava nebo v pohledu a nejméně 1 m od země
- Nepoužívejte síť sítě (rozsah rozsahu, atd.)
Abychom mohli povolit Air Link Oculus na Quest, je třeba projít několik kroků. Tady je porucha.
Ujistěte se, že spustíte software Quest software V30 nebo později
. Zde je návod, jak zkontrolovat:
Na úkolu
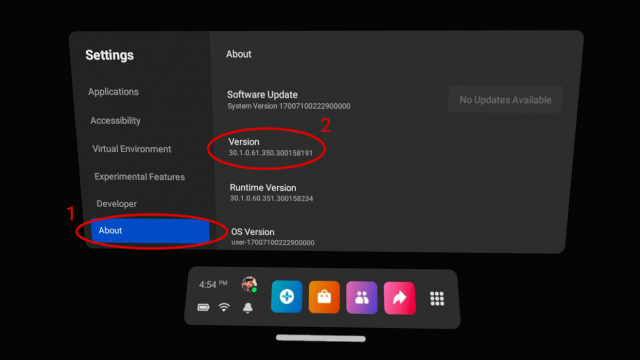
- Ve vaší náhlavní soupravě Otevřete aplikaci Nastavení (ve vaší knihovně aplikací)
- Na levé straně stránky Nastavení přejděte dolů a najděte sekci About
- Na stránce About, viz část verze, která by měla číst 30.X nebo novější (může to být velmi dlouhé číslo verze, jako je 30.0.0.221.359…)
Pokud již nejste na V30 nebo později, zjistěte, zda existuje výzva k aktualizaci náhlavní soupravy na stránce About vedle sekce aktualizace softwaru. Neexistuje žádný způsob, jak vynutit aktualizaci, ale pokud se říká, že „nejsou k dispozici žádné aktualizace“, můžete zkusit restartovat náhlavní soupravu a znovu zkontrolovat.
Na počítači
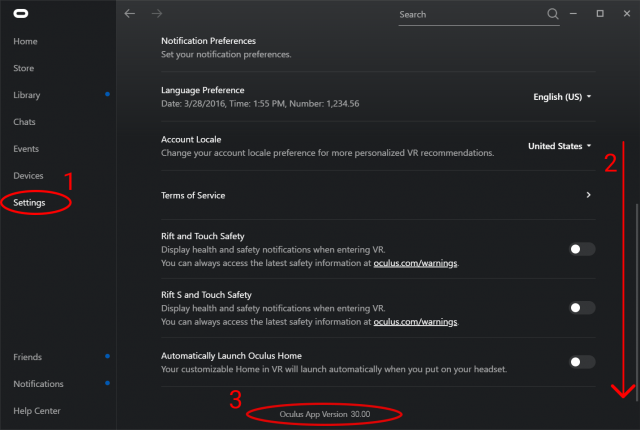
- Na počítači spusťte aplikaci PC Oculus (pokud ji již nemáte nainstalovanou, můžete si ji stáhnout zde)
- Na levé straně aplikace vyberte Nastavení a poté přejděte na kartu General
- Přejděte až na dno obecné části, kde najdete číslo verze, které by mělo číst 30.X nebo vyšší (může to být velmi dlouhé číslo verze, jako je 30.0.0.222.459…)
Pokud již nejste na V30 nebo později, přejděte do sekce knihovny a poté na kartu Aktualizace, můžete v seznamu vidět položku „Oculus Software Update“. Pokud je vyzván, nechte jej aktualizovat a restartovat software, a poté znovu zkontrolujte, zda jste na verzi 30 nebo později.
Pokud stále nejste na V30, přejděte do sekce Nastavení a poté na kartu Beta. Povolte možnost veřejného testovacího kanálu, poté se vraťte do sekce knihovny a kartu Aktualizace, zda se objeví „aktualizace softwaru Oculus“. Nechte jej nainstalovat a poté znovu zkontrolovat číslo verze a zjistit, zda jste na V30.
Aktivujte Oculus Air Link na vašem PC a Quest
Na počítači
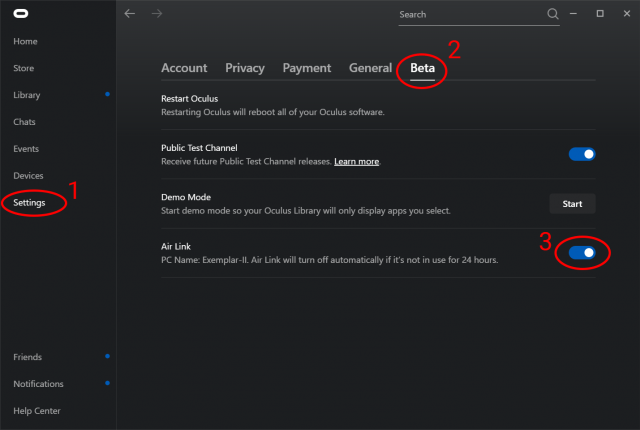
- Na počítači spusťte aplikaci PC Oculus
- Na levé straně aplikace vyberte Nastavení a poté přejděte na kartu Beta
- Ve spodní části karty beta najděte možnost Air Link a povolte ji
Na úkolu
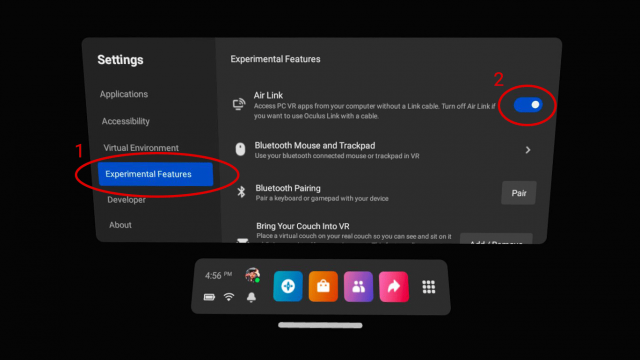
- Ve vaší náhlavní soupravě Otevřete aplikaci Nastavení (ve vaší knihovně aplikací)
- Na levé straně stránky Nastavení přejděte dolů a najděte sekci Experimentální funkce
- V části Experimentální funkce najděte možnost vzduchového spojení a povolte ji
Spuštění Air Link Oculus
Dobře, takže provozujete správnou verzi softwaru a máte na obou zařízeních aktivované vzduchové spojení. Nyní jste připraveni hrát. Takto:
Na počítači
- Spusťte software Oculus PC
Na úkolu
- Ve své náhlavní soupravě kliknutím na systémové hodiny na panelu nabídek otevřete stránku rychlých akcí
- Na levé straně stránky rychlých akcí klikněte na tlačítko Oculus Air Link (můžete být vyzváni vyskakovacím oknem „Požadavky na vzduchové spojení“, přečtěte si je a poté klikněte na Pokračovat
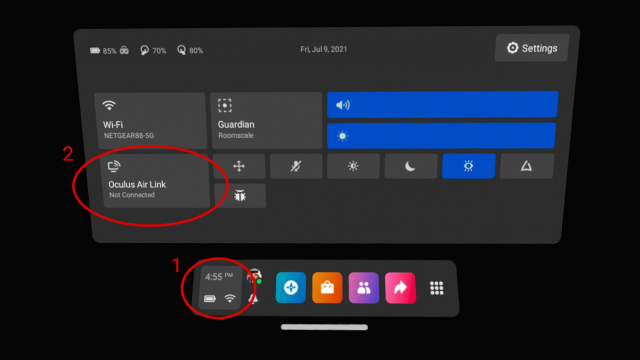
- V dalším dialogu vyberte počítač v dostupných počítačích a klikněte na pár
- Pokud jste vyzváni párovací kód, přejděte do svého počítače a klikněte na Potvrdit výzvu
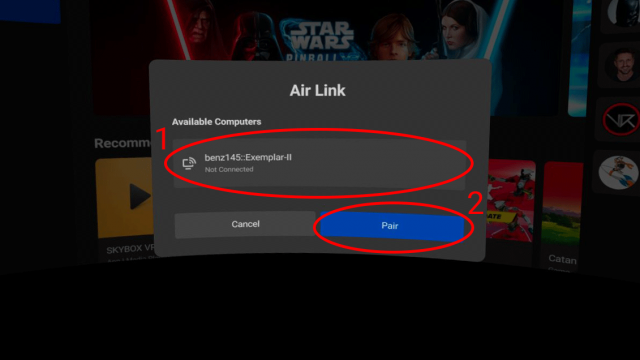
- Zpět uvnitř náhlavní soupravy, vyberte svůj počítač znovu a poté spusťte
Spuštění her Oculus PC a SteamVR s Oculus Air Link
Jakmile spustíte Air Link Oculus Air Link, zjistíte, že se díváte na Dashboard Oculus PC s názvem Oculus Dash. Odtud můžete spustit PC hry Oculus přímo z karty knihovny (nebo je spustit na počítači).
Pokud chcete spustit hry SteamVR, nejprve aktivujte odkaz Oculus, abyste mohli vidět Oculus Dash. Poté budete muset spustit Steam na počítači a poté spustit SteamVR kliknutím na ikonu VR v pravém horním rohu parního okna. SteamVR by měl automaticky detekovat váš úkol, a když si vložíte náhlavní soupravu zpět, zjistíte, že se díváte na palubní desku SteamVR.
Odtud můžete spustit hry SteamVR z karty knihovny na palubní desce SteamVR (nebo je spustit z Steam na počítači).
Ukončení Oculus Air Link (Return to Quest Dashboard)
Pokud chcete přestat hrát na PC VR hry na Quest, můžete opustit Air Link Oculus otevřením nabídky Oculus Dash (kliknutím na tlačítko nabídky na pravém ovladači), pak se podívejte na zcela vlevo od panelu nabídek a najdete Oculus Air Air Sekce odkazu.
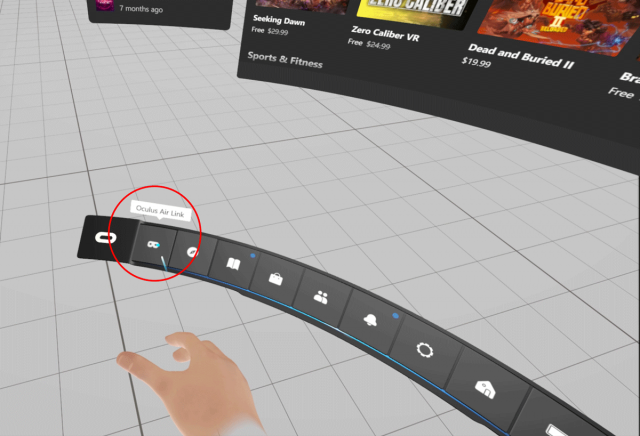
Uvnitř sekce je tlačítko „Quit“, které vás vrátí na běžný palubní desku).
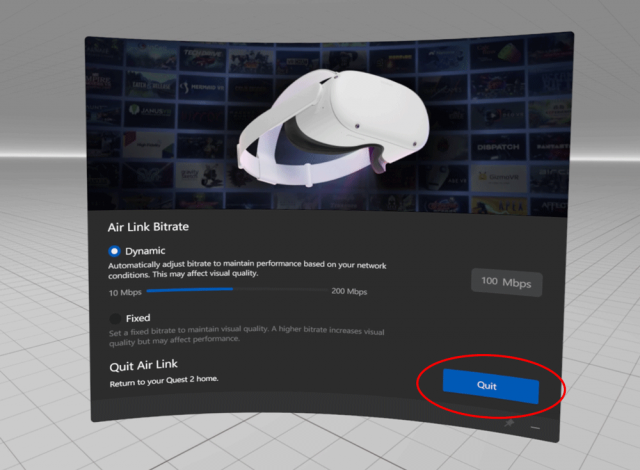
Tento článek může obsahovat přidružené odkazy. Pokud kliknete na přidružený odkaz a zakoupíte produkt, můžeme obdržet malou provizi, která pomůže podpořit publikaci. Další informace naleznete zde.
Ive si všiml poklesu rozlišení a mírného rozostření, když v domácím prostředí Oculus s leteckým odchodem. Kdokoli jiný si toho všiml nebo je Airlink jednoduše přizpůsobit šířku pásma sítě? Nemám wifi 6 a používám Quest 2.
Jonathan Winters III
Já taky – přimělo mě to, abych se obával, že všechny hry by byly takové – ale dosud jsem ještě neotevřel žádné hry – jsou vaše hry rozmazané/nízké res jako Oculus Home?
Ještě jsem se nepokusil hrát žádné hry, ale tapeta v domě Oculus vypadá divně. Bylo to rozmazané a trochu plavání. Bude dnes vyzkoušet Alyx, ale obávám se, že to zkazí vznešenost této hry. Mám v plánu přesunout svůj router a uvidím, co se stane. Byl jsem také ve vedlejší místnosti, když jsem provedl své počáteční testy. Možná to potřebuje linii vidění. Ale snímky bylo perfektní. Pokud to funguje dobře, můžu sedět na posteli a hrát Alyx! Čistá blaženost.
Alyx funguje perfektně s VD, měl by také dobře fungovat s Air Link
Dobře, mohu potvrdit, že při hraní Alyxu došlo k poklesu usnesení. Byly tam kompresní artefakty, velmi jemný třpyt, jako by tam byla obrazovka. Je výraznější při pohledu na texturované povrchy. Snímky však bylo v pořádku. .
[Opraveno] Oculus Air Link nefunguje na Windows

Jste touží ponořit se do virtuálního herního světa, jen abyste byli zklamáni, když Air Link Oculus odmítá spolupracovat? Chápeme frustraci příliš dobře. Ale nebojte se, vaše vzrušení z virtuální hry je ještě jednou na dosah.
V tomto článku jsme sestavili Efektivní řešení Chcete -li vyřešit Air Link Oculus, který není funkční, umožňuje vám znovu užít si virtuální herní zážitek. Pojďme se ponořit přímo do oprav a dostat vás zpět do hry!
Zkuste tyto opravy:
Než vyzkoušíte níže uvedené opravy, jednoduše restartujte vzduchový odkaz ve vašem softwaru Oculus i v náhlavní soupravě a ujistěte se, že váš počítač splňuje požadavky na minimální kompatibilitu pro odkaz Oculus.
- Opusťte software Oculus se správcem úloh
- Upravte Wi-Fi kanál svých zařízení
- Aktualizujte ovladače zařízení vašeho počítače
- Aktualizujte svůj operační systém
- Blízké konfliktní programy
- Zkontrolujte nástroje Debug Oculus
- Továrna resetujte svůj úkol
Možná nemusíte vyzkoušet všechny výše uvedené opravy; Prostě si propracovejte seznam seznamem, dokud nenajdete ten, který pro vás pracuje.
Oprava 1: Relaunch Oculus Software se správcem úloh
Když váš Air Link Oculus nefunguje, jedním snadným způsobem, který jej může vyřešit, je ukončit software Oculus a jeho související proces zcela podle systému Windows In-Built Program Task Manager a později otevřete software Oculus, abyste zjistili, zda se Air Link zobrazí nahoru a funguje.

- lis Ctrl + Shift + Esc Klíče k otevření správce úloh.
- Na kartě Processes klepněte pravým tlačítkem myši na tři Oculus procesy a vybrat Konečný úkol Z rozbalovacích nabídek.
- Restartujte software Oculus a zkontrolujte, zda Air Link funguje správně.
Pokud pro vás tato metoda nefunguje, zkuste níže uvedené.
Oprava 2: Upravte Wi-Fi kanál svých zařízení
Výkon společnosti Air Link může být ovlivněn, pokud prostředí síťového připojení není pro něj ideální. Když je kanál Wi-Fi používán příliš mnoha zařízeními, mohlo by to způsobit mnoho problémů, včetně zaostávání vzduchového spojení nebo vůbec nereaguje. Chcete -li tomu zabránit, měli byste lépe použít moderní router, který přichází Spojení s dvojitým pásem (2.4GHz a 5GHz) a uspořádat nastavení sítě takto:

- Vyčistěte další zařízení v pásmu 5 GHz a nastavte je pouze pro vaši náhlavní soupravu pro optimální výkon vzduchového spojení.
- Mít 2.4GHz Band pro další domácí zařízení, jako jsou telefony, tiskárny a monitory.
- Pomocí kabelu Ethernet připojte počítač nebo notebook s routerem.
- Ujistěte se, že váš router není daleko od náhlavní soupravy. Umístit je do stejné místnosti je nejlepší.
Pokud nastavení vzduchového spojení již prošlo výše uvedenými praktikami, ale problém stále existuje, zkuste další opravu.
Oprava 3: Aktualizujte ovladače zařízení vašeho počítače
Tento problém může nastat také, když používáte zastaralé nebo vadné ovladače zařízení, zejména Ovladač GPU a ovladač USB. Aktualizované ovladače mohou udržovat vaše příslušenství bezchybně a hladce s vašimi operačními systémy a aplikacemi. Proto může být ovladače zařízení plně aktualizováno problém s problémem s vydáním Oculus Air Link.
Ovladače zařízení můžete aktualizovat ručně tím, že přejdete na webové stránky výrobce pro každé zařízení a vyhledáváte ovladač přesný modul. Nebo můžete řidiče automaticky aktualizovat pouhými dvěma kliknutími Řidič snadný.
Ovladač snadný automaticky rozpozná váš systém a najde pro něj správné ovladače. Nemusíte přesně vědět, jaký systém běží váš počítač. Nemusíte riskovat stahování a instalaci nesprávného ovladače a nemusíte se při instalaci dělat chybu.
- Stáhnout a instalovat Řidič snadný.
- Spusťte ovladač snadný a klikněte Skenujte nyní. Ovladač snadný poté naskenuje počítač a detekuje všechny problémové ovladače.

- Klikněte na Aktualizace Tlačítko pro automaticky stáhnout správnou verzi ovladačů vašeho zařízení, poté jej můžete ručně nainstalovat (můžete to provést pomocí bezplatné verze).
Nebo klikněte Aktualizovat vše automaticky stahovat a nainstalovat správnou verzi Všechno řidiči, kteří ve vašem systému chybí nebo zastaví (to vyžaduje Pro verze S plnou podporou a 30denní zárukou pro zpětné peníze-budete vyzváni k upgradu, když kliknete na aktualizaci všeho).

- Restartujte počítač a znovu spusťte Air Link Oculus, zda tato oprava funguje.
The Pro verze ovladače snadné Dodává se s plnou technickou podporou. Pokud potřebujete pomoc, kontaktujte prosím Tým podpory řidiče Easy na [email protected]
Oprava 4: Aktualizujte svůj operační systém
Kromě aktualizace ovladačů zařízení byste měli zvážit upgrade operačního systému Windows. Protože společnost Microsoft neustále uvolňuje aktualizace OS o opravy chyb pro aplikace a procesy, může vyřešit některé konflikty s Air Link Oculus Air Link. Zde je návod, jak můžete zkontrolovat aktualizace:
Na Windows 10
- Typ kontrola aktualizací ve vyhledávacím poli a vyberte jej z výsledků.

- Klikněte Kontrola aktualizací a počkejte na kontrolu.

- Výsledek kontroly může být Jste aktuální, Což znamená, že nemusíte dělat nic jiného.
Pokud ne, a Stáhnout a instalovat se zobrazí tlačítko. Kliknutím na něj zahájíte aktualizaci Windows.
Na Windows 11
- zmáčkni Windows + i Klávesy pro otevření nastavení a poté klikněte Windows Update na levém panelu.

- Klikněte Kontrola aktualizací. Poté Windows začne stahovat aktualizace, pokud jsou k dispozici.

- Klikněte Restartovat nyní Po dokončení procesu aktualizace.
Pokud pro vás tato metoda nefunguje, zkuste níže uvedené.
Oprava 5: Zavřete konfliktní programy
Dva programy se mohou navzájem v rozporu, když běží na stejném počítači současně kvůli některým programovacím chybám a manifesty. V tomto případě by mohly dojít k problémům, což způsobí, že software Oculus bude špatně, a tak ovlivňuje vzduchové spojení. Zde je seznam programy, které by mohly být v rozporu se softwarem Oculus Podle zpráv online.
| Asus Gamefirst v |
| Geforce zkušenosti |
| Lenovo Nerve Sense |
| Lenovo Vantage |
| McAfee, Avast / AVG / ESET Norton Antivirus |
| MSI Afterburner |
| Nordvpn, Bitdefender VPN, PIA, proton VPN |
| Razer Cortex |
| Nepokoje. Vanguard |
| Steam VR |
| Aplikace TeamViewer |
| Webroot, Malwarebytes |
| Herní bar Windows Xbox |
Pokud váš Air Link Oculus spadne, když je spuštěn jeden z výše uvedených programů, zkuste to uzavření programu a procesu běhu na pozadí a poté restartování vzduchového spojení.
Pokud vám tento trik nedává štěstí, zkuste další.
Oprava 6: Zkontrolujte nástroje Debug Debug Oculus
Nástroj Debug Debug Oculus (ODT) zabalený do souboru instalace Oculus je pokročilým nástrojem, který vám umožňuje kontrolovat a nakonfigurovat výkon nebo nastavení ladění vaší hry. Když se tedy s softwarem Oculus nebo Air Link pokazí, můžete jednoduše zkontrolovat ODT, abyste zjistili, zda některá nastavení nejsou správná. Takto:
- lis Windows + e klíče k otevření průzkumníka souborů. Zkopírujte a vložte následující cestu do adresního řádku a poté stiskněte Enter.
C: \ Program Files \ Oculus \ Support \ Oculus-Diagnostics - Poklepáním na Nástroj Oculusdebug.

- V rámci odkazu Oculus v kategorii zkontrolujte, zda ENode Dynamic Bitrate eNode je ve stavu „výchozí“. Pokud ne, klikněte na možnost a vyberte Výchozí z rozbalovací nabídky.
Pokračujte a zkontrolujte, zda parametr Concode Bitrate (Mbps) je „0“. Pokud ne, změňte jej na 0.

Pokud pro vás tento nefunguje, přejděte na poslední opravu.
Oprava 7: Factory Resetujte svůj úkol
Toto je řešení, které byste měli vyzkoušet naposledy, když se nějak narazíte na problémy se svým úkolem a leteckým odkazem. Může to vyčistit chyby ve vaší náhlavní soupravě a softwaru Oculus, ale nedostatkem je, že resetování továrny vymaže všechna vaše herní data. Takže prosím pokračujte na vlastní nebezpečí.
Zde je návod, jak provést resetování továrny pomocí náhlavní soupravy:
- Stiskněte a držte Napájení a hlasitost tlačítka, dokud se nezapne.
- Zvýraznit Tovární resetování, Poté stiskněte tlačítko napájení a vyberte jej.
- Vybrat Ano, vymažte a resetujte továrnu, Poté stisknutím tlačítka napájení zahájíte resetování.
To je vše – doufejme, že vám tento článek může pomoci vyřešit problém Air Link Oculus, který není pracovním problémem. Pokud potřebujete více pomoci, můžete se pokusit kontaktovat Podpora Oculus a předložit žádost týmu podpory.
Máte -li jiné opravy nebo návrhy, neváhejte a zanechte nám komentář níže.
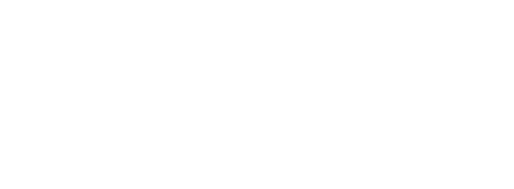
Jak hrát hry PC VR na Quest 2 Wireless s Oculus Air Link, Opravené Oculus Air Link nefunguje na Windows – Driver Easy
by • PC hry • 0 Comments
Opraveno Oculus Air Link nefunguje na Windows
Jak hrát PC VR hry bezdrátově na Quest s Oculus Air Link
Denní zpravodaj Roundup Udržujte prst na pulzu odvětví XR s denním zaokrouhlením, nejdůležitější zprávou v jednom denním e -mailu.
Oculus Air Link je integrovaný způsob, jak hrát bezdrátově na PC VR Games (na Oculus PC nebo SteamVR) na Quest nebo Quest 2. Tato příručka vám ukáže, jak aktivovat funkci Air Link na vaší náhlavní soupravě i softwaru pro stolní počítače.
Stejně jako Oculus Link vám umožňuje zapojit se do počítače připraveného VR pro přehrávání PC VR Games, Oculus Air Link vám to umožňuje bezdrátově.
Pro optimální výkon vzduchového spojení doporučuje Oculus následující:
Abychom mohli povolit Air Link Oculus na Quest, je třeba projít několik kroků. Tady je porucha.
Ujistěte se, že spustíte software Quest software V30 nebo později
. Zde je návod, jak zkontrolovat:
Na úkolu
Pokud již nejste na V30 nebo později, zjistěte, zda existuje výzva k aktualizaci náhlavní soupravy na stránce About vedle sekce aktualizace softwaru. Neexistuje žádný způsob, jak vynutit aktualizaci, ale pokud se říká, že „nejsou k dispozici žádné aktualizace“, můžete zkusit restartovat náhlavní soupravu a znovu zkontrolovat.
Na počítači
Pokud již nejste na V30 nebo později, přejděte do sekce knihovny a poté na kartu Aktualizace, můžete v seznamu vidět položku „Oculus Software Update“. Pokud je vyzván, nechte jej aktualizovat a restartovat software, a poté znovu zkontrolujte, zda jste na verzi 30 nebo později.
Pokud stále nejste na V30, přejděte do sekce Nastavení a poté na kartu Beta. Povolte možnost veřejného testovacího kanálu, poté se vraťte do sekce knihovny a kartu Aktualizace, zda se objeví „aktualizace softwaru Oculus“. Nechte jej nainstalovat a poté znovu zkontrolovat číslo verze a zjistit, zda jste na V30.
Aktivujte Oculus Air Link na vašem PC a Quest
Na počítači
Na úkolu
Spuštění Air Link Oculus
Dobře, takže provozujete správnou verzi softwaru a máte na obou zařízeních aktivované vzduchové spojení. Nyní jste připraveni hrát. Takto:
Na počítači
Na úkolu
Spuštění her Oculus PC a SteamVR s Oculus Air Link
Jakmile spustíte Air Link Oculus Air Link, zjistíte, že se díváte na Dashboard Oculus PC s názvem Oculus Dash. Odtud můžete spustit PC hry Oculus přímo z karty knihovny (nebo je spustit na počítači).
Pokud chcete spustit hry SteamVR, nejprve aktivujte odkaz Oculus, abyste mohli vidět Oculus Dash. Poté budete muset spustit Steam na počítači a poté spustit SteamVR kliknutím na ikonu VR v pravém horním rohu parního okna. SteamVR by měl automaticky detekovat váš úkol, a když si vložíte náhlavní soupravu zpět, zjistíte, že se díváte na palubní desku SteamVR.
Odtud můžete spustit hry SteamVR z karty knihovny na palubní desce SteamVR (nebo je spustit z Steam na počítači).
Ukončení Oculus Air Link (Return to Quest Dashboard)
Pokud chcete přestat hrát na PC VR hry na Quest, můžete opustit Air Link Oculus otevřením nabídky Oculus Dash (kliknutím na tlačítko nabídky na pravém ovladači), pak se podívejte na zcela vlevo od panelu nabídek a najdete Oculus Air Air Sekce odkazu.
Uvnitř sekce je tlačítko „Quit“, které vás vrátí na běžný palubní desku).
Tento článek může obsahovat přidružené odkazy. Pokud kliknete na přidružený odkaz a zakoupíte produkt, můžeme obdržet malou provizi, která pomůže podpořit publikaci. Další informace naleznete zde.
Ive si všiml poklesu rozlišení a mírného rozostření, když v domácím prostředí Oculus s leteckým odchodem. Kdokoli jiný si toho všiml nebo je Airlink jednoduše přizpůsobit šířku pásma sítě? Nemám wifi 6 a používám Quest 2.
Jonathan Winters III
Já taky – přimělo mě to, abych se obával, že všechny hry by byly takové – ale dosud jsem ještě neotevřel žádné hry – jsou vaše hry rozmazané/nízké res jako Oculus Home?
Ještě jsem se nepokusil hrát žádné hry, ale tapeta v domě Oculus vypadá divně. Bylo to rozmazané a trochu plavání. Bude dnes vyzkoušet Alyx, ale obávám se, že to zkazí vznešenost této hry. Mám v plánu přesunout svůj router a uvidím, co se stane. Byl jsem také ve vedlejší místnosti, když jsem provedl své počáteční testy. Možná to potřebuje linii vidění. Ale snímky bylo perfektní. Pokud to funguje dobře, můžu sedět na posteli a hrát Alyx! Čistá blaženost.
Alyx funguje perfektně s VD, měl by také dobře fungovat s Air Link
Dobře, mohu potvrdit, že při hraní Alyxu došlo k poklesu usnesení. Byly tam kompresní artefakty, velmi jemný třpyt, jako by tam byla obrazovka. Je výraznější při pohledu na texturované povrchy. Snímky však bylo v pořádku. .
[Opraveno] Oculus Air Link nefunguje na Windows
Jste touží ponořit se do virtuálního herního světa, jen abyste byli zklamáni, když Air Link Oculus odmítá spolupracovat? Chápeme frustraci příliš dobře. Ale nebojte se, vaše vzrušení z virtuální hry je ještě jednou na dosah.
V tomto článku jsme sestavili Efektivní řešení Chcete -li vyřešit Air Link Oculus, který není funkční, umožňuje vám znovu užít si virtuální herní zážitek. Pojďme se ponořit přímo do oprav a dostat vás zpět do hry!
Zkuste tyto opravy:
Než vyzkoušíte níže uvedené opravy, jednoduše restartujte vzduchový odkaz ve vašem softwaru Oculus i v náhlavní soupravě a ujistěte se, že váš počítač splňuje požadavky na minimální kompatibilitu pro odkaz Oculus.
Možná nemusíte vyzkoušet všechny výše uvedené opravy; Prostě si propracovejte seznam seznamem, dokud nenajdete ten, který pro vás pracuje.
Oprava 1: Relaunch Oculus Software se správcem úloh
Když váš Air Link Oculus nefunguje, jedním snadným způsobem, který jej může vyřešit, je ukončit software Oculus a jeho související proces zcela podle systému Windows In-Built Program Task Manager a později otevřete software Oculus, abyste zjistili, zda se Air Link zobrazí nahoru a funguje.
Pokud pro vás tato metoda nefunguje, zkuste níže uvedené.
Oprava 2: Upravte Wi-Fi kanál svých zařízení
Výkon společnosti Air Link může být ovlivněn, pokud prostředí síťového připojení není pro něj ideální. Když je kanál Wi-Fi používán příliš mnoha zařízeními, mohlo by to způsobit mnoho problémů, včetně zaostávání vzduchového spojení nebo vůbec nereaguje. Chcete -li tomu zabránit, měli byste lépe použít moderní router, který přichází Spojení s dvojitým pásem (2.4GHz a 5GHz) a uspořádat nastavení sítě takto:
Pokud nastavení vzduchového spojení již prošlo výše uvedenými praktikami, ale problém stále existuje, zkuste další opravu.
Oprava 3: Aktualizujte ovladače zařízení vašeho počítače
Tento problém může nastat také, když používáte zastaralé nebo vadné ovladače zařízení, zejména Ovladač GPU a ovladač USB. Aktualizované ovladače mohou udržovat vaše příslušenství bezchybně a hladce s vašimi operačními systémy a aplikacemi. Proto může být ovladače zařízení plně aktualizováno problém s problémem s vydáním Oculus Air Link.
Ovladače zařízení můžete aktualizovat ručně tím, že přejdete na webové stránky výrobce pro každé zařízení a vyhledáváte ovladač přesný modul. Nebo můžete řidiče automaticky aktualizovat pouhými dvěma kliknutími Řidič snadný.
Ovladač snadný automaticky rozpozná váš systém a najde pro něj správné ovladače. Nemusíte přesně vědět, jaký systém běží váš počítač. Nemusíte riskovat stahování a instalaci nesprávného ovladače a nemusíte se při instalaci dělat chybu.
Nebo klikněte Aktualizovat vše automaticky stahovat a nainstalovat správnou verzi Všechno řidiči, kteří ve vašem systému chybí nebo zastaví (to vyžaduje Pro verze S plnou podporou a 30denní zárukou pro zpětné peníze-budete vyzváni k upgradu, když kliknete na aktualizaci všeho).
The Pro verze ovladače snadné Dodává se s plnou technickou podporou. Pokud potřebujete pomoc, kontaktujte prosím Tým podpory řidiče Easy na [email protected]
Oprava 4: Aktualizujte svůj operační systém
Kromě aktualizace ovladačů zařízení byste měli zvážit upgrade operačního systému Windows. Protože společnost Microsoft neustále uvolňuje aktualizace OS o opravy chyb pro aplikace a procesy, může vyřešit některé konflikty s Air Link Oculus Air Link. Zde je návod, jak můžete zkontrolovat aktualizace:
Na Windows 10
Pokud ne, a Stáhnout a instalovat se zobrazí tlačítko. Kliknutím na něj zahájíte aktualizaci Windows.
Na Windows 11
Pokud pro vás tato metoda nefunguje, zkuste níže uvedené.
Oprava 5: Zavřete konfliktní programy
Dva programy se mohou navzájem v rozporu, když běží na stejném počítači současně kvůli některým programovacím chybám a manifesty. V tomto případě by mohly dojít k problémům, což způsobí, že software Oculus bude špatně, a tak ovlivňuje vzduchové spojení. Zde je seznam programy, které by mohly být v rozporu se softwarem Oculus Podle zpráv online.
Pokud váš Air Link Oculus spadne, když je spuštěn jeden z výše uvedených programů, zkuste to uzavření programu a procesu běhu na pozadí a poté restartování vzduchového spojení.
Pokud vám tento trik nedává štěstí, zkuste další.
Oprava 6: Zkontrolujte nástroje Debug Debug Oculus
Nástroj Debug Debug Oculus (ODT) zabalený do souboru instalace Oculus je pokročilým nástrojem, který vám umožňuje kontrolovat a nakonfigurovat výkon nebo nastavení ladění vaší hry. Když se tedy s softwarem Oculus nebo Air Link pokazí, můžete jednoduše zkontrolovat ODT, abyste zjistili, zda některá nastavení nejsou správná. Takto:
C: \ Program Files \ Oculus \ Support \ Oculus-Diagnostics
Pokračujte a zkontrolujte, zda parametr Concode Bitrate (Mbps) je „0“. Pokud ne, změňte jej na 0.
Pokud pro vás tento nefunguje, přejděte na poslední opravu.
Oprava 7: Factory Resetujte svůj úkol
Toto je řešení, které byste měli vyzkoušet naposledy, když se nějak narazíte na problémy se svým úkolem a leteckým odkazem. Může to vyčistit chyby ve vaší náhlavní soupravě a softwaru Oculus, ale nedostatkem je, že resetování továrny vymaže všechna vaše herní data. Takže prosím pokračujte na vlastní nebezpečí.
Zde je návod, jak provést resetování továrny pomocí náhlavní soupravy:
To je vše – doufejme, že vám tento článek může pomoci vyřešit problém Air Link Oculus, který není pracovním problémem. Pokud potřebujete více pomoci, můžete se pokusit kontaktovat Podpora Oculus a předložit žádost týmu podpory.
Máte -li jiné opravy nebo návrhy, neváhejte a zanechte nám komentář níže.