Holen Sie sich das neueste Windows -Update
Schritt 2. Typ Wuauclt.exe /updatenow und drücken Sie die Eingabetaste.
Windows 10 -Update erzwingen: Warum müssen Sie das und wie zu tun?
Wie Sie erfahren. Die Frage ist So erzwingen Sie Windows 10 Update Wenn es nicht automatisch aktualisiert wird. Hier würde Minitool einige Methoden mit Ihnen teilen.
Warum aktualisieren Sie Windows 10 aktualisieren Sie
Um neue Funktionen hinzuzufügen und Fehler in früheren Versionen für Fehler anzubieten, veröffentlicht Microsoft kontinuierlich neue Windows -Updates. Dann haben Windows -Benutzer eine bessere Erfahrung. Im Allgemeinen die Windows Update Feature in Einstellungen kann das neueste Update für Sie automatisch herunterladen und installieren.
Diese Funktion kann jedoch manchmal schief gehen. Im Folgenden finden Sie einige häufigste Probleme mit der Windows -Update -Funktion.
- Windows Update steckte bei 0, 100
- Windows Update steckte beim Neustart fest
- Windows Update steckt oder gefroren
- Windows Update funktioniert nicht
Dann müssen Sie die Aktualisierung von Windows 10 selbst erzwingen. Wie geht das? In diesem Beitrag werden mehrere Methoden darüber gesprochen. Sie können eine nach Ihrer Situation auswählen, um Windows Update zu erzwingen.
Methode 1: Windows 10 -Update über Wuinstall erzwingen
Wuinstall, ein Windows -Befehlszeilen -Tool, führt IT Administrators Skript -Windows -Updates durch. Es ermöglicht Admins, Abfragen, Download und Installation von Windows-Updates durchzusetzen, damit der gesamte Aktualisierungsprozess kontrollierter und benutzerfreundlicher ist.
Sie können Wuinstall allein oder in Kombination mit WSUs oder anderen Systemmanagementprogrammen verwenden. Mit diesem Tool können Sie ein kleines Netzwerk mit zehn Maschinen und großen Netzwerken mit Tausenden von Clients oder Servern verwalten.
Befolgen Sie diese Schritte, um Wuinstall zu verwenden, um diese Schritte zu befolgen.
Schritt 1: Klicken Sie hier, um Wuinstall herunterzuladen und zu installieren.
Tipp: Um die 30-Tage-kostenlose Testversion zu erhalten, müssen Sie einige Informationen wie E-Mail-Adresse, Firmenname usw. erfüllen. Klicken Sie dann auf den Link, der im Feld E -Mail gesendet wird, um das Programm herunterzuladen und zu installieren.
Schritt 2: Typ CMD im Suchfeld und dann mit der rechten Maustaste klicken Eingabeaufforderung und tippen Als Administrator ausführen.
Schritt 3: Geben Sie dann die folgenden Befehle ein und klicken Sie auf Eingeben nach jedem.
Schritt 4: Warten Sie auf das Ende der Update -Installation.
Methode 2: Windows 10 -Update über die Befehlszeile erzwingen
Hier ist die Anleitung zum Erzwingen von Windows 10 -Update
Schritt 1: .
Schritt 2: Typ Wuauclt.exe /updatenow und schlagen Eingeben. Dann zwingt dieser Befehl Windows, nach Updates zu überprüfen.
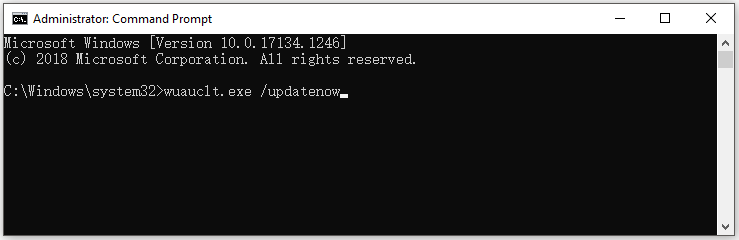
Schritt 3: Offen Einstellungen durch Drücken Fenster Und ICH Update & Sicherheit Abschnitt.
Schritt 4: Klicken Fenster Update> Überprüfen Sie die Updates. Dann wirst du das sehen “Auf Updates prüfen” Nachricht.
Schritt 5: Befolgen Sie nun die Anweisung auf dem Bildschirm, um den Installationsprozess für Aktualisierung zu beenden.
Zusammenfassend bietet Ihnen dieser Beitrag zwei Möglichkeiten, Windows 10 Force Update durchzuführen. Sie können eine von ihnen auswählen, um Windows 10 zu aktualisieren.
Zusätzlich zu den oben genannten Methoden können Sie Tools wie Windows 10 Media Creation Tool und Windows USB/DVD -Download -Tool verwenden, um die neueste Version von Windows 10 zu installieren oder zu aktualisieren. Alternativ können Sie ein Windows -Migration -Tool verwenden, um die neueste Version von Windows 10 zu erhalten. Zum Beispiel die Migrieren Sie das Betriebssystem auf SSD/HD Die Funktion des Minitool -Partition -Assistenten kann Ihnen helfen, dies mit Leichtigkeit zu tun.
- Facebook
- Twitter
- LinkedIn
- Reddit
Über den Autor
Wenn ich lange Zeit Artikel über Computertechnologie schreibe, bin ich ziemlich erfahren, insbesondere im Aspekt der Computeroptimierung, der PC -Verbesserung und der Erläuterung für technische Begriffe. Die Gewohnheit, durch Tech -Foren zu schauen. Und dann werden viele Artikel zu diesen Themen veröffentlicht, die vielen Benutzern zugute kommen. Professionell, effektiv und innovativ sind immer das Streben eines Redaktionsarbeiters.
Holen Sie sich das neueste Windows -Update
Windows-Geräte können zu unterschiedlichen Zeiten neue Funktionen erhalten, da Microsoft nicht sichere Aktualisierungen, Korrekturen, Verbesserungen und Verbesserungen über mehrere Wartungstechnologien liefert-einschließlich kontrollierter Feature-Rollout (CFR). In Windows informiert Sie, ob Sie Ihr Gerät neu starten müssen, um ein Update abzuschließen, und Sie können eine Zeit auswählen, die für Sie am besten geeignet ist, um dieses Update abzuschließen.
Das neueste Windows -Update ist Windows 11, Version 22H2, auch als Windows 11 2022 -Update bezeichnet.
Erhalten Sie die neuesten Updates automatisch, sobald sie verfügbar sind
Sie können jetzt wählen, ob Windows die neuesten Nicht-Sicherheits- und Feature-Updates erhalten, sobald sie für Ihr Gerät verfügbar sind. .
Dinge zu beachten
- Um Updates zu überprüfen, wählen Sie aus Start >Einstellungen >Windows Update , dann auswählen Auf Updates prüfen. Wenn Updates verfügbar sind, können Sie diese installieren.
verwandte Themen
- Erfahren Sie mehr über das Upgrade auf Windows 11 unter dem Upgrade auf Windows 11: FAQ.
- Holen Sie sich weitere Informationen zu Windows Update
- Erhalten Sie Windows -Updates, sobald sie für Ihr Gerät verfügbar sind
Wenn das Windows 10 2022 -Update aka Windows 10, Version 22H2 für Ihr Gerät bereit ist, können Sie auf der Windows -Update -Seite in Einstellungen heruntergeladen werden. Wählen Sie eine Zeit, die für Sie am besten geeignet ist, um das Update herunterzuladen. Anschließend müssen Sie Ihr Gerät neu starten und die Installation abschließen. Danach wird Ihr Gerät Windows 10, Version 22H2 ausgeführt.
Um zu überprüfen, ob Sie bereits das Windows 10 2022 -Update ausführen, wählen Sie Aktualisierungsverlauf anzeigen Auf der Seite Windows Update -Einstellungen.
Beachten Sie auch Folgendes:
Wenn Sie jetzt das Update installieren möchten, wählen Sie Start >Einstellungen >Update & Sicherheit >Windows Update , und dann auswählen Auf Updates prüfen. Wenn Updates verfügbar sind, installieren Sie sie.
Wenn Sie immer noch Windows 7 oder Windows 8 ausführen.1 und möchten Sie den Übergang zu Windows 10 durchführen, Sie können mehr unter dem Upgrade auf Windows 10: FAQ erfahren.
2 Möglichkeiten, um Windows 10 auf den neuesten Build zu bringen

Möchten Sie das Beste aus Ihrem Windows 11/10 -Erlebnis herausholen?? Dann sollten Sie sicherstellen, dass Ihr Betriebssystem mit dem neuesten Build auf dem neuesten Stand ist. Wenn Sie mit der neuesten Version von Windows 11/10 Schritt halten. In diesem Blog -Beitrag gehen wir durch, wie es geht Erzwingen Sie die Aktualisierung von Windows 10, So können Sie die Leistung auf Ihrem PC maximieren.
- Gehen Sie zur Microsoft -Website.
- Klicken Sie auf “Jetzt aktualisieren”.
- Laden Sie die neueste Version von Windows 10 herunter. Vollständige Schritte
- Führen Sie die Eingabeaufforderung als Administrator aus
- Typ Wuauclt.exe /updatenow. Vollständige Schritte
Tipp 1. Erzwingen Sie das Update von Windows 10 auf den neuesten Build von Microsoft
Es gibt Zeiten, in denen Sie Windows 10 -Update herunterladen, aber Windows 10 -Update schlägt mit dem Fehlercode 0x80070643 oder anderen Fehlern fehl. Daher können Sie Windows 10 auf diese Weise nicht auf die neueste Version aktualisieren.

Sie können jedoch kostenlos Windows 10 herunterladen und das Update auf die neueste Microsoft -Version erzwingen. Du kannst Sehen Sie sich dieses Video an, um Windows 10 auf die neueste Version zu bringen.
- 0:00 Einführung
- 0:46 So aktualisieren Sie Windows 10
- 3:11 Was ist nach Windows 10 Update zu tun?
Wenn Sie eine schrittweise Anleitung bevorzugen, befolgen Sie die folgenden Schritte.
Schritt 1. Gehen Sie zur Microsoft -Website und klicken Sie auf “Jetzt aktualisieren”.

Schritt 2. Laden Sie die neueste Version von Windows 10 herunter und öffnen Sie die Datei zur Installation.
Schritt 3. Dann taucht Windows 10 -Update -Assistenten auf. Befolgen Sie die Operationen auf dem Bildschirm und erzwingen Sie Windows 10 Update.

Starten Sie nach dem Update Ihren Computer neu und überprüfen Sie Ihren PC.
Tipp 2. So erzwingen Sie das Update von Windows 10 mit CMD
Für Benutzer, die von der Verwendung des Befehlszeilen -Viewers zuversichtlich sind, ist die Aktualisierung von Windows 10 mit CMD eine schnelle und effektive Möglichkeit, die neuesten Updates zu installieren. Der Prozess funktioniert, indem ein spezieller Befehl geliefert wird, der alle ausstehenden Windows -Updates heruntergeladen und installiert. Befolgen Sie die folgenden Schritte, um die Aktualisierung von Windows 10 auf die neueste Version zu erzwingen.
Schritt 1. Führen Sie die Eingabeaufforderung als Administrator aus dem Suchfeld aus.
Schritt 2. Typ Wuauclt.exe /updatenow und drücken Sie die Eingabetaste.

Dieser Befehl zwingt Windows 10, nach Updates zu überprüfen und den Herunterladen zu beginnen.
Wenn Sie weitere Details zu Windows 10 Force -Update erfahren möchten, sehen Sie sich dieses Video an.
- 0:00 Einführung
- 0:22 Kraft -Update Windows 10
So wiederherstellen Sie verlorene Daten nach Windows 10 -Update
. Sie können verlorene Dateien nach Windows 10 -Update wiederherstellen. . Diese Datenwiederherstellungssoftware eignet sich gut bei der Wiederherstellung gelöschter, formatierter und anderer Daten mit einfachen Klicks.
- Es kann Daten von einer Festplatte, einer SSD, einer SD -Karte, einem USB -Flash -Laufwerk und mehr wiederherstellen.
- Diese Software unterstützt die Datenwiederherstellung von Windows 11/10/8.1/8/7.
- Sie können die Fotowiederherstellung, die Videowiederherstellung, die Wiederherstellung von Wort und die Wiederherstellung von Dateien durchführen.
.
Download für den Sieg Wiederherstellungsrate 99.7%
Für Mac herunterladen TrustPilot -Bewertung 4.7
Ein erzwungenes Update ist das Letzte, was Sie tun möchten. Wenn Sie jedoch Tipp 1 oder 2 aus unserem Blog-Beitrag befolgen, können Sie sicherstellen, dass Ihr Windows 10 auf dem neuesten Stand ist. Wenn Sie durch Unglück nach Windows 10 -Update einige Daten verloren haben, machen Sie sich keine Sorgen! Befolgen Sie unsere Tipps, um verlorene Daten wiederherzustellen und Ihre Dateien zurückzubekommen.
Windows 10 erzwingen Sie FAQs aktualisieren
Lesen Sie die folgenden Fragen und Antworten, um zusätzliche Hilfe zu erhalten.
1. Warum wird Windows 10 nicht aktualisiert??
Hier sind die Gründe, warum Windows 10 nicht aktualisiert wird:
- Eine von Windows Update benötigte Datei ist wahrscheinlich beschädigt oder fehlt
- Ein Treiber oder eine andere Software auf Ihrem PC ist nicht mit Windows 10 kompatibel
- Ihr PC konnte keine Verbindung zu den Windows Update -Servern herstellen
- Ihr PC erfüllt nicht die Mindestanforderungen zum Herunterladen oder Installieren des Upgrades auf Windows 10
2. Wie zwinge ich Windows 10, um aus der Befehlszeile zu aktualisieren??
Befolgen Sie die folgenden Schritte, um Windows Update mit der Befehlszeile zu erzwingen:
- Geben Sie CMD in das Suchfeld ein, wählen Sie als Administrator aus. Klicken Sie auf Ja, um fortzufahren.
- Typ Wuauclt.exe /updateNow und klicken Sie auf die Eingabetaste.
- Dieser Befehl erzwingt Windows Update, um nach Updates zu suchen und das Herunterladen zu beginnen.
3. Wie kann ich Windows 10 aus einem automatischen Update stoppen??
- Ändern Sie die Einstellungen des Gruppenrichtlinien -Editors
- Messung Ihrer Netzwerkverbindung
- Ändern Sie die Aktualisierungseinstellungen mit der Registrierung
Windows 10 -Update erzwingen: Warum müssen Sie dies und wie zu tun – Assistent für Minitool Partition, erhalten Sie das neueste Windows -Update – Microsoft Support
by • Computerspiele • 0 Comments
Holen Sie sich das neueste Windows -Update
Windows 10 -Update erzwingen: Warum müssen Sie das und wie zu tun?
Wie Sie erfahren. Die Frage ist So erzwingen Sie Windows 10 Update Wenn es nicht automatisch aktualisiert wird. Hier würde Minitool einige Methoden mit Ihnen teilen.
Warum aktualisieren Sie Windows 10 aktualisieren Sie
Um neue Funktionen hinzuzufügen und Fehler in früheren Versionen für Fehler anzubieten, veröffentlicht Microsoft kontinuierlich neue Windows -Updates. Dann haben Windows -Benutzer eine bessere Erfahrung. Im Allgemeinen die Windows Update Feature in Einstellungen kann das neueste Update für Sie automatisch herunterladen und installieren.
Diese Funktion kann jedoch manchmal schief gehen. Im Folgenden finden Sie einige häufigste Probleme mit der Windows -Update -Funktion.
Dann müssen Sie die Aktualisierung von Windows 10 selbst erzwingen. Wie geht das? In diesem Beitrag werden mehrere Methoden darüber gesprochen. Sie können eine nach Ihrer Situation auswählen, um Windows Update zu erzwingen.
Methode 1: Windows 10 -Update über Wuinstall erzwingen
Wuinstall, ein Windows -Befehlszeilen -Tool, führt IT Administrators Skript -Windows -Updates durch. Es ermöglicht Admins, Abfragen, Download und Installation von Windows-Updates durchzusetzen, damit der gesamte Aktualisierungsprozess kontrollierter und benutzerfreundlicher ist.
Sie können Wuinstall allein oder in Kombination mit WSUs oder anderen Systemmanagementprogrammen verwenden. Mit diesem Tool können Sie ein kleines Netzwerk mit zehn Maschinen und großen Netzwerken mit Tausenden von Clients oder Servern verwalten.
Befolgen Sie diese Schritte, um Wuinstall zu verwenden, um diese Schritte zu befolgen.
Schritt 1: Klicken Sie hier, um Wuinstall herunterzuladen und zu installieren.
Tipp: Um die 30-Tage-kostenlose Testversion zu erhalten, müssen Sie einige Informationen wie E-Mail-Adresse, Firmenname usw. erfüllen. Klicken Sie dann auf den Link, der im Feld E -Mail gesendet wird, um das Programm herunterzuladen und zu installieren.
Schritt 2: Typ CMD im Suchfeld und dann mit der rechten Maustaste klicken Eingabeaufforderung und tippen Als Administrator ausführen.
Schritt 3: Geben Sie dann die folgenden Befehle ein und klicken Sie auf Eingeben nach jedem.
Schritt 4: Warten Sie auf das Ende der Update -Installation.
Methode 2: Windows 10 -Update über die Befehlszeile erzwingen
Hier ist die Anleitung zum Erzwingen von Windows 10 -Update
Schritt 1: .
Schritt 2: Typ Wuauclt.exe /updatenow und schlagen Eingeben. Dann zwingt dieser Befehl Windows, nach Updates zu überprüfen.
Schritt 3: Offen Einstellungen durch Drücken Fenster Und ICH Update & Sicherheit Abschnitt.
Schritt 4: Klicken Fenster Update> Überprüfen Sie die Updates. Dann wirst du das sehen “Auf Updates prüfen” Nachricht.
Schritt 5: Befolgen Sie nun die Anweisung auf dem Bildschirm, um den Installationsprozess für Aktualisierung zu beenden.
Zusammenfassend bietet Ihnen dieser Beitrag zwei Möglichkeiten, Windows 10 Force Update durchzuführen. Sie können eine von ihnen auswählen, um Windows 10 zu aktualisieren.
Zusätzlich zu den oben genannten Methoden können Sie Tools wie Windows 10 Media Creation Tool und Windows USB/DVD -Download -Tool verwenden, um die neueste Version von Windows 10 zu installieren oder zu aktualisieren. Alternativ können Sie ein Windows -Migration -Tool verwenden, um die neueste Version von Windows 10 zu erhalten. Zum Beispiel die Migrieren Sie das Betriebssystem auf SSD/HD Die Funktion des Minitool -Partition -Assistenten kann Ihnen helfen, dies mit Leichtigkeit zu tun.
Über den Autor
Wenn ich lange Zeit Artikel über Computertechnologie schreibe, bin ich ziemlich erfahren, insbesondere im Aspekt der Computeroptimierung, der PC -Verbesserung und der Erläuterung für technische Begriffe. Die Gewohnheit, durch Tech -Foren zu schauen. Und dann werden viele Artikel zu diesen Themen veröffentlicht, die vielen Benutzern zugute kommen. Professionell, effektiv und innovativ sind immer das Streben eines Redaktionsarbeiters.
Holen Sie sich das neueste Windows -Update
Windows-Geräte können zu unterschiedlichen Zeiten neue Funktionen erhalten, da Microsoft nicht sichere Aktualisierungen, Korrekturen, Verbesserungen und Verbesserungen über mehrere Wartungstechnologien liefert-einschließlich kontrollierter Feature-Rollout (CFR). In Windows informiert Sie, ob Sie Ihr Gerät neu starten müssen, um ein Update abzuschließen, und Sie können eine Zeit auswählen, die für Sie am besten geeignet ist, um dieses Update abzuschließen.
Das neueste Windows -Update ist Windows 11, Version 22H2, auch als Windows 11 2022 -Update bezeichnet.
Erhalten Sie die neuesten Updates automatisch, sobald sie verfügbar sind
Sie können jetzt wählen, ob Windows die neuesten Nicht-Sicherheits- und Feature-Updates erhalten, sobald sie für Ihr Gerät verfügbar sind. .
Dinge zu beachten
verwandte Themen
Wenn das Windows 10 2022 -Update aka Windows 10, Version 22H2 für Ihr Gerät bereit ist, können Sie auf der Windows -Update -Seite in Einstellungen heruntergeladen werden. Wählen Sie eine Zeit, die für Sie am besten geeignet ist, um das Update herunterzuladen. Anschließend müssen Sie Ihr Gerät neu starten und die Installation abschließen. Danach wird Ihr Gerät Windows 10, Version 22H2 ausgeführt.
Um zu überprüfen, ob Sie bereits das Windows 10 2022 -Update ausführen, wählen Sie Aktualisierungsverlauf anzeigen Auf der Seite Windows Update -Einstellungen.
Beachten Sie auch Folgendes:
Wenn Sie jetzt das Update installieren möchten, wählen Sie Start >Einstellungen >Update & Sicherheit >Windows Update , und dann auswählen Auf Updates prüfen. Wenn Updates verfügbar sind, installieren Sie sie.
Wenn Sie immer noch Windows 7 oder Windows 8 ausführen.1 und möchten Sie den Übergang zu Windows 10 durchführen, Sie können mehr unter dem Upgrade auf Windows 10: FAQ erfahren.
2 Möglichkeiten, um Windows 10 auf den neuesten Build zu bringen
Möchten Sie das Beste aus Ihrem Windows 11/10 -Erlebnis herausholen?? Dann sollten Sie sicherstellen, dass Ihr Betriebssystem mit dem neuesten Build auf dem neuesten Stand ist. Wenn Sie mit der neuesten Version von Windows 11/10 Schritt halten. In diesem Blog -Beitrag gehen wir durch, wie es geht Erzwingen Sie die Aktualisierung von Windows 10, So können Sie die Leistung auf Ihrem PC maximieren.
Tipp 1. Erzwingen Sie das Update von Windows 10 auf den neuesten Build von Microsoft
Es gibt Zeiten, in denen Sie Windows 10 -Update herunterladen, aber Windows 10 -Update schlägt mit dem Fehlercode 0x80070643 oder anderen Fehlern fehl. Daher können Sie Windows 10 auf diese Weise nicht auf die neueste Version aktualisieren.
Sie können jedoch kostenlos Windows 10 herunterladen und das Update auf die neueste Microsoft -Version erzwingen. Du kannst Sehen Sie sich dieses Video an, um Windows 10 auf die neueste Version zu bringen.
Wenn Sie eine schrittweise Anleitung bevorzugen, befolgen Sie die folgenden Schritte.
Schritt 1. Gehen Sie zur Microsoft -Website und klicken Sie auf “Jetzt aktualisieren”.
Schritt 2. Laden Sie die neueste Version von Windows 10 herunter und öffnen Sie die Datei zur Installation.
Schritt 3. Dann taucht Windows 10 -Update -Assistenten auf. Befolgen Sie die Operationen auf dem Bildschirm und erzwingen Sie Windows 10 Update.
Starten Sie nach dem Update Ihren Computer neu und überprüfen Sie Ihren PC.
Tipp 2. So erzwingen Sie das Update von Windows 10 mit CMD
Für Benutzer, die von der Verwendung des Befehlszeilen -Viewers zuversichtlich sind, ist die Aktualisierung von Windows 10 mit CMD eine schnelle und effektive Möglichkeit, die neuesten Updates zu installieren. Der Prozess funktioniert, indem ein spezieller Befehl geliefert wird, der alle ausstehenden Windows -Updates heruntergeladen und installiert. Befolgen Sie die folgenden Schritte, um die Aktualisierung von Windows 10 auf die neueste Version zu erzwingen.
Schritt 1. Führen Sie die Eingabeaufforderung als Administrator aus dem Suchfeld aus.
Schritt 2. Typ Wuauclt.exe /updatenow und drücken Sie die Eingabetaste.
Dieser Befehl zwingt Windows 10, nach Updates zu überprüfen und den Herunterladen zu beginnen.
Wenn Sie weitere Details zu Windows 10 Force -Update erfahren möchten, sehen Sie sich dieses Video an.
So wiederherstellen Sie verlorene Daten nach Windows 10 -Update
. Sie können verlorene Dateien nach Windows 10 -Update wiederherstellen. . Diese Datenwiederherstellungssoftware eignet sich gut bei der Wiederherstellung gelöschter, formatierter und anderer Daten mit einfachen Klicks.
.
Download für den Sieg Wiederherstellungsrate 99.7%
Für Mac herunterladen TrustPilot -Bewertung 4.7
Ein erzwungenes Update ist das Letzte, was Sie tun möchten. Wenn Sie jedoch Tipp 1 oder 2 aus unserem Blog-Beitrag befolgen, können Sie sicherstellen, dass Ihr Windows 10 auf dem neuesten Stand ist. Wenn Sie durch Unglück nach Windows 10 -Update einige Daten verloren haben, machen Sie sich keine Sorgen! Befolgen Sie unsere Tipps, um verlorene Daten wiederherzustellen und Ihre Dateien zurückzubekommen.
Windows 10 erzwingen Sie FAQs aktualisieren
Lesen Sie die folgenden Fragen und Antworten, um zusätzliche Hilfe zu erhalten.
1. Warum wird Windows 10 nicht aktualisiert??
Hier sind die Gründe, warum Windows 10 nicht aktualisiert wird:
2. Wie zwinge ich Windows 10, um aus der Befehlszeile zu aktualisieren??
Befolgen Sie die folgenden Schritte, um Windows Update mit der Befehlszeile zu erzwingen:
3. Wie kann ich Windows 10 aus einem automatischen Update stoppen??