< /dev/null & is used to instantly send EOF(End of File) to the program, so that it doesn't wait for input - /dev/null, das Null -Gerät, ist eine spezielle Datei, die alle darauf geschriebenen Daten abfällt, berichtet jedoch, dass der Schreibvorgang erfolgreich ist und keine Daten an einen Prozess liefert.
- & ist eine spezielle Art von Befehlsabscheider, die zum Hintergrund des vorhergehenden Vorgangs verwendet wird. Ref
Valheim: So richten Sie Ihren eigenen dedizierten Server ein
Richten Sie Ihren eigenen Valheim -Server mit diesen einfachen Schritten ein!

Leitfaden von Ollie Toms Guides Editor
Aktualisiert am 5. April 2023
Wie richten Sie einen dedizierten Server für Valheim ein?? Valheim nahm nach seiner Veröffentlichung den Überlebensspiel im Sturm und brach seit einiger Zeit alle paar Tage neue Player -Rekorde. Und es ist klar, dass ein Großteil der Anziehungskraft darauf ankommt.
Wenn Sie etwas über die gesamte Idee des dedizierten Server -Hostings oder zum Einrichten oder Verbinden eines dedizierten Servers verwirrt sind, ist dies genau die Anleitung für Sie. Im Folgenden werden Sie durchführen, wie Sie Ihre aktuelle Welt in einen dedizierten Server verwandeln, wie Sie Ports durch Ihre Firewall, wie Sie sich selbst Administrator machen und wie Ihre Freunde Ihr Spiel anschließen können, sobald alles eingerichtet ist und sich aufgestellt hat, zuzulassen. fertig zu spielen.
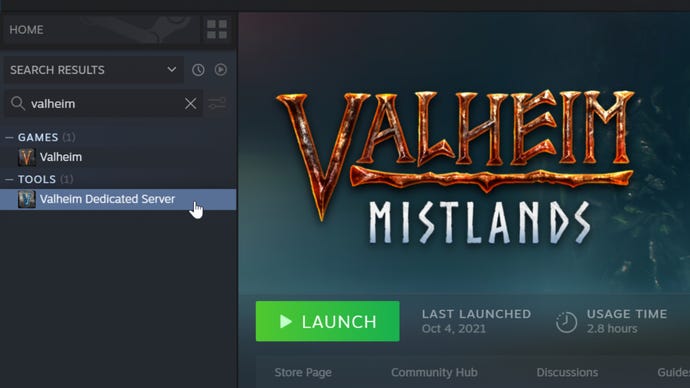
So richten Sie einen dedizierten Valheim -Server ein
Der einzige wirkliche Nachteil bei der Einrichtung eines dedizierten Servers, um Valheim zu spielen. Aber wir sind hier, um diesen Job zu erleichtern! Befolgen Sie diese einfachen Schritte, um zu erfahren, wie Sie Ihren eigenen Valheim Dedicated Server hosten.
1. Installieren Sie das Dedicated Server -Tool von Valheim.
Laden Sie das Dedicated Server -Tool von Valheim auf Steam herunter und installieren Sie sie auf dem PC, den Sie den Server hosten möchten. Jeder, dem Valheim auf Steam gehört.
2. Bearbeiten Sie die Datei “start_headless_server”.
Sobald das dedizierte Server -Tool von Valheim in Ihre Steam -Bibliothek mit der rechten Maustaste klicken und zu “Verwalten -> Lokale Dateien durchsuchen” gehen. Dort finden Sie eine Datei namens “start_headless_server”. Machen Sie eine Sicherung dieser Datei an einem sicheren Ort auf Ihrem PC und öffnen Sie dann die Originaldatei in Notepad.
Finden Sie die Zeile, die mit “Valheim_Server” beginnt, und ändern Sie das, was in den Zitaten ist nach die folgenden Worte:

- -Name: Geben Sie einen Namen für Ihren Server ein.
- -Welt: Geben Sie einen Namen für Ihre Welt ein. Wenn Sie eine bestehende Welt verwenden, geben Sie den Namen dieser Welt ein.
- -Passwort: Geben Sie ein Passwort ein, das sich vom Server und den Weltnamen unterscheidet.
Speichern und beenden Sie dann die Datei und beenden Sie die Datei.
3. (Optional) Kopieren Sie die vorhandenen Weltdateien in Ihren Host -Computer.
Wenn Sie Ihre aktuelle Valheim -Welt in einen dedizierten Server verwandeln möchten, müssen Sie sicherstellen. Wenn Sie auf demselben Computer hosten und spielen, können Sie diesen Schritt überspringen.
Öffnen Sie Windows Explorer und Geben.
Kopieren Sie dann alle Dateien, die sich auf die gewünschte Welt beziehen, und fügen Sie sie in den Ordner gleichwertiger Welten auf Ihrem Host -Computer ein.
4. Finden Sie Ihre IP -Adresse.
Um Ihre IP -Adresse zu finden, klicken Sie auf “Start+R”, geben Sie “CMD” ein und klicken. Geben Sie im angezeigten Fenster “ipconfig” ein und drücken Sie die Eingabetaste.
Notieren Sie sich die folgenden zwei IP -Adressen:
- Standardgateway (für die meisten Menschen ist es “192.168.0.1 “oder” 192.168.1.1 “)
- IPv4 -Adresse
Wenn Sie möchten, dass Spieler außerhalb Ihres örtlichen Netzwerks Ihrem Server beitreten, sollten Sie auch Ihre externe IP -Adresse notieren, um sie zu senden. Um dies zu finden, gehen Sie einfach zu meiner IP -Adresse und verwenden Sie die Adresse, die sie für Sie druckt.

5. Richten Sie die Hafenweiterleitung für Freunde außerhalb Ihres Hauses ein.
Damit Spieler, die nicht in Ihrem eigenen Haus sind, um auf Ihrem engagierten Server zu spielen, müssen Sie zwei weitere Dinge tun:
- Melden Sie sich in Ihrem Routerkonto an und richten Sie die Portweiterleitung für Ports 2456-2458 ein.
- Erlauben Sie den Ports 2456-2458 durch die Firewall Ihrer Maschine.
Öffnen Sie ein Browserfenster, um die Portweiterleitung einzurichten, und geben Sie Ihre Standard -Gateway -IP -Adresse ein. Drücken Sie dann die Eingabetaste, um Ihr Router -Tool aufzurufen. Melden Sie sich bei Ihrem Router an und richten Sie dann die Portweiterleitung für die Ports 2456-2458 für TCP und UDP ein. Der Prozess hängt von Ihrem Router ab. Suchen Sie also online nach dem Portieren in Ihrem spezifischen Netzwerk- und Router -Typ.
6. Lassen Sie die Ports durch Ihre Firewall.
Als nächstes müssen Sie diese Ports durch Ihre Firewall lassen. Befolgen Sie dazu die folgenden Schritte:
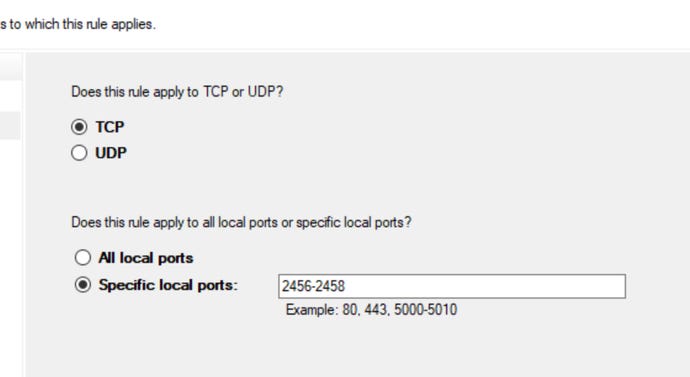
- Drücken Sie Start+R und geben Sie “wf ein.MSC “, dann drücken.
- Klicken Sie auf “Inbound-Regeln”, klicken Sie dann mit der rechten Maustaste und wählen Sie “neue Regel” aus.
- Wählen Sie “Port”, dann “TCP” und geben Sie die spezifischen lokalen Ports “2456-2458” ein. Wählen Sie “die Verbindung zulassen”, behalten Sie alle Kästchen im nächsten Bildschirm an und geben Sie dem Regel einen Namen an und klicken Sie auf Fertig stellen.
- Wiederholen Sie den Vorgang, um eine andere Regel für dieselben Ports einzurichten, diesmal jedoch mit “UDP” anstelle von “TCP”.
7. Führen Sie den Server aus!
Jetzt können Sie das Dedicated Server -Tool von Valheim ausführen. Warten Sie, bis eine Nachricht in der Konsole angezeigt wird, in der “Game Server angeschlossen” angezeigt wird. Sie und Ihre Freunde können sich jetzt dem Server anschließen!
Hinweis: Wenn Sie den Server auf einem anderen Computer ausführen, als Sie das Spiel abspielen, führen Sie das Tool nicht über Steam selbst aus. Finden Sie einfach diese Datei “start_headless_server” in Windows Explorer erneut und doppelklicken Sie auf sie, um den Server auszuführen. Auf diese Weise werden Sie nicht auf Probleme mit Steam stoßen, dass Sie zwei Spiele gleichzeitig auf demselben Konto durchführen. Sie können eine Verknüpfung für die Datei auf Ihrem Desktop erstellen, um in Zukunft einen leichteren Zugriff zu erhalten.
So schließen Sie sich einem Valhiem -dedizierten Server an
Um einem Valheim -dedizierten Server beizutreten, wählen Sie das Zeichen, das Sie verwenden möchten, und wählen Sie unter der Registerkarte “Juch -Spiel” “IP -Join -IP” und geben Sie dann eine der folgenden Einsendungen ein:
- Wenn Sie sich im selben Haus wie der Host -Computer befinden: Geben Sie die IPv4 -Adresse und den Port durch einen Dickdarm getrennt.
- Wenn Sie sich nicht im selben Haus wie der Host -Computer befinden: Geben Sie die externe IP -Adresse und den Port durch einen Dickdarm getrennt.
Wenn Sie beispielsweise im selben Haus wie der Host sind, können Sie etwas eingeben, das so aussieht: “192.168.0.99: 2456 “.
Danach werden Sie aufgefordert, ein Passwort einzugeben, wenn es eines gibt – und dann in den dedizierten Server geladen. Einfach!
Und das ist alles, was es über das Einrichten eines Valheim -dedizierten Servers auf einer einzelnen Seite zu wissen gibt. Wir hoffen, Sie haben hier alles gefunden, was Sie hier brauchten. Schauen Sie sich nun einen Blick darauf an, ob Sie Valheim mit Vulkan für zusätzliche Leistungsvorteile leiten sollten?
Rockpapier -Schrotflinte ist die Heimat von PC -Spielen
Melden Sie sich an und besuchen Sie uns auf unserer Reise, um seltsame und überzeugende PC -Spiele zu entdecken.
Melden Sie sich bei Google an, melden Sie sich bei Facebook an. Melden Sie sich bei Twitter bei Reddit an
Themen in diesem Artikel
Folgen Sie Themen und wir werden Ihnen eine E -Mail senden, wenn wir etwas Neues darüber veröffentlichen. Verwalten Sie Ihre Benachrichtigungseinstellungen.
- Kaffeefärbung Publishing folgen
- Iron Gate Studio folgen
- Valheim folgen
Herzlichen Glückwunsch zu Ihrem ersten Follow!
Wir senden Ihnen eine E -Mail, wenn wir (oder eine unserer Schwester -Websites) einen Artikel zu diesem Thema veröffentlichen.
Abonnieren Sie den Rock Paper Shotgun Daily Newsletter
Holen Sie sich die größten PC -Gaming -Geschichten eines jeden Tages direkt in Ihren Posteingang liefern.
Ollie ist Sheriff von Guidestown bei RPS. Seitdem er 2018 zum Team beigetreten ist, hat er über 1.000 Leitfäden für die Website geschrieben. Er spielt es liebt gefährlich wettbewerbsfähige Spiele und Fabriksimpulien, verletzt sich selbst Badminton und vergriert sein Gesicht im warmen Fell seiner beiden Katzen.
Valheim Dedicated Server | Valheim Wiki | Fandom, Valheim Dedicated Server Guide: So richten Sie Ihren eigenen Server ein | Rockpapier -Schrotflinte
by • Computerspiele • 0 Comments
Valheim: So richten Sie Ihren eigenen dedizierten Server ein
Valheim Dedicated Server
Notiz: Die Serverleistung hängt von Ihrem ersten Setup, Ihrer Distribose-/Betriebssystemauswahl und der Verwendung von Mods ab. Modemded Valheim Server benötigen eine bessere Hardware. Die empfohlenen Einstellungen werden die meisten Instanzen abdecken.
Automatisiertes Setup []
Docker []
Wenn Ihr Server Docker ausführt, finden Sie Community -Bilder auf Docker Hub. Zu dem Zeitpunkt gibt es kein offizielles Docker -Bild für Valheim Dedicated Server verfügbar.
Automatisierte Installation über AMP []
AMP ist ein beliebtes Panel für Spielserververwaltung, das Sie auf Ihrem eigenen PC/Server ausführen können, das Valheim unterstützt und es einfacher erleichtert, den Server von seiner Weboberfläche zu erreichen. Sie können es sowohl unter Windows als auch unter Linux ausführen. Siehe das Video -Tutorial auf YouTube. AMP ist kommerzielle Software, beginnend bei ca. 10 USD als einmalige Kosten für bis zu 5 Game-Server-Instanzen und kostenlose Lebensdauer-Updates.
Sobald Sie AMP selbst in Betrieb genommen haben (Tutorial und Anleitung), klicken Sie auf “Instanz erstellen” und wählen Sie dann “Valheim” aus der Liste der Spiele aus. Sobald Sie dies getan haben, wählen Sie “Instanz erstellen”.
Doppelklicken Sie danach auf die neue Valheim -Instanz, um sie zu verwalten, und wählen Sie “Aktualisieren” im Statusbildschirm aus. Dadurch wird der Valheim -Server und die erforderlichen Dateien heruntergeladen.
Sobald der Download abgeschlossen ist. Sobald das Start abgeschlossen ist, können Sie sich wie gewohnt verbinden.
Manuelle Einrichtung [ ]
Schritt 1: Laden Sie die Serverdateien herunter []
Windows []
Linux []
5. Machen Sie dieses Skript ausführbar
6. Führen Sie das Skript aus, um zu installieren. Wenn Valheim aktualisiert wird, führen Sie dieses Skript erneut aus.
Schritt 2: Einrichten eines dedizierten Valheim -Servers []
Windows []
3. Klicken Sie mit der rechten Maustaste.Flecken und als Administrator ausführen, um Ihren Server zu starten
Linux []
3. Speichern und führen Sie dieses Skript aus, um den Server zu starten
Schritt 3: Portweiterleitung / Remote -Zugriff []
Fügen Sie Ihrer Windows -Firewall eine eingehende Regel hinzu, damit UDP -Port (Spielport) 2456, (Steam Query Port) 2457 .
Möglicherweise müssen Sie Ihrem Netzwerkrouter zusätzlich eine Weiterleitungsregel hinzufügen. Sie können Portforward verwenden.com, um das zu lesen, wie das geht.
Standort der Welt Speichern Daten []
Um Ihren Speicherordner zu finden, navigieren Sie zu diesem Ordner:
Navigieren Sie für Linux zu diesem Verzeichnis:
Es wird zwei Dateien geben:
Speicherort von Serverprotokolldateien []
Linux []
Verbindungsprotokolle befinden sich unter /home/your-username/.Dampf/Protokolle
1. Verbindungsprotokolle für den Valheim Server werden benannt Connection_log_2456.txt 2456 ist die Portnummer, auf die Ihr Server hört ( 2456 ist der Standardwert)
Bei Serverprotokollen müssen Sie die bearbeiten Valheim.Sch -Datei (oder welcher Namen Sie Ihr Skript angerufen haben, um den Server zu starten), um zu speichern.
2. Öffne dein Valheim.Sch -Datei in einem beliebigen Texteditor 3. Auf der Linie beginnend mit ./Valheim_Server.x86_64 , Folgendes anhängen:
>> /tmp /valheim_log.txt /dev /null &Ihre Datei sollte jetzt ungefähr so aussehen:
Valheim: So richten Sie Ihren eigenen dedizierten Server ein
Richten Sie Ihren eigenen Valheim -Server mit diesen einfachen Schritten ein!
Leitfaden von Ollie Toms Guides Editor
Aktualisiert am 5. April 2023
Wie richten Sie einen dedizierten Server für Valheim ein?? Valheim nahm nach seiner Veröffentlichung den Überlebensspiel im Sturm und brach seit einiger Zeit alle paar Tage neue Player -Rekorde. Und es ist klar, dass ein Großteil der Anziehungskraft darauf ankommt.
Wenn Sie etwas über die gesamte Idee des dedizierten Server -Hostings oder zum Einrichten oder Verbinden eines dedizierten Servers verwirrt sind, ist dies genau die Anleitung für Sie. Im Folgenden werden Sie durchführen, wie Sie Ihre aktuelle Welt in einen dedizierten Server verwandeln, wie Sie Ports durch Ihre Firewall, wie Sie sich selbst Administrator machen und wie Ihre Freunde Ihr Spiel anschließen können, sobald alles eingerichtet ist und sich aufgestellt hat, zuzulassen. fertig zu spielen.
So richten Sie einen dedizierten Valheim -Server ein
Der einzige wirkliche Nachteil bei der Einrichtung eines dedizierten Servers, um Valheim zu spielen. Aber wir sind hier, um diesen Job zu erleichtern! Befolgen Sie diese einfachen Schritte, um zu erfahren, wie Sie Ihren eigenen Valheim Dedicated Server hosten.
1. Installieren Sie das Dedicated Server -Tool von Valheim.
Laden Sie das Dedicated Server -Tool von Valheim auf Steam herunter und installieren Sie sie auf dem PC, den Sie den Server hosten möchten. Jeder, dem Valheim auf Steam gehört.
2. Bearbeiten Sie die Datei “start_headless_server”.
Sobald das dedizierte Server -Tool von Valheim in Ihre Steam -Bibliothek mit der rechten Maustaste klicken und zu “Verwalten -> Lokale Dateien durchsuchen” gehen. Dort finden Sie eine Datei namens “start_headless_server”. Machen Sie eine Sicherung dieser Datei an einem sicheren Ort auf Ihrem PC und öffnen Sie dann die Originaldatei in Notepad.
Finden Sie die Zeile, die mit “Valheim_Server” beginnt, und ändern Sie das, was in den Zitaten ist nach die folgenden Worte:
Speichern und beenden Sie dann die Datei und beenden Sie die Datei.
3. (Optional) Kopieren Sie die vorhandenen Weltdateien in Ihren Host -Computer.
Wenn Sie Ihre aktuelle Valheim -Welt in einen dedizierten Server verwandeln möchten, müssen Sie sicherstellen. Wenn Sie auf demselben Computer hosten und spielen, können Sie diesen Schritt überspringen.
Öffnen Sie Windows Explorer und Geben.
Kopieren Sie dann alle Dateien, die sich auf die gewünschte Welt beziehen, und fügen Sie sie in den Ordner gleichwertiger Welten auf Ihrem Host -Computer ein.
4. Finden Sie Ihre IP -Adresse.
Um Ihre IP -Adresse zu finden, klicken Sie auf “Start+R”, geben Sie “CMD” ein und klicken. Geben Sie im angezeigten Fenster “ipconfig” ein und drücken Sie die Eingabetaste.
Notieren Sie sich die folgenden zwei IP -Adressen:
Wenn Sie möchten, dass Spieler außerhalb Ihres örtlichen Netzwerks Ihrem Server beitreten, sollten Sie auch Ihre externe IP -Adresse notieren, um sie zu senden. Um dies zu finden, gehen Sie einfach zu meiner IP -Adresse und verwenden Sie die Adresse, die sie für Sie druckt.
5. Richten Sie die Hafenweiterleitung für Freunde außerhalb Ihres Hauses ein.
Damit Spieler, die nicht in Ihrem eigenen Haus sind, um auf Ihrem engagierten Server zu spielen, müssen Sie zwei weitere Dinge tun:
Öffnen Sie ein Browserfenster, um die Portweiterleitung einzurichten, und geben Sie Ihre Standard -Gateway -IP -Adresse ein. Drücken Sie dann die Eingabetaste, um Ihr Router -Tool aufzurufen. Melden Sie sich bei Ihrem Router an und richten Sie dann die Portweiterleitung für die Ports 2456-2458 für TCP und UDP ein. Der Prozess hängt von Ihrem Router ab. Suchen Sie also online nach dem Portieren in Ihrem spezifischen Netzwerk- und Router -Typ.
6. Lassen Sie die Ports durch Ihre Firewall.
Als nächstes müssen Sie diese Ports durch Ihre Firewall lassen. Befolgen Sie dazu die folgenden Schritte:
7. Führen Sie den Server aus!
Jetzt können Sie das Dedicated Server -Tool von Valheim ausführen. Warten Sie, bis eine Nachricht in der Konsole angezeigt wird, in der “Game Server angeschlossen” angezeigt wird. Sie und Ihre Freunde können sich jetzt dem Server anschließen!
Hinweis: Wenn Sie den Server auf einem anderen Computer ausführen, als Sie das Spiel abspielen, führen Sie das Tool nicht über Steam selbst aus. Finden Sie einfach diese Datei “start_headless_server” in Windows Explorer erneut und doppelklicken Sie auf sie, um den Server auszuführen. Auf diese Weise werden Sie nicht auf Probleme mit Steam stoßen, dass Sie zwei Spiele gleichzeitig auf demselben Konto durchführen. Sie können eine Verknüpfung für die Datei auf Ihrem Desktop erstellen, um in Zukunft einen leichteren Zugriff zu erhalten.
So schließen Sie sich einem Valhiem -dedizierten Server an
Um einem Valheim -dedizierten Server beizutreten, wählen Sie das Zeichen, das Sie verwenden möchten, und wählen Sie unter der Registerkarte “Juch -Spiel” “IP -Join -IP” und geben Sie dann eine der folgenden Einsendungen ein:
Wenn Sie beispielsweise im selben Haus wie der Host sind, können Sie etwas eingeben, das so aussieht: “192.168.0.99: 2456 “.
Danach werden Sie aufgefordert, ein Passwort einzugeben, wenn es eines gibt – und dann in den dedizierten Server geladen. Einfach!
Und das ist alles, was es über das Einrichten eines Valheim -dedizierten Servers auf einer einzelnen Seite zu wissen gibt. Wir hoffen, Sie haben hier alles gefunden, was Sie hier brauchten. Schauen Sie sich nun einen Blick darauf an, ob Sie Valheim mit Vulkan für zusätzliche Leistungsvorteile leiten sollten?
Rockpapier -Schrotflinte ist die Heimat von PC -Spielen
Melden Sie sich an und besuchen Sie uns auf unserer Reise, um seltsame und überzeugende PC -Spiele zu entdecken.
Melden Sie sich bei Google an, melden Sie sich bei Facebook an. Melden Sie sich bei Twitter bei Reddit an
Themen in diesem Artikel
Folgen Sie Themen und wir werden Ihnen eine E -Mail senden, wenn wir etwas Neues darüber veröffentlichen. Verwalten Sie Ihre Benachrichtigungseinstellungen.
Herzlichen Glückwunsch zu Ihrem ersten Follow!
Wir senden Ihnen eine E -Mail, wenn wir (oder eine unserer Schwester -Websites) einen Artikel zu diesem Thema veröffentlichen.
Abonnieren Sie den Rock Paper Shotgun Daily Newsletter
Holen Sie sich die größten PC -Gaming -Geschichten eines jeden Tages direkt in Ihren Posteingang liefern.
Ollie ist Sheriff von Guidestown bei RPS. Seitdem er 2018 zum Team beigetreten ist, hat er über 1.000 Leitfäden für die Website geschrieben. Er spielt es liebt gefährlich wettbewerbsfähige Spiele und Fabriksimpulien, verletzt sich selbst Badminton und vergriert sein Gesicht im warmen Fell seiner beiden Katzen.