Minecraft Server Control Skript (MSCS) ist ein Server-Management-Skript für UNIX und Linux Powered Minecraft Server. Features sind: - Multiple ausführen Minecraft Welten.
- Starten, stoppen und starten Sie einzelne oder mehrere Welten neu und starten Sie sie neu.
- Erstellen, löschen, deaktivieren und aktivieren Welten.
- Beinhaltet Unterstützung für zusätzliche Servertypen: Forge, BungeeCord, SpigotMC usw.
- Bildern Sie automatisch Welten, entfernen Sie Backups älter als x Tage und starten Sie die Welten neu.
- Besuchen Sie die Minecraft Server Control Skript Github -Seite für weitere Informationen.
- MSM kann auch regelmäßig weltbearbeitungskompatible Backups erstellen.
- Hält die Spieler mit konfigurierbaren In-Game-Nachrichten auf dem Laufenden, z. B. “in 10 Sekunden herunterfahren!”
- Stellen Sie im Terminal die Befehle im Spiel (wie “Say”, “Op” und “Whitelist”) aus.
- Die Registerkartenvervollständigung für alle Befehle erleichtern das Lernen.
- Besuchen Sie die Github -Seite von Minecraft Server Manager, um die vollständige Liste der Funktionen zu erhalten.
- Arbeiten an CentOs und Fedora
- Schutz des Servers mit verschiedenen readonly und unzugänglichen Gefängnissen
- Sicher neu starten und stoppen operationen mit RCON
- Kann mit einem Minecraft Command Center -Skript zur Erleichterung der Verwaltung kombiniert werden
Port-Weiterleitung
Die Portweiterleitung wird verwendet, wenn Sie einen Router haben und Benutzer über ihn eine Verbindung zu Ihrem Server herstellen lassen. Wenn Sie Ihren Server aus lokalen Gründen hosten möchten, ist nicht erforderlich, dass Sie dies tun. Denken Sie daran, dass die Portweiterung möglicherweise Sicherheitsrisiken verursachen kann.
Bei der Weiterleitung von Port variiert dies, wie Ihr Router Sie um die Informationen fragt. Wenn Sie nicht verstehen, wie Ihr Router die Informationen eingeben soll, besuchen Sie Portforward.com für ein Tutorial.
Sobald Sie es geschafft haben, die Administratorseite Ihres Routers zu finden, und die Portweitseite finden. HIT NEUEN Service hinzufügen (darf nicht funktionieren) (Wenn Sie Belkin verwenden, kann dies sehr schwierig sein) oder einen benutzerdefinierten Service. Wenn Sie eine Seite erhalten, in der Sie die neue Regel einrichten, sollten Sie auffordern, was Sie sie nennen möchten. Sie können es so nennen, wie Sie möchten, aber zum Einfachheit halber nennen Sie es. “Minecraft“. Dann möchten Sie nach “Typ” suchen. Wenn “TCP/UDP” oder “beide” keine Option ist, müssen Sie zwei Regeln für beide Protokolle erstellen. Geben Sie für die Ports (intern und extern) 25565 ein. Wenn es nach etwas anderem als Ausgabe -IP (oder interner IP, Server -IP) fragt, lassen Sie es in Ruhe und fahren Sie fort.
Verwenden Sie die folgenden Schritte, um die IP -Adresse Ihres Computers zu finden:
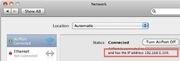
Windows Press ⊞ Win + R; Dies sollte im Dialogfeld “Ausführen” liegen. Geben Sie CMD ein und klicken Sie auf ↵ ENTER . Dies sollte ein Befehlsfenster mit einem schwarzen Hintergrund öffnen. Geben Sie von dort IPConfig ein und drücken Sie ↵ ENTER . Sie sollten eine Textliste erhalten. Scrollen Sie nach “Wireless LAN” (falls Wireless) oder “Ethernet” (falls eine verdrahtete Verbindung), und sehen Sie sich die “IPv4 -Adresse” an. Rechts davon sollte eine Zahlenzeichenfolge sein (der Form XXX.xxx.xxx.xxx). Kopieren Sie dies nach unten, indem Sie mit der rechten Maustaste auf das Fenster klicken und “markieren” auswählen, dann den Bereich hervorheben und Eingabetaste drücken. Kopieren Sie keine Klammern oder Briefe. Mac Suchen Sie Ihren Weg zu Ihrem Desktop. Ziehen Sie das Apple -Menü unter dem Logo hoch und scrollen Sie nach unten nach unten nach unten Systemeinstellungen; dann wählen Sie “”Netzwerk“Ihre IP sollte sich rechts rechts als” IP -Adresse (xxx “befinden.xxx.xxx.xxx) “. Sobald Sie Ihre IP haben, kopieren Sie sie nach unten. Linux entweder verwenden Sie das Netzwerkdiagnosezentrum (abhängig von der Verteilung) oder das Terminal mit ifConfig . Die Ausgabe sollte alle Ihre Schnittstellen zurückgeben. Suchen Sie nach INET ADDR: xxx.xxx.xxx.xxx, kopieren Sie die xxx.xxx.xxx.xxx Zahlen nach unten. Sobald Sie diese IP haben, geben Sie sie in die “IP / Server -IP -Ausgabe aus” oder wie auch immer er fragt, wo der Service zeigt. Sobald Sie es abgeschlossen haben, finden Sie, wo es heißt, um zu speichern/weiterzumachen/anzuwenden. Und Sie haben erfolgreich Port weitergeleitet. Wenn Sie Ihre ausführen Minecraft Server müssen Sie das Server -IP -Feld in den Servereigenschaften leer lassen. Damit Personen eine Verbindung zu Ihrem Server herstellen können, müssen sie Ihre externe IP verwenden, die Sie auf Websites wie IP Chicken finden können. Wenn Sie solche IPs nicht verwenden möchten, verwenden Sie DynDNS -Dienste wie NoIP Dyndns
[Full Guide] So erstellen Sie einen Minecraft -Server -Java unter Windows 10/11
Sehr viele Menschen wissen es nicht So machen Sie einen Minecraft -Server Java unter Windows 10/11. Wenn Sie auch versuchen, es herauszufinden, diesen Beitrag von Minitool ist lesenswert. Es bietet eine vollständige Anleitung zum Minecraft Server -Setup und erläutert andere verwandte Informationen.
Minecraft ist ein sehr beliebtes Videospiel, in dem Sie eine Welt für ein Abenteuer unbegrenzter Möglichkeiten schaffen können. Für viele Anfänger und sogar erfahrene Benutzer sind viele Vorgänge jedoch unbekannt, wie z So richten Sie Raspberry Pi Minecraft Server ein, wie man Minecraft FPS erhöht, und wie Sie einen Minecraft -Server einrichten. In diesem Beitrag werden wir unter Windows 10/11 eine ultimative Anleitung für Minecraft Server Setup aufklären.
![Xbox IP Finder | Wie ziehe ich IPS auf Xbox? [2023 Update]](https://www.partitionwizard.com/images/uploads/2022/08/xbox-ip-finder-thumbnail.jpg)
Xbox IP Finder | Wie man IPs auf Xbox zieht? [2023 Update]
Wissen Sie, wie man jemandes IP auf Xbox bekommt? Wenn Sie auch versuchen, es herauszufinden, kommen Sie am richtigen Ort. Dieser Beitrag enthält 4 Xbox IP -Finder.
Können Sie einen Minecraft -Server kostenlos einrichten?
Können Sie S Minecraft Server kostenlos machen?? Natürlich lautet die Antwort “Ja”. Sie können Ihre eigene private Minecraft -Server -Java mit der von Mojang bereitgestellten kostenlosen Serversoftware erstellen. So erstellen Sie einen Minecraft -Server? Das Minecraft-Server-Setup ist relativ komplex und zeitaufwändig. Daher schreiben wir eine vollständige Anleitung, um diesen Prozess zu erklären. Lassen Sie uns weiter lesen.
Wichtige Dinge, die Sie vor dem Minecraft Server -Setup wissen sollten
Bevor Sie mit dem Erstellen einer Minecraft -Server -Java -Version unter Windows 10/11 anfangen, müssen Sie etwas Wichtiges wissen. Hier fassen wir sie wie folgt zusammen:
Empfohlene Systemanforderungen für das Minecraft Server -Setup:
- Spieler: 3-5
- CPU: Intel Core-basierte CPUs oder AMD K8-basierte CPUs und besser
- RAM: 3 GB oder mehr
- Festplatte:>mindestens 18 GB Freiraum
- Wan nach oben/unten: 8 mbit/s – 4 mbit/s
Wenn Sie nicht wissen, wie Sie Ihre Computerspezifikationen überprüfen, können Sie sich beziehen dieser Beitrag. Darüber hinaus sollten Sie mit Ihren Netzwerkkonfigurationen vertraut sein, einschließlich Routerkonfiguration, IP, TCP, UDP, DHCP, Ports usw. Sobald Sie fertig sind, sehen wir uns an, wie Sie Minecraft -Server unter Windows 10/11 herstellen können.
So erstellen Sie einen Minecraft -Server -Java unter Windows 10/11
Mit Minecraft -Servern können Spieler mit ihren Freunden online oder über ein lokales Netzwerk spielen. Viele Leute wissen jedoch nicht, wie man einen Minecraft -Server unter Windows 10/11 einrichtet. Mach dir keine Sorge. Hier bieten wir einen vollständigen Leitfaden, der 7 einfache Teile enthält.
HINWEIS: Eingerichtet ein Minecraft -Server erfordert, um Ihre Heimnetzwerkkonfigurationen zu ändern. Stellen Sie also sicher, dass Sie wissen, was Sie tun. Wenn Sie einen kleinen privaten Server für Freunde kaufen möchten, sollten Sie sich das ansehen Minecraft Realms.
Teil 1. Holen Sie sich die neueste Version von Minecraft Java Edition
Zunächst müssen Sie die Minecraft Java Edition unter Windows 10/11 installieren. Wenn Sie es installiert haben, können Sie diesen Teil überspringen und mit Teil 2 fortfahren. Ich weiß nicht, wie man Minecraft Java Edition für Windows herunterlädt? Dieser Beitrag Bietet Ihnen detaillierte Schritte.
Teil 2. Holen Sie sich die neueste Version von Java
So erstellen Sie einen Server in Minecraft Java? Um den Minecraft -Server reibungslos unter Windows 10/11 einzurichten, stellen Sie sicher, dass die neueste Version von Java installiert ist. Sie können die folgenden Schritte folgen nach Überprüfen Sie die Java -Version Erste:
Schritt 1. Typ CMD im Suchfeld und dann mit der rechten Maustaste auf die Eingabeaufforderung App und auswählen Als Administrator ausführen.
Schritt 2. Geben Sie im Fenster erhöhter Eingabeaufforderung das ein Java -Version Befehl darin und klicken Sie auf Eingeben. Dann können Sie die installierte Java -Version anzeigen.
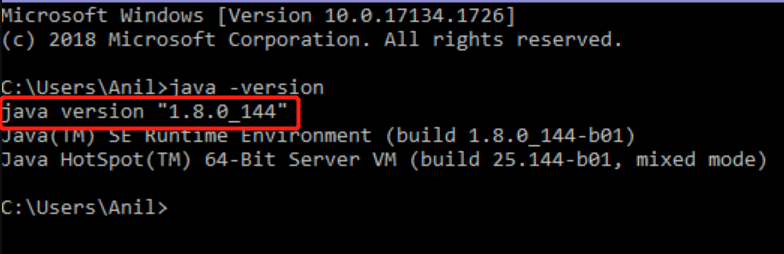
Schritt 3. Wenn Sie nicht die neueste Java auf Windows 10/11 installiert haben, können Sie die folgenden Anleitungen verweisen, um es zu installieren.
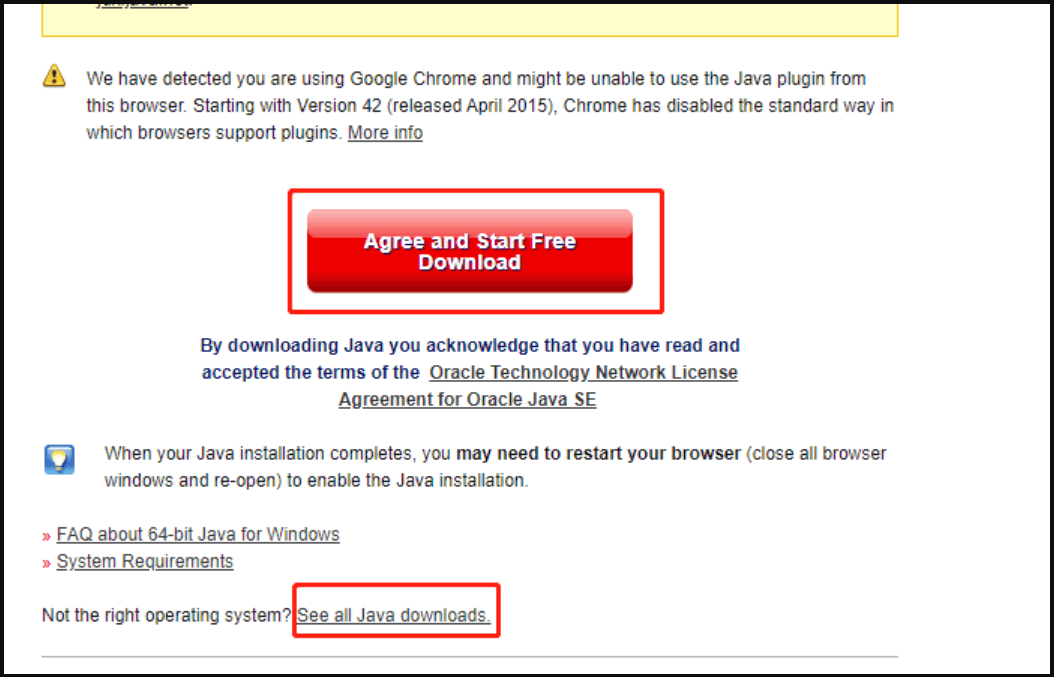
Teil 3. Holen Sie sich die neueste Version von Minecraft Server
Jetzt ist es Zeit, die Minecraft Server -Software unter Windows 10/11 herunterzuladen. Befolgen Sie die folgenden Schritte, um die neueste Version von Minecraft Server zu erhalten.JAR -Datei.
Schritt 1. Klicken Hier So öffnen Sie die Minecraft Server -Download -Seite und klicken Sie auf die Minecraft Server.Krug Verknüpfung.
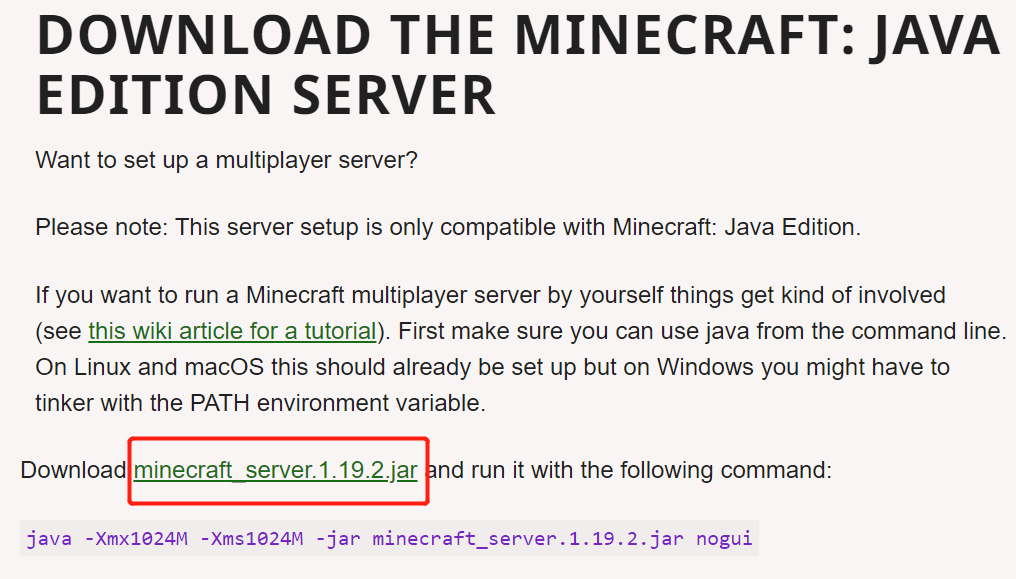
Schritt 2. Wählen Sie einen Speicherort aus, um Minecraft Server heruntergeladene JAR -Datei zu speichern. Wenn Sie mit einer Warnmeldung aufgefordert werden, klicken Sie auf Halten.
Schritt 3. Bevor Sie diese Datei ausführen, können Sie einen leeren Ordner dafür erstellen, indem Sie mit der rechten Maustaste auf den Desktop klicken und auswählen Neu> Ordner. Dann nennen Sie den Ordner wie wie wie Minecraft Server und bewege die Server.Krug Datei in den Ordner.
Schritt 4. Klicken Sie mit der rechten Maustaste auf Server.Krug Datei und klicken Sie auf Offen um diese Software abzuhalten. Anschließend werden einige Konfigurationsdateien für das Minecraft -Server -Setup erstellt und sie werden in den neu erstellten Ordner platziert.
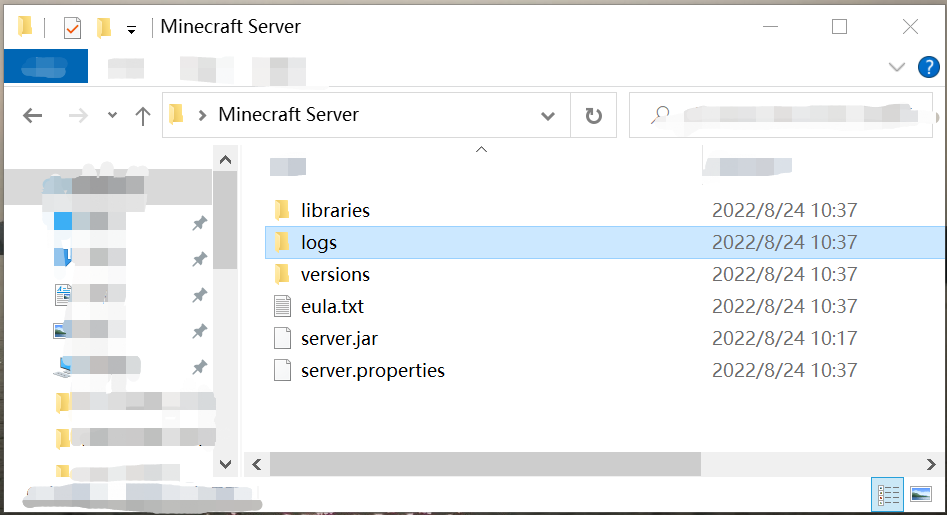
Schritt 5. Sie müssen die akzeptieren Eula Vereinbarung für den Server. In der Minecraft Server Ordner klicken Sie mit der rechten Maustaste auf die Eula>Datei und auswählen Offen mit Notizblock.
Schritt 6. Ändern Sie mit der in Notizblock geöffneten EULA -Datei die Eula = falsch Zu > eula = true und klicken Sie auf Strg + s um es zu retten.
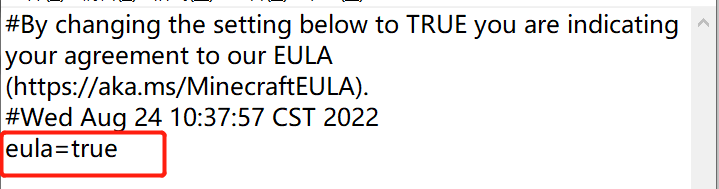
Schritt 7. In der Minecraft Server Ordner klicken Sie mit der rechten Maustaste auf die Server.Krug Datei und auswählen Offen So laden Sie mehr erforderliche Ordner/Dateien herunter. Dann sollten Sie viele neue Textdokumente in der herunterladen Mincecraft Sever Fenster.
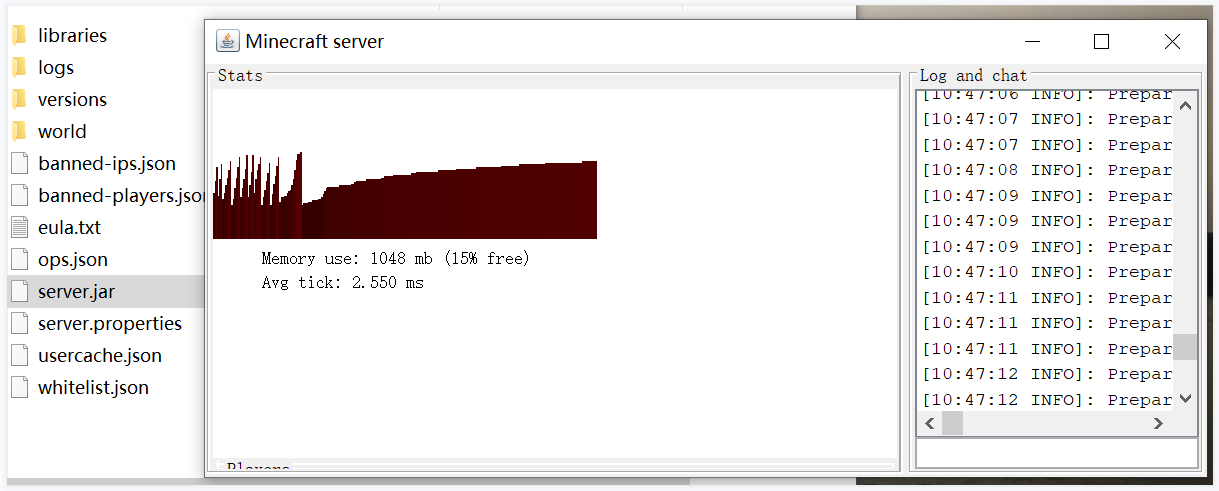
Sobald der Minecraft Server offiziell gestartet werden sollte, finden Sie Ihren Servernamen in der Multiplayer Registerkarte, wenn Ihre Freunde die gleiche Internetverbindung mit Ihrer sind. Wenn Sie Ihre Freunde von einer anderen Internetverbindung am Spielserver mitmachen möchten, gehen Sie mit den folgenden Teilen fort.
Teil 4. Erstellen Sie eine Stapeldatei für den Minecraft -Server
Um den Minecraft -Server reibungslos auszuführen und so viel Verzögerung wie möglich zu verhindern, können Sie eine Stapeldatei erstellen. Hier ist wie:
Schritt 1. Öffne das Minecraft Server Klicken Sie erneut mit der rechten Maustaste auf leerer Speicherplatz und wählen Sie NEU> Textdokument Um ein neues Dokument zu erstellen, nennen Sie es dann start_server>.
Schritt 2. Doppelklicken Sie auf die start_server Datei, um es im Notizblock zu öffnen und die folgenden Texte hinzuzufügen. Diese Befehle werden Fügen Sie Minecraft mehr RAM hinzu und helfen dem Server, reibungslos zu laufen.
Stellen Sie sicher, dass Sie die ersetzen Minecraft Server.Krug mit dem genauen Namen der .JAR -Datei.
ava -xmx1024m -xms1024m -jar minecraft_server.Krug
PAUSE
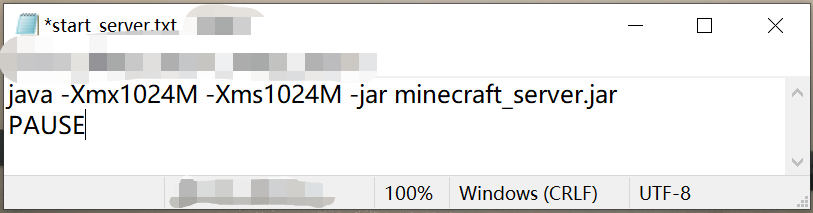
Schritt 3. Wählen Datei> speichern als und ändern die Speichern unter Zu Alle Dateien, und fügen Sie hinzu .Schläger am Ende des Dateinamens und klicken Sie auf Speichern. Dann können Sie die löschen Old Start_Server Datei.
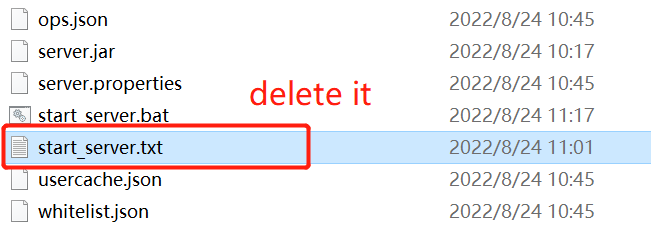
Sobald Sie fertig sind, können Sie den Minecraft -Server mit dem starten start_server.Schläger Datei und prüfen Sie, ob es richtig gestartet wird. Wenn nicht, stellen Sie sicher, dass Sie das richtige haben .JAR -Dateiname, den die Eingabeaufforderung starten muss.
Teil 5. Richten Sie die Minecraft Server -Eigenschaften ein
Dieser Teil zeigt Ihnen, wie Sie die Art von Minecraft -Spiel anpassen, die Sie auf dem Server spielen möchten.
Schritt 1. In der Minecraft Server Ordner klicken Sie mit der rechten Maustaste auf die Server.Eigenschaften Datei und öffnen Sie es mit Notepad.
Schritt 2. Im Notizblock Fenster finden Sie viele Eigenschaften. Hier sind die Eigenschaften, die Sie möglicherweise vor allem einrichten möchten:
- gamemode = kreativ (Lassen Sie die Spieler im Spiel bauen, brechen und fliegen)
- Spawn-Monster = False (Stoppen Sie Monster und gefährliche Feinde vom Laichen)
- pvp = false (Deaktivieren Sie die Fähigkeit der Spieler, sich gegenseitig zu beschädigen)
- aktivieren command-block = true(Lassen Sie den Befehlsblock verwendet werden)
- Max-Player =Die Anzahl der Spieler, die Sie auf dem Server hosten möchten
- NAME-NAME =Der Name Ihrer neuen Karte
Schritt 3. Nachdem Sie diese Eigenschaften geändert haben, klicken Sie auf Strg + s um sie zu retten.
Teil 6. PORT PORT SERVORT den Minecraft -Server
Damit Ihre Freunde aus verschiedenen Internetverbindungen eine Verbindung zum Server herstellen können, ist die Weiterleitung des Minecraft -Servers erforderlich. Wenn Sie sich über das Verfahren unklar sind, können Sie detaillierte Schritte von ausführen die Post. Nach der Weiterleitung können Sie lesen Dieser Artikel Um zu sehen, wie Sie dem Minecraft -Server Freunde hinzufügen können.
Teil 7. Stellen Sie eine Verbindung zum Minecraft -Server her
Lassen Sie uns nun sehen, wie Sie den gerade erstellten Minecraft -Server anschließen können.
Schritt 1. Öffne das Minecraft Server Ordner erneut und führen Sie die aus start_server.Schläger Datei zum Starten des Servers.
Schritt 2. Sobald der Minecraft gestartet wurde, gehen Sie zum Start der Multiplayer Registerkarte im Hauptmenü und klicken Sie auf Server hinzufügen.
Schritt 3. Geben Sie Ihren Servernamen unter die ein Servername Abschnitt und geben Sie Ihre öffentliche IP -Adresse unter die Server IP Adresse Abschnitt und drücken Sie die Erledigt Taste.
Möglicherweise müssen Sie nach der Serveradresse einen Colon Plus und Port (25565) eingeben.
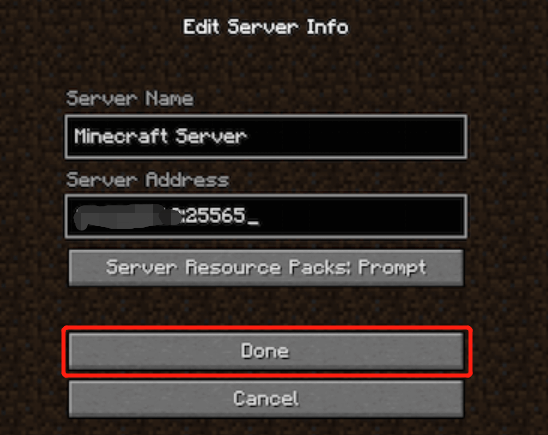
Schritt 3. Zurück zum Multiplayer Registerkarte, dann sehen Sie den gelisteten Server. Wählen Sie den Server aus und klicken Sie auf Betrete den Server. Jetzt sollten Sie mit dem Server verbunden sein.
So erstellen Sie eine Java -Version von Minecraft Server unter Windows 10/11? Jetzt glaube ich, dass Sie die Antwort bereits gekannt haben. Wenn Sie Fragen oder Vorschläge haben, lassen Sie sie im folgenden Kommentarbereich.
Weitere Lektüre: Möchten Sie Ihre Partition und Festplatte auf Windows effektiv verwalten?? Der Assistent der Minitool Partition ist eine gute Wahl, mit der Sie die Partition verlängern/resize/löschen können, eine Festplatte in MBR/GPT umwandeln, Betriebssystem migrieren usw.
- Facebook
- Twitter
- LinkedIn
- Reddit
Über den Autor
Ariel arbeitet seit vielen Jahren als hoch professionell computerrelevanter Technologie-Redakteur bei Minitool. Sie hat eine starke Leidenschaft für die Erforschung aller Kenntnisse im Zusammenhang mit der Festplatte, der Partition und dem Windows -Betriebssystem des Computers. Bisher hat sie Tausende von Artikeln beendet, die eine breite Palette von Themen abdecken und vielen Benutzern geholfen haben, verschiedene Probleme zu beheben. Sie konzentriert.
So beitragen Sie einem Minecraft -Server (PC / Java Edition)
Wenn Sie sich einem Minecraft PC / Java Edition -Server anschließen möchten, müssen einige Dinge berücksichtigt werden:
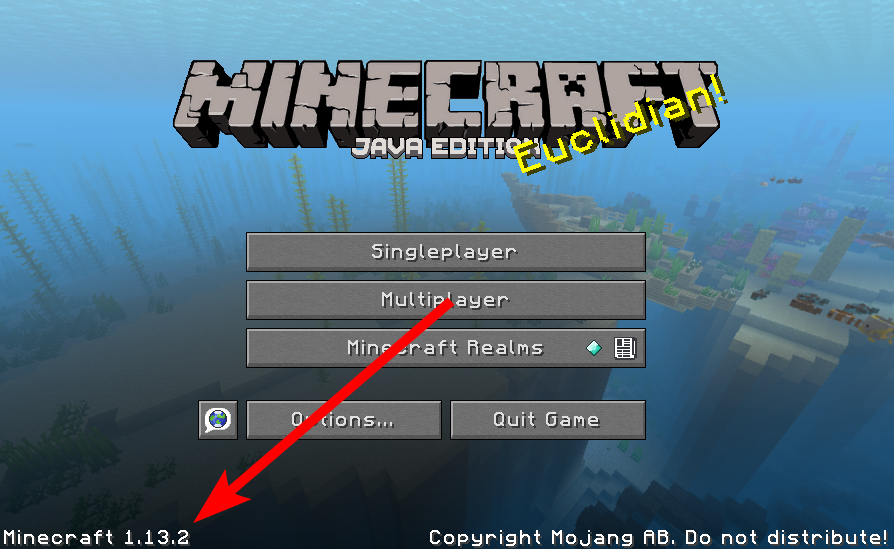
- Auf dem Server muss der Servertyp von Minecraft PC / Java Edition ausgeführt werden.
- Lassen Sie Minecraft auf Ihrem Computer installieren. Sie können den Installateur von Minecrafts offizielle Website herunterladen: https: // minecraft.net/en-us/download/
- Ihr Minecraft -Client muss dieselbe Version sein, auf der der Server ausgeführt wird. Sie finden die Version in der unteren linken Ecke Ihres Minecraft-Kunden.
So identifizieren Sie Ihre Serveradresse (IP & Port)
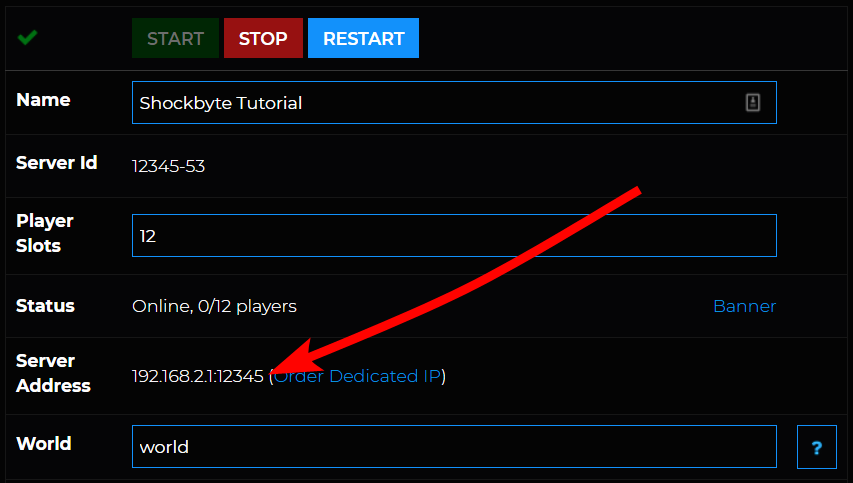
Um loszulegen, müssen Sie die Adresse des Servers identifizieren, an dem Sie beitreten möchten. Wenn Sie einen Shockbyte -Server besitzen, finden Sie Ihre Serveradresse auf Ihrem Multicraft Server -Panel (https: // mc.Shockbyte.com). Dies wird als “Serveradresse” bezeichnet, wie im folgenden Screenshot gezeigt.
Im obigen Beispiel ist die Serveradresse 192.168.2.1: 12345 . Wenn Sie dies niederlassen, ist der Server -IP der Satz von Zahlen vor dem “:“Symbol, und danach sind die letzten fünf Zahlen, die der Serverport sind .
So stellen Sie eine Verbindung zu Ihrem Server her (PC / Java)
Nachdem Sie die Serveradresse haben, können Sie den Server beischließen, indem Sie den folgenden Schritten folgen:
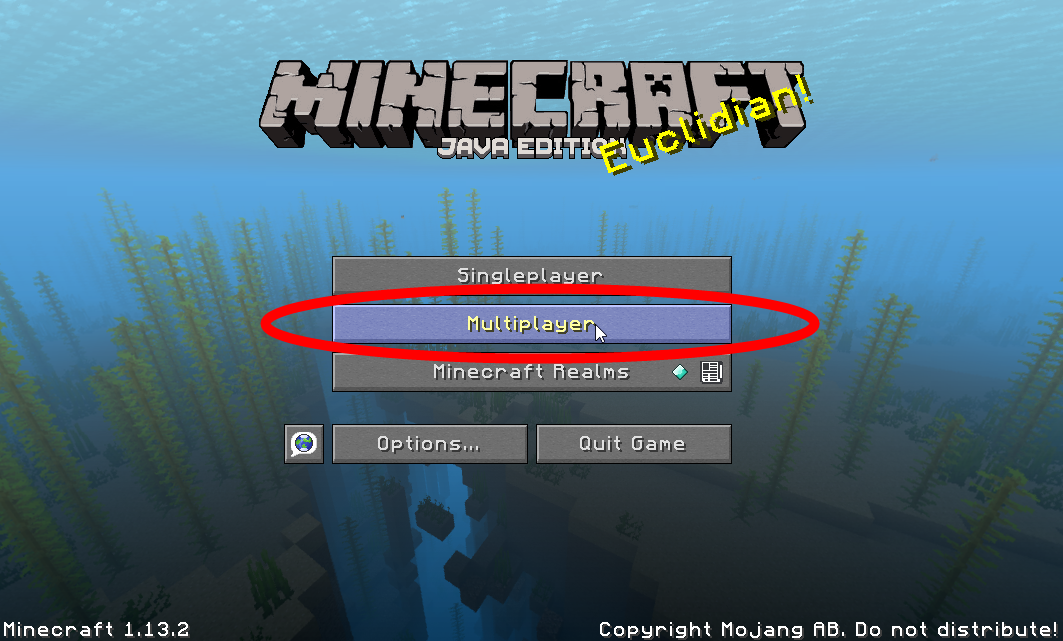
Klicken Sie auf dem Minecraft -Client auf die Multiplayer Taste.
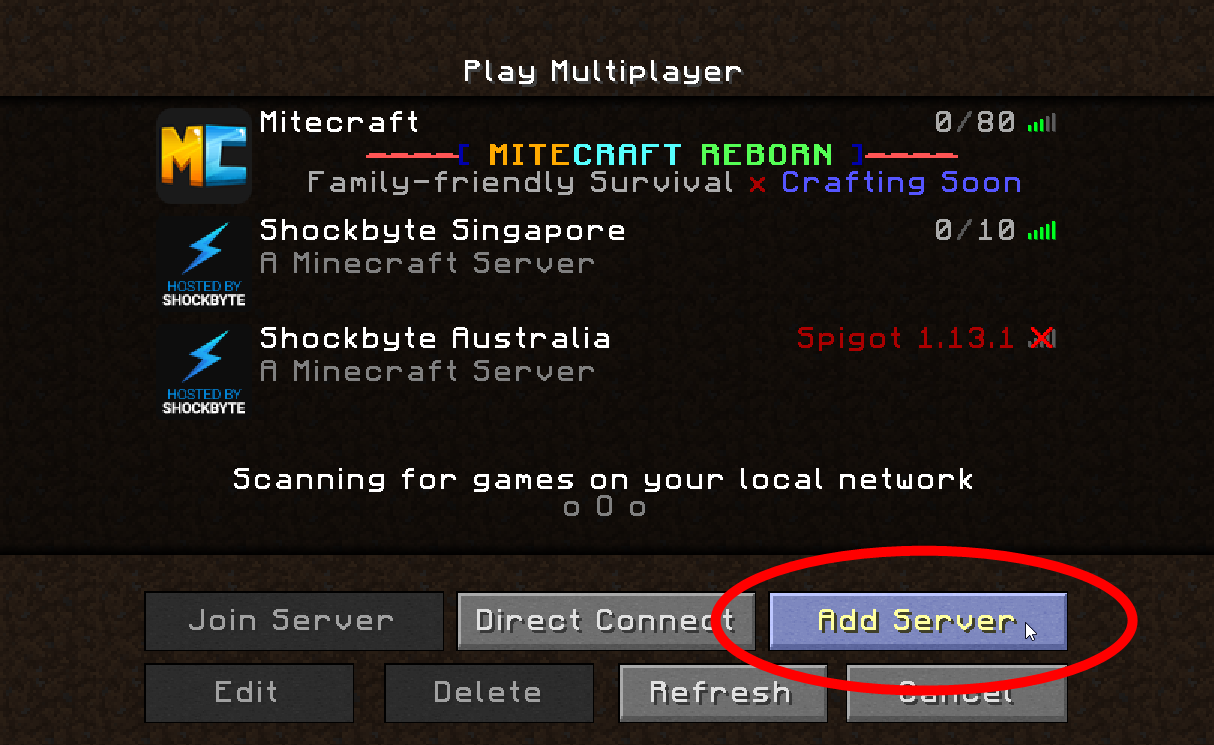
Klicken Sie auf dem Multiplayer -Bildschirm auf die Server hinzufügen Taste.
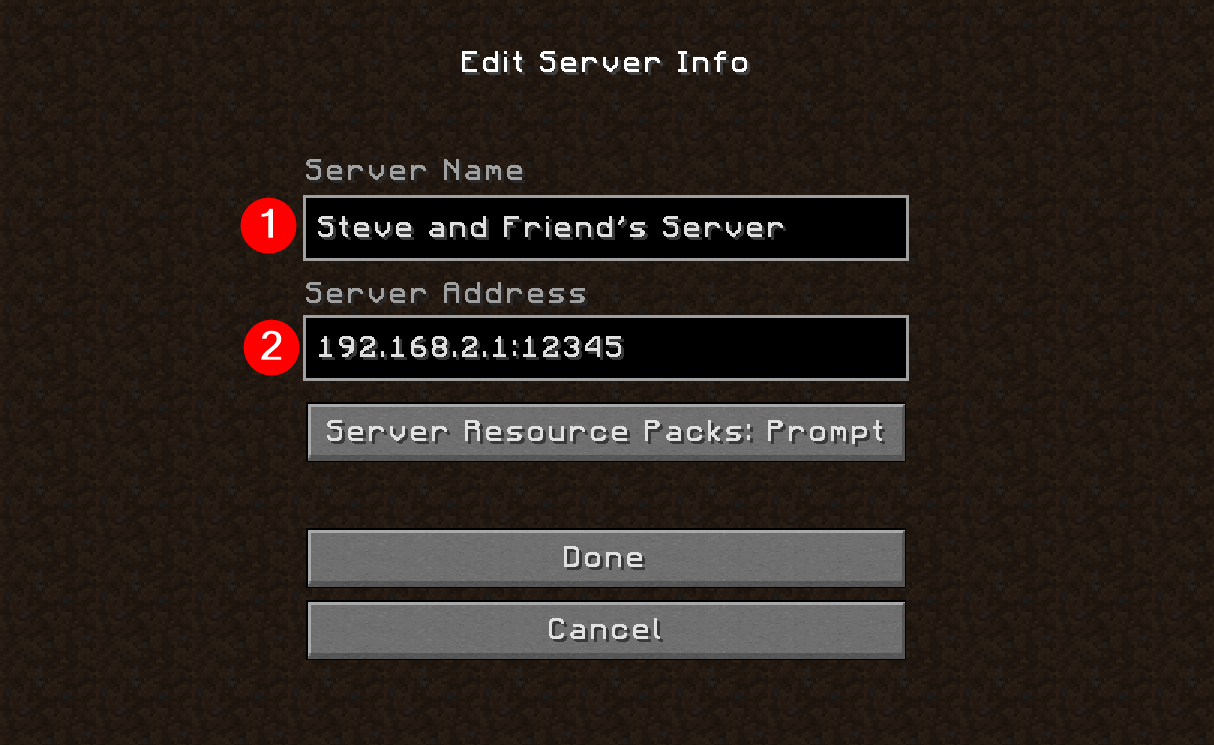
Geben Sie auf dem Bildschirm “Server -Info bearbeiten” (1) Geben Sie einen Namen ein, den Sie in der Server aufrufen möchten Servername Textfeld. Unter (2) Serveradresse Textbox, fügen Sie die Adresse Ihres Servers (IP und Port) ein.
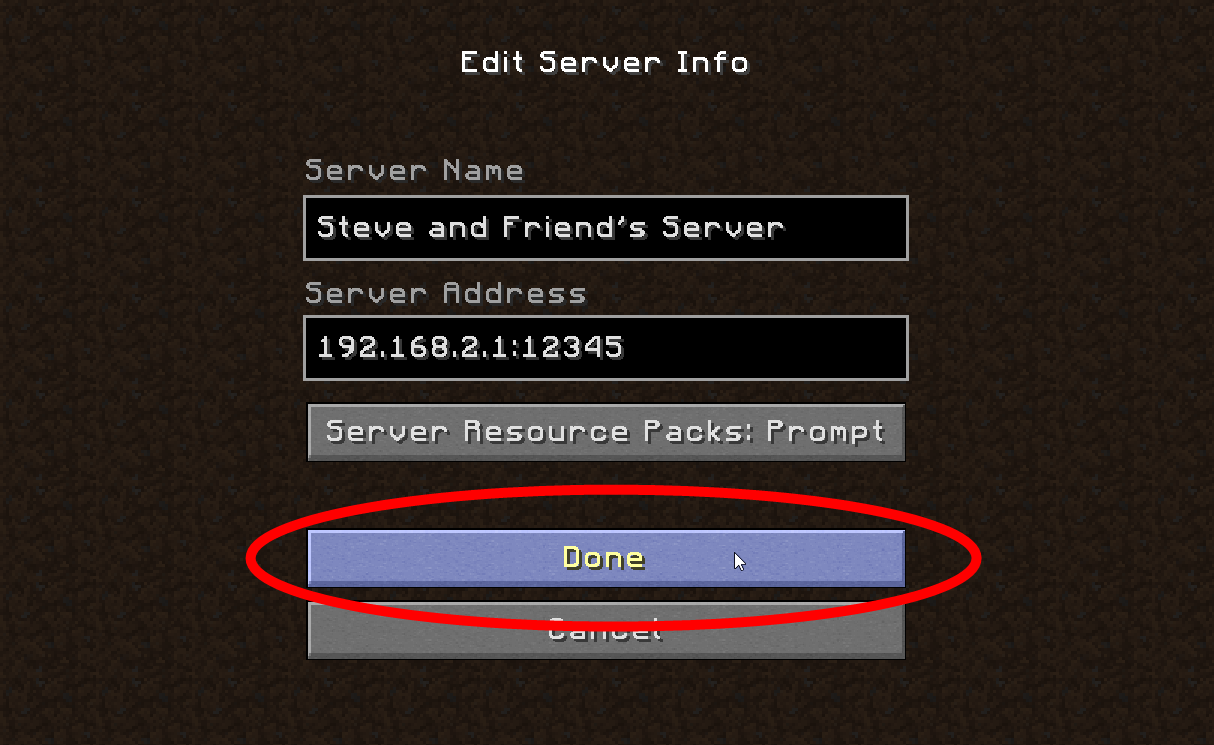
Wenn Sie Ihre Serverinformationen vollständig ausgefüllt haben, klicken Sie auf Erledigt .
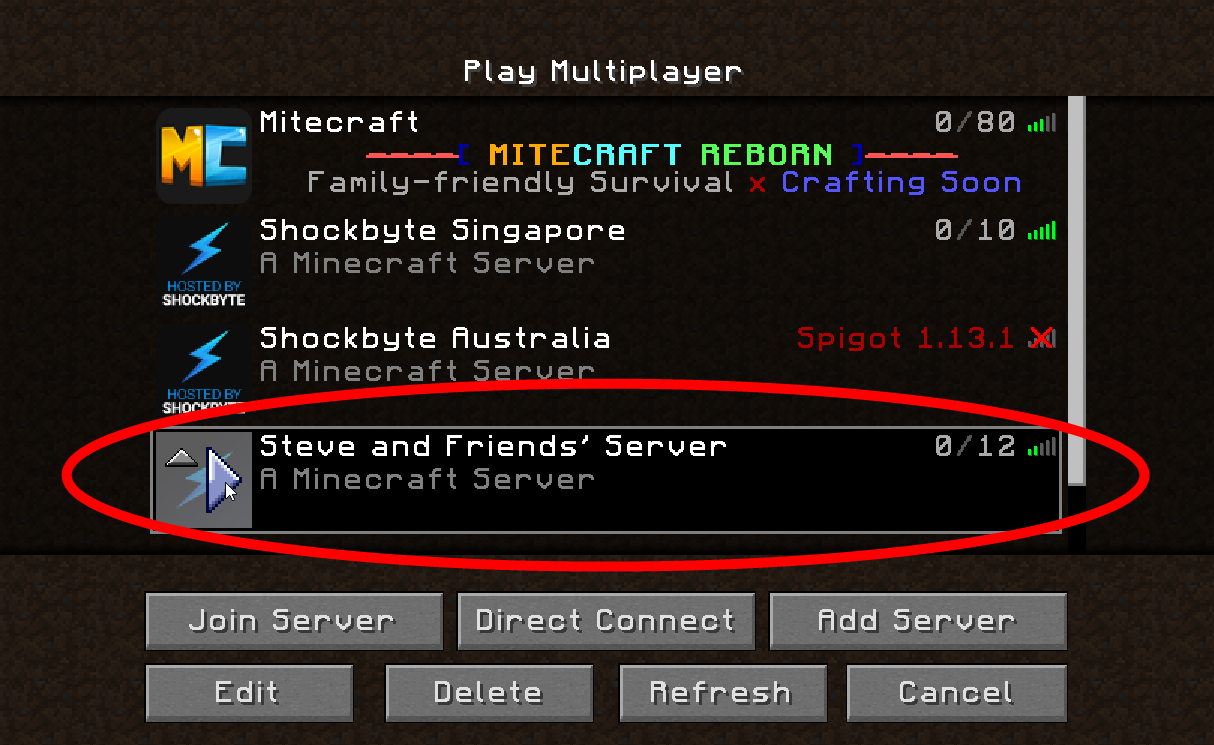
Sobald Sie Ihren Server erfolgreich in die Multiplayer-Seite hinzugefügt haben, können Sie sich entweder durch Klicken auf die Schaltfläche mit rechts ankündigendem Pfeil über das Serversymbol verbinden, doppelklicken Sie auf dem Server oder klicken Betrete den Server Taste während Ihres Servers ausgewählt.
Du bist fertig! Sie können jetzt auf einem Minecraft PC / Java Edition -Server spielen.
In Verbindung stehende Artikel:
- So treten Sie einem Server Minecraft Pocket / Bedrock Edition bei
- Passen Sie Ihr Serversymbol an
- Passen Sie Ihren Server Motd an
Tutorials/Einrichten eines Servers – Minecraft Wiki, Vollständig
by • Computerspiele • 0 Comments
Vollständige Anleitung, wie Sie einen Minecraft -Server -Java unter Windows 10/11 erstellen
Minecraft Wiki
Folgen Sie dem Minecraft Wiki auf Zwietracht oder auf unseren Social -Media -Seiten!
Ich habe kein Konto?
Tutorials/Einrichten eines Servers
Dieser Artikel ist ein Stummel.
Sie können helfen, indem Sie es erweitern.
Anweisungen: In dieser Seite fehlen wichtige Informationen über die Grundgestein Edition Serversoftware
Dieses Tutorial ist exklusiv zu Java Edition.
Inhalt
Dieses Tutorial führt Sie durch die Schritte von Einrichten Java Edition Server Verwenden der Standard -Server -Software, die Mojang Studios kostenlos verteilt. Die Software kann in den meisten Betriebssystemen installiert werden, einschließlich Windows, MacOS, GNU/Linux und BSD.
Weitere Tutorials finden Sie im Ende dieser Seite oder auf der Seite Tutorials. Weitere Informationen zu Minecraft Server finden Sie auf der Serverseite.
Hinweis: Es gibt auch benutzerdefinierte Serversoftware, die die meisten großen Server verwenden. Diese Anwendungen werden jedoch nicht von Mojang Studios unterstützt.
Warnung
Das Ausführen von Serversoftware auf Ihrem Computer ohne ein klares Verständnis dessen, was Sie tun, kann Ihr System für Angriffe von außen anfällig machen.
Da Sie Ihren eigenen Server ausführen, sollten Sie sich der möglichen Gefahren bewusst sein. Wenn Sie durch die folgenden Anweisungen ausgeführt werden, sollten Sie kein Risiko aussetzen, aber dies ist ein Wiki, das jeder bearbeiten darf, und wir wissen nichts über Ihre Systemkonfiguration. Daher können wir nicht garantieren, dass Sie zu 100% ausgehen werden Gefahr.
Um Ihren Server auszuführen und nicht in Schwierigkeiten herauszuhalten, empfehlen wir dringend, dass Sie zumindest die folgenden Bescheid wissen sollten:
Einige Sicherheitsinformationen:
Java
Java ist eine Programmiersprache, mit der Programme für die Java Virtual Machine (JVM) erstellt wurden. Die JVM unterstützt viele verschiedene Plattformen. Auf diese Weise schreiben Entwickler Code für die JVM, und jede vom JVM unterstützte Plattform kann das Programm ausführen. Weitere Lesen.(Remote -Shell -Anschluss)
Dieser Abschnitt soll einige häufig gestellte Fragen zu Java beantworten und Sie durch einige Entscheidungen bezüglich Java führen.
OpenJDK gegen Oraclejdk
OpenJDK und Oraclejdk sind sehr ähnlich. OpenJDK ist die offizielle Open -Source -Referenzimplementierung von Java. OpenJDK ist eine Open -Source -Codebasis, auf der fast alle anderen JDKs aufgebaut sind. Ohne Verpackungs-, Kosmetik- und Lizenzunterschiede OpenJDK ist der gleiche wie Oraclejdk.
Beachten Sie, dass Oraclejdk (Oracle’s “OTN”) Builds für kommerzielle und Produktionszwecke ein kostenpflichtiges Abonnement erfordern. Dies beinhaltet wahrscheinlich ein Ausführen von a Minecraft Server auch wenn es sich um gemeinnützig handelt. Oracle stellt seine eigenen OpenJDK -Builds bereit, sie sind jedoch nicht in ein Installationsprogramm für einfache Gebrauch.
Jre gegen Jdk
Jre Stand für JAva RUnzeit EUmwelt. JDK steht für JAva DEvelopment KEs. JRE ist ein Paket -Tool für laufen Java -Programme. JDK ist ein Paket von Tools, die darauf ausgelegt sind entwickeln Java -Programme. Der JDK kommt mit dem JRE, der mit dem JVM geliefert wird. Wenn Sie JDK haben, haben Sie JRE und JVM. Vanille Minecraft Benötigt keine JDK, aber Plugins erfordern es möglicherweise.
Kopfloser Java
Eine kopflose Java -Installation ist eine geschnittene Version von Java. Es gibt keine GUI- oder Maus-/Tastaturunterstützung. Kopfloser Java wird häufig in Servern oder anderen Umgebungen verwendet, in denen eine GUI nicht benötigt wird.
Häufige Anweisungen
Der allgemeine Kern, a zu laufen Minecraft Der Server ist, dass Sie Java installieren, den Server ausführen, die EULA akzeptieren und erneut ausführen müssen. Sobald Sie Java installiert und eine Befehlszeile geöffnet haben, ist alles im Grunde dasselbe.
Zu diesem Zeitpunkt sollten Sie einen grundlegenden Server laufen lassen. Weitere Informationen zum Konfigurieren Ihres Servers finden Sie unter Konfigurieren der Umgebung. Eines der Dinge, die Sie auf jeden Fall tun möchten, ist ein Skript zu schreiben, um den Server zu starten, damit Sie sich nicht an die Befehlszeile erinnern müssen.
Java -Optionen
Java -Optionen sollten zwischen Java und -Jar in der Befehlszeile oder in Ihrem Startskript hinzugefügt werden.
Gedächtnis begrenzt das Wichtigste für a Minecraft Der Server ist Speicher, mit dem man ausgeführt werden kann. -XMX definiert, wie viel Speicher es verwenden darf. -XMX2G (2 Gigabyte) ist für einen Heimserver mit 5 Spielern auf Standardsimulationsentfernung (5 × 21 2 = 2205 -Teile simuliert) mehr als ausreichend. Das Einstellen des Werts zu niedrig führt zu häufigen GC -Stopps führt zu. Wenn es zu hoch ist, kann GC bei Java 8 zu lange zu lange machen – eine Version, die Sie überhaupt nicht verwenden sollten. -XMs (die anfängliche Speichergröße) ist der nächstgrößte Knopf, aber aber nur wirkt sich auf die Startleistung aus. Wenn Ihr Server auch andere Dinge als ausführt Minecraft, Stellen Sie es auf 1/4 der maximalen Größe (für unseren Fall -xms512m) für ein gutes Gleichgewicht ein: Die JVM darf einen Speicher an das Betriebssystem zurückgeben, wenn es nicht benötigt wird. (Der Rückkehralgorithmus ist sehr konservativ, es hat also sehr minimale Auswirkungen auf die langfristige Leistung.) Wenn Ihr Server vollständig dient Minecraft, Fühlen Sie sich frei, höher zu gehen: Wenn Sie der maximalen Größe entsprechen, deaktiviert sich die Haufenskalierung und ergibt eine maximale Startgeschwindigkeit. Für einige Versionen von JRE ist eine “Soft Max -Haufengröße” (-xx: Softmaxheapsize = 1G) erhältlich. Der JRE wird versuchen, nur so viel Speicher zu verwenden, wird aber bei Bedarf auf maximal -xmx übergehen. Wenn Sie viele Dinge auf Ihrem Server ausführen, kann dies nützlich sein. GC Die Standard -GC auf Java 9+ von Modern verwendet Minecraft IS G1GC (Java 8 hat es auch, aber es ist standardmäßig ausgeschaltet). Die Flags, die vom offiziellen Launcher -xx:+unlocexperimentalvMoptions -xx:+useg1gc -xx: g1newsizeperCent = 20 -xx: g1Reservivepercent = 20 -xx: Maxgcpausemillis = 50 -xx: G1Heapregions = 32M -Werke, die vernünftigerweise zugänglich sind (Brucethemoose) existieren. (Aikars berühmte Flaggen sind gut, aber nicht optimal.) Auf Java 14+ ist ZGC verfügbar. Dieser GC ist fast verzögert mit Pausen auf Millisekundenebene. Löschen Sie alle GC -bezogenen Flags und verwenden . Andere Tuning -Flags als -xmx sind im Vergleich zu GCS viel weniger wichtig. VM auf Solaris, verwenden Sie -d64, um der JVM mitzuteilen, dass Sie Ihren 64 -Bit -Prozessor ordnungsgemäß verwenden sollen. Da niemand Solaris verwendet, ist dies irrelevant. Berechnungen können mit Graalvm schneller durchgeführt werden, was zugute kommt, wie z. B. die Chunk -Generation. Eine Grundversion ist im gemeinsamen “Hotspot” Java 9–15 gebündelt, wurde jedoch später aufgrund der Wartungsbelastung entfernt. Jetzt müssen Sie es separat herunterladen: Verwenden Sie Anweisungen von Brucethemoose.
Zusammenfassend kann eine vernünftige Flag -Kombination so einfach sein wie -xmx4g -xms1g -xx: Softmaxheapsize = 3G -xx:+unlockexperimentalvMoptions -xx:+usezgc . Das ist es. Es gibt Bits, die Sie von komplizierten Flags quetschen können, aber Sie würden viel mehr von der modifizierten Serversoftware erhalten. In der Tat alle ernsthaften Diskussionen (e.G. Aikar und Brucethemoose) der Serverleistung nehmen ein gewisses Maß an Modding an.
Minecraft -Optionen
Optionen für das Serverglas gehen nach Der -Jar Minecraft_Server.Glas Teil. Führen Sie mit -HELP aus, um alle verfügbaren Argumente anzuzeigen, die an den Server übergeben werden können. Im Folgenden finden Sie eine Liste der verfügbaren Befehlszeilenoptionen für den Server.
Die folgenden Optionen finden Sie beim Server.Eigenschaften auch. Es könnte eine bessere Idee sein, diese Datei stattdessen für eine einfachere Verwaltung zu bearbeiten:
–Welt der Name des Weltordners, in dem das Niveau.dat wohnt. (Standard: Welt) Dies ist der gleiche wie namname . –Port welcher Port zum Anhören überschreibt den Server überschreibt.Eigenschaften Wert. (Standard: -1, vom Server lesen.Eigenschaften) siehe Server.Eigenschaften, Option “Server-Port”, für Beschränkungen dieses Wertes.
Beispiel für Befehlszeile
Windows -Anweisungen
Java installieren
Der Minecraft Der Server benötigt die Java -Laufzeitumgebung (auch JRE oder einfach Java genannt). Für Ihre Sicherheit sollten Sie nur die neueste Version von Java verwenden. Um zu überprüfen, ob Sie die neueste Version haben, tun Sie dies eins der folgenden:
Wenn Sie nicht Java haben oder Ihre Version veraltet ist, laden Sie die neueste Version unter https: // adoptopenjdk herunter.net/(openjdk) oder http: // www.Java.com/ download/ (oracle “otn” jdk)
macOS -Anweisungen
Denken Sie daran, dass der Server auf macOS 10 nicht richtig ausgeführt wird.4 und früher und kann Ihre Maschine zum Absturz bringen.
Java installieren
Öffnen Sie das Terminal.
Einrichten des Minecraft -Servers
Verwenden von Zeitkapsel
Inhalt in diesem Abschnitt sind umstritten.
Dieser Abschnitt sollte definitiv nicht in diesem Teil sein (er passt besser unter #IP -Adressnotizen), aber dann gehört er wahrscheinlich auch nicht zu diesem Artikel. Wir fügen keine Anweisungen für TP-Link, D-Link, Linksys und alle anderen Marken hinzu. Warum also speziell aus dem Flughafen herauskommen?
Einige Häuser verwenden die Flughafenzeitkapsel als drahtlosen Router anstelle von anderen Marken. In diesem Abschnitt werden Sie vermittelt, wie Sie einen einrichten, ohne Ihren Dateiserver durcheinander zu bringen.
Hinweis: Stellen Sie sicher, dass Sie Ihren Administrator Benutzernamen und Ihr Passwort haben.
Das ist es! Sie sind jetzt bereit, Ihren Server zu konfigurieren.
Linux -Anweisungen
Linux kommt in vielen verschiedenen Sorten, die als Distribution (Distribution) bezeichnet werden. Einige dieser Distributionen sind für den Ausführen eines Servers entworfen oder besser geeignet. Wenn Sie einen dedizierten Server einrichten, wird empfohlen, eines dieser Distributionen zu verwenden.
Linux ist im Allgemeinen mehr für Open -Source -Programme einladend. Wenn dies zutreffend ist, wird empfohlen, Open -Source -Programme wie OpenJDK zu verwenden.
Java installieren
Für die meisten Verteilungen wird empfohlen, OpenJDK 16 (für 1) zu installieren.17+) oder OpenJDK 8 (für unter 1.17) aus den offiziellen Repositorys. Für Oracle Java finden Sie die Download -Seite von Oracle.
Hinweis: Obwohl Minecraft Server nicht beeinflusst wird, müssen Javafx oder andere proprietäre Aspekte von Java separat installiert werden.
Für jede Distribose sind spezifische Anweisungen enthalten, aber nicht alle wurden auf 1 aktualisiert.17. Wenn es nur heißt, OpenJDK 8 zu installieren, bedeutet dies, dass es noch nicht auf 1 aktualisiert wurde.17.
Solus
Führen Sie sudo eopkg durch, um OpenJDK-8 zu installieren, um OpenJDK zu installieren.
Für Oraclejdk finden Sie auf Solus Help Center
Hinweis: OpenJDK 11 ist nicht in Solus ‘Repositories enthalten.
Debian, Ubuntu, Raspbian
Hinweis: Möglicherweise müssen Sie das Paket “Software-Properties-Common” installieren, indem Sie sudo apt-get mit Software-Properties-Common und/oder “Python-Software-Properties” installieren Verwenden Sie den Befehl APT-ADD-Repository.
Aufgrund von Lizenzproblemen wurde das Repository häufig zur Installation von Oracle Java eingestellt. Es wird nun empfohlen, OpenJDK 8 oder höher zu installieren.
OpenJDK kann mit einem Befehl installiert werden:
Durch das Entfernen des “kopflosen” Teils des Befehls werden alle Komponenten von Java installiert.
OpenSuse
HINWEIS: Aufgrund möglicher Instabilität wird Tumbleweed opensuse nicht als dedizierter Server empfohlen.
Führen Sie einfach den Befehl vom Terminal aus: sudo zypper in java-1_8_0-openjdk
Java sollte installiert werden.
HINWEIS: In OpenSuse Sprung 15 getestet.1
Arch Linux
Sowohl Java 8 als auch 16 sind in Arch Linux ‘Repostiory.
Rennen Sie einfach Pacman -S Jre-Openjdk-Headless, für die OpenJDK 16 JRE, entfernen.
Laufen Sie einfach Pacman -S JRE8-OpenJdk-Headless, für die OpenJDK 8 JRE, entfernen.
Wenn Sie auf Probleme stoßen, wird empfohlen, sich auf das Archwiki zu beziehen
Gentoo
Rennen ecrege -mask virtual/jdk
Andere Distributionen
Überprüfen Sie die Dokumentation Ihrer Distribose. Es sollte Informationen zur Installation von OpenJDK enthalten.
Alternativ können Sie die Java -Website direkt besuchen, um das Java -Paket für Linux herunterzuladen. Die meisten Distrikten funktionieren damit (entweder 32 oder 64-Bit). Anweisungen zur Installation dieser verschiedenen Pakete finden Sie auf der Website.
Wenn während der Installation ein Passwort aufgefragt wird, geben Sie Ihr Passwort ein. Wenn Sie gefragt werden “Ist das in Ordnung [y/n]” Geben Sie y ein und drücken Sie die Eingabetaste, falls erforderlich. Java sollte jetzt installiert werden.
Ein einfaches Installationskript (installiert auch Java)
Hinweis: Dies ist ein sehr frühes Projekt, das mit berücksichtigter Offline -Installation entwickelt wurde und regelmäßig aktualisiert wird, um es benutzerfreundlicher zu gestalten.
FreeBSD -Anweisungen
Dieser Abschnitt muss aktualisiert werden.
Bitte aktualisieren Sie diesen Abschnitt, um aktuelle Updates oder neu verfügbare Informationen zu reflektieren.
Grund: Die offiziellen Leute benutzen Java 8 schon eine ganze Weile, also ist Java 7 definitiv veraltet. Ein Großteil des Absturzes ist mit OpenJDK8 verschwunden.
Dieser Teil wurde mit FreeBSD 10 getestet.0 AMD64 und ‘JRE-7U65-linux-i586.Teer.GZ ‘
Java installieren
Aufgrund von Leistung und Absturzproblemen mit OpenJDK und Minecraft Server installieren wir Oracle Jre für Linux gemacht.
Bevor Sie dieses JRE installieren, müssen Sie die Linux -Binärkompatibilität auf FreeBSD installieren. Sie können diese Dokumentation befolgen.
Jave benötigt einige Informationen über den Proc. Sie müssen Linprocfs montieren, Typ:
und fügen Sie diese Zeile zu /etc /fstab hinzu:
Der Oracle Jre hat eine als verbotene Abhängigkeit, und die Installation fällt aus. Gehen Sie zu/usr/ports/textproc/linux-f10-expat2.0.1/ und in der Makefile entfernen Sie die Linie, die mit Forbidden = beginnt = .
Als nächstes müssen Sie den Linux-Tarball aufgrund einer Lizenzprobleme manuell erhalten (wie “JRE-7U65-Linux-I586”.Teer.GZ ‘) von der offiziellen Java -Website und kopieren Sie die Datei in/usr/ports/distfiles . Um die JRE zu installieren, gehen .
Hinweis: Die vorherige Version dieses Teils, getestet auf FreeBSD 9.2 AMD64 wurde wie folgt erklärt: Möglicherweise müssen Sie JRE_UPDATE_VERSION -Variable in Ihrem Makefile auf die tatsächliche Nummer festlegen (e.G. 45 Wie in diesem Beispiel) und rennen Sie ‘Installieren Sie no_checksum = 1’.
Versuchen Sie, die Java -Version auszuführen . Sie können eine Nachricht haben, dass es Libjli nicht finden kann.Also . Eine Möglichkeit, dies zu beheben, besteht darin, Ihre Java -Pfade der Suche explizit hinzuzufügen. Machen Sie einen Symlink:
Und in/compat/linux/etc/ld.Also.Conf.D/Java.Conf Add:
Run/compat/linux/sbin/ldconfig . Jetzt sollte Java -Version funktionieren.
Starten Sie Minecraft Server
Erstellen Sie einen Ordner und kopieren Sie die Minecraft Serverglas darin.
In der tatsächlichen Version erhalten Sie diese Ausnahme SYSCALL EPOLL_CREATE nicht implementiert, wenn Sie den Server üblich ausführen. Daher fügen wir diese Zeile dem Befehl hinzu, um diese -djava zu beheben.Nio.Kanäle.spi.SelectorProvider = sun.Nio.CH.PollselectorProvider .
Der Befehl zum Starten ist wie:
java -xmx1024m -xms1024m -djava.Nio.Kanäle.spi.SelectorProvider=Sonne.Nio.CH.PollselectorProvider -Jar Minecraft_Server.1.7.10.Jar -NoguiPlan 9
In diesem Beispiel wurden in diesem Beispiel -Shell -Skript einschließlich path_to_your_jre verwendet.Deb und Path_TO_SERVER_JAR.Jar ersetzen Sie sie durch /insertAccoungRistrineName /. /Insertjrename.Deb und /InsertAccoUTRISTRISTERNAME /. /InsertJarname.Krug
Hostman
Hostman ist ein Anbieter von Anwendungshosting für Apps in der Cloud. Minecraft ist als One-Click-App-Paket auf Hostman erhältlich. Die Installation dauert ca. 2 Minuten. Es gibt eine Anweisung zum Konfigurieren des Servers und mit dem Spielen. Sie können mehrere haben Minecraft Dienste auf einem Server. Probieren Sie hier eine kostenlose Demo.
Cloudron
Cloudron ist eine Plattform, um Apps auf Ihrem Server selbst zu veranstalten. Minecraft ist als One -Click -App auf Cloudron verfügbar. Es kommt mit einer Weboberfläche zum Verwalten Minecraft aus dem Browser. Sie können auch mehrere Installationen von haben Minecraft auf demselben Server. Sie können hier eine Demo ausprobieren (Benutzername: Cloudron -Passwort: Cloudron)
Docker
Docker ist eine kostenlose Container -basierte Plattform, die dazu beiträgt, Instanzen von a zu isolieren Minecraft Server von jedem anderen und vom Hostsystem. Docker und der Eigentümer des Repositorys des Containers sind nicht mit Mojang verbunden.
Docker bekommen (für Linux, Mac & Windows)
Docker -Bild
Aktualisieren von Docker -Bild
Zum Aktualisieren von Minecraft-Server-Standalone-Lauf
Docker-Mincraft über Synology Diskstation
Hinweis: Dies ist für selbst gehostete Welten, die nicht eigenständig sind. Sie müssen einen Server herunterladen.Glas für die offizielle Seite.
Docker ist ein “Add-On-Pakete” zu vielen neuen Synology Diskstations, und viele von ihnen sind mächtig genug, um mindestens einen Docker auszuführen Minecraft.
Bevor Sie mit dem Docker beginnen, müssen Sie einen Ordner erstellen, der die Version von enthält Minecraft Sie möchten spielen (es muss “Server” genannt werden.Glas “) und eine EULA.txt (lesen Sie dies unter “gemeinsamen Anweisungen”).
Der Weg, um a zu richten Minecraft Der Server auf einer Synologiediskstation ist zu:
Sie werden jetzt spielen können Minecraft Auf Ihrer Synology Diskstation. Die IP -Adresse ist die IP der Diskstation und der Portnummer zugewiesen, Schritt 5.
Konfigurieren der Umgebung
Schreiben eines Skripts zum Starten des Servers
Es ist auf jeden Fall langweilig, sich jedes Mal, wenn Sie ihn starten. Zum Glück können wir es in eine Datei aufschreiben und das stattdessen einfach ausführen.
Unter Windows
Die Windows -Version eines Skripts wird als Stapeldatei bezeichnet. Erstellen Sie eine Textdatei im Ordner, in dem Sie das Glas als “Starten Sie starten.Fledermaus “und dann mit der rechten Maustast. Fügen Sie Folgendes ein in:
Doppelklicken Sie auf die Datei, um Ihren Server zu starten. Sie können einen Fehler “class_not_found” und Serverguiconcole erhalten, ignorieren Sie diese Fehler einfach und Sie sollten sehen.
Der Befehl “pause” ist da, um das Fenster offen zu halten, damit Sie lesen können, was passiert ist, nachdem der Server gestoppt ist.
Auf macOS, Linux und FreeBSD
Alle diese Systeme verwenden eine gemeinsame Skriptsprache namens “POSIX -Shell -Skript” in der Befehlszeile. Erstellen Sie eine Textdatei im Ordner, in dem Sie das Glas als “Starten Sie starten.sh “und schreiben Sie Folgendes in:
Speichern Sie nun die Datei. Führen Sie Chmod A+X Start aus.SH (oder Pfad dorthin, wo Sie das Skript einstellen), um es ausführbar zu machen. Sie können die Datei jetzt durch Doppelklicken oder Ausführen ausführen ./Start.SH im Ordner (oder einen ganzen Weg von außen dort).
Wenn Sie einen pausierenden Teil wie das Windows -Beispiel hinzufügen möchten, entfernen Sie das Exec -Wort und fügen Sie eine Lektüre -Nriese -1 -P -Zeile hinzu. Warten “. ” bis zum Ende. Dies ist nützlich, wenn Sie das Skript ausführen, indem Sie auf die GUI doppelklicken.
Auf Plan 9
(Ich benutze Plan 9 nicht. Jemand, bitte fügen Sie es hinzu.)
Start- und Wartungsskript
Alternativ können Sie das Start und das Herunterfahren der von der verwalten/automatisieren Minecraft Server mit einem Skript wie den unten aufgeführten Skripten:
Port-Weiterleitung
Die Portweiterleitung wird verwendet, wenn Sie einen Router haben und Benutzer über ihn eine Verbindung zu Ihrem Server herstellen lassen. Wenn Sie Ihren Server aus lokalen Gründen hosten möchten, ist nicht erforderlich, dass Sie dies tun. Denken Sie daran, dass die Portweiterung möglicherweise Sicherheitsrisiken verursachen kann.
Bei der Weiterleitung von Port variiert dies, wie Ihr Router Sie um die Informationen fragt. Wenn Sie nicht verstehen, wie Ihr Router die Informationen eingeben soll, besuchen Sie Portforward.com für ein Tutorial.
Sobald Sie es geschafft haben, die Administratorseite Ihres Routers zu finden, und die Portweitseite finden. HIT NEUEN Service hinzufügen (darf nicht funktionieren) (Wenn Sie Belkin verwenden, kann dies sehr schwierig sein) oder einen benutzerdefinierten Service. Wenn Sie eine Seite erhalten, in der Sie die neue Regel einrichten, sollten Sie auffordern, was Sie sie nennen möchten. Sie können es so nennen, wie Sie möchten, aber zum Einfachheit halber nennen Sie es. “Minecraft“. Dann möchten Sie nach “Typ” suchen. Wenn “TCP/UDP” oder “beide” keine Option ist, müssen Sie zwei Regeln für beide Protokolle erstellen. Geben Sie für die Ports (intern und extern) 25565 ein. Wenn es nach etwas anderem als Ausgabe -IP (oder interner IP, Server -IP) fragt, lassen Sie es in Ruhe und fahren Sie fort.
Verwenden Sie die folgenden Schritte, um die IP -Adresse Ihres Computers zu finden:
Windows Press ⊞ Win + R; Dies sollte im Dialogfeld “Ausführen” liegen. Geben Sie CMD ein und klicken Sie auf ↵ ENTER . Dies sollte ein Befehlsfenster mit einem schwarzen Hintergrund öffnen. Geben Sie von dort IPConfig ein und drücken Sie ↵ ENTER . Sie sollten eine Textliste erhalten. Scrollen Sie nach “Wireless LAN” (falls Wireless) oder “Ethernet” (falls eine verdrahtete Verbindung), und sehen Sie sich die “IPv4 -Adresse” an. Rechts davon sollte eine Zahlenzeichenfolge sein (der Form XXX.xxx.xxx.xxx). Kopieren Sie dies nach unten, indem Sie mit der rechten Maustaste auf das Fenster klicken und “markieren” auswählen, dann den Bereich hervorheben und Eingabetaste drücken. Kopieren Sie keine Klammern oder Briefe. Mac Suchen Sie Ihren Weg zu Ihrem Desktop. Ziehen Sie das Apple -Menü unter dem Logo hoch und scrollen Sie nach unten nach unten nach unten Systemeinstellungen; dann wählen Sie “”Netzwerk“Ihre IP sollte sich rechts rechts als” IP -Adresse (xxx “befinden.xxx.xxx.xxx) “. Sobald Sie Ihre IP haben, kopieren Sie sie nach unten. Linux entweder verwenden Sie das Netzwerkdiagnosezentrum (abhängig von der Verteilung) oder das Terminal mit ifConfig . Die Ausgabe sollte alle Ihre Schnittstellen zurückgeben. Suchen Sie nach INET ADDR: xxx.xxx.xxx.xxx, kopieren Sie die xxx.xxx.xxx.xxx Zahlen nach unten. Sobald Sie diese IP haben, geben Sie sie in die “IP / Server -IP -Ausgabe aus” oder wie auch immer er fragt, wo der Service zeigt. Sobald Sie es abgeschlossen haben, finden Sie, wo es heißt, um zu speichern/weiterzumachen/anzuwenden. Und Sie haben erfolgreich Port weitergeleitet. Wenn Sie Ihre ausführen Minecraft Server müssen Sie das Server -IP -Feld in den Servereigenschaften leer lassen. Damit Personen eine Verbindung zu Ihrem Server herstellen können, müssen sie Ihre externe IP verwenden, die Sie auf Websites wie IP Chicken finden können. Wenn Sie solche IPs nicht verwenden möchten, verwenden Sie DynDNS -Dienste wie NoIP Dyndns
[Full Guide] So erstellen Sie einen Minecraft -Server -Java unter Windows 10/11
Sehr viele Menschen wissen es nicht So machen Sie einen Minecraft -Server Java unter Windows 10/11. Wenn Sie auch versuchen, es herauszufinden, diesen Beitrag von Minitool ist lesenswert. Es bietet eine vollständige Anleitung zum Minecraft Server -Setup und erläutert andere verwandte Informationen.
Minecraft ist ein sehr beliebtes Videospiel, in dem Sie eine Welt für ein Abenteuer unbegrenzter Möglichkeiten schaffen können. Für viele Anfänger und sogar erfahrene Benutzer sind viele Vorgänge jedoch unbekannt, wie z So richten Sie Raspberry Pi Minecraft Server ein, wie man Minecraft FPS erhöht, und wie Sie einen Minecraft -Server einrichten. In diesem Beitrag werden wir unter Windows 10/11 eine ultimative Anleitung für Minecraft Server Setup aufklären.
Xbox IP Finder | Wie man IPs auf Xbox zieht? [2023 Update]
Wissen Sie, wie man jemandes IP auf Xbox bekommt? Wenn Sie auch versuchen, es herauszufinden, kommen Sie am richtigen Ort. Dieser Beitrag enthält 4 Xbox IP -Finder.
Können Sie einen Minecraft -Server kostenlos einrichten?
Können Sie S Minecraft Server kostenlos machen?? Natürlich lautet die Antwort “Ja”. Sie können Ihre eigene private Minecraft -Server -Java mit der von Mojang bereitgestellten kostenlosen Serversoftware erstellen. So erstellen Sie einen Minecraft -Server? Das Minecraft-Server-Setup ist relativ komplex und zeitaufwändig. Daher schreiben wir eine vollständige Anleitung, um diesen Prozess zu erklären. Lassen Sie uns weiter lesen.
Wichtige Dinge, die Sie vor dem Minecraft Server -Setup wissen sollten
Bevor Sie mit dem Erstellen einer Minecraft -Server -Java -Version unter Windows 10/11 anfangen, müssen Sie etwas Wichtiges wissen. Hier fassen wir sie wie folgt zusammen:
Empfohlene Systemanforderungen für das Minecraft Server -Setup:
Wenn Sie nicht wissen, wie Sie Ihre Computerspezifikationen überprüfen, können Sie sich beziehen dieser Beitrag. Darüber hinaus sollten Sie mit Ihren Netzwerkkonfigurationen vertraut sein, einschließlich Routerkonfiguration, IP, TCP, UDP, DHCP, Ports usw. Sobald Sie fertig sind, sehen wir uns an, wie Sie Minecraft -Server unter Windows 10/11 herstellen können.
So erstellen Sie einen Minecraft -Server -Java unter Windows 10/11
Mit Minecraft -Servern können Spieler mit ihren Freunden online oder über ein lokales Netzwerk spielen. Viele Leute wissen jedoch nicht, wie man einen Minecraft -Server unter Windows 10/11 einrichtet. Mach dir keine Sorge. Hier bieten wir einen vollständigen Leitfaden, der 7 einfache Teile enthält.
HINWEIS: Eingerichtet ein Minecraft -Server erfordert, um Ihre Heimnetzwerkkonfigurationen zu ändern. Stellen Sie also sicher, dass Sie wissen, was Sie tun. Wenn Sie einen kleinen privaten Server für Freunde kaufen möchten, sollten Sie sich das ansehen Minecraft Realms.
Teil 1. Holen Sie sich die neueste Version von Minecraft Java Edition
Zunächst müssen Sie die Minecraft Java Edition unter Windows 10/11 installieren. Wenn Sie es installiert haben, können Sie diesen Teil überspringen und mit Teil 2 fortfahren. Ich weiß nicht, wie man Minecraft Java Edition für Windows herunterlädt? Dieser Beitrag Bietet Ihnen detaillierte Schritte.
Teil 2. Holen Sie sich die neueste Version von Java
So erstellen Sie einen Server in Minecraft Java? Um den Minecraft -Server reibungslos unter Windows 10/11 einzurichten, stellen Sie sicher, dass die neueste Version von Java installiert ist. Sie können die folgenden Schritte folgen nach Überprüfen Sie die Java -Version Erste:
Schritt 1. Typ CMD im Suchfeld und dann mit der rechten Maustaste auf die Eingabeaufforderung App und auswählen Als Administrator ausführen.
Schritt 2. Geben Sie im Fenster erhöhter Eingabeaufforderung das ein Java -Version Befehl darin und klicken Sie auf Eingeben. Dann können Sie die installierte Java -Version anzeigen.
Schritt 3. Wenn Sie nicht die neueste Java auf Windows 10/11 installiert haben, können Sie die folgenden Anleitungen verweisen, um es zu installieren.
Teil 3. Holen Sie sich die neueste Version von Minecraft Server
Jetzt ist es Zeit, die Minecraft Server -Software unter Windows 10/11 herunterzuladen. Befolgen Sie die folgenden Schritte, um die neueste Version von Minecraft Server zu erhalten.JAR -Datei.
Schritt 1. Klicken Hier So öffnen Sie die Minecraft Server -Download -Seite und klicken Sie auf die Minecraft Server.Krug Verknüpfung.
Schritt 2. Wählen Sie einen Speicherort aus, um Minecraft Server heruntergeladene JAR -Datei zu speichern. Wenn Sie mit einer Warnmeldung aufgefordert werden, klicken Sie auf Halten.
Schritt 3. Bevor Sie diese Datei ausführen, können Sie einen leeren Ordner dafür erstellen, indem Sie mit der rechten Maustaste auf den Desktop klicken und auswählen Neu> Ordner. Dann nennen Sie den Ordner wie wie wie Minecraft Server und bewege die Server.Krug Datei in den Ordner.
Schritt 4. Klicken Sie mit der rechten Maustaste auf Server.Krug Datei und klicken Sie auf Offen um diese Software abzuhalten. Anschließend werden einige Konfigurationsdateien für das Minecraft -Server -Setup erstellt und sie werden in den neu erstellten Ordner platziert.
Schritt 5. Sie müssen die akzeptieren Eula Vereinbarung für den Server. In der Minecraft Server Ordner klicken Sie mit der rechten Maustaste auf die Eula>Datei und auswählen Offen mit Notizblock.
Schritt 6. Ändern Sie mit der in Notizblock geöffneten EULA -Datei die Eula = falsch Zu > eula = true und klicken Sie auf Strg + s um es zu retten.
Schritt 7. In der Minecraft Server Ordner klicken Sie mit der rechten Maustaste auf die Server.Krug Datei und auswählen Offen So laden Sie mehr erforderliche Ordner/Dateien herunter. Dann sollten Sie viele neue Textdokumente in der herunterladen Mincecraft Sever Fenster.
Sobald der Minecraft Server offiziell gestartet werden sollte, finden Sie Ihren Servernamen in der Multiplayer Registerkarte, wenn Ihre Freunde die gleiche Internetverbindung mit Ihrer sind. Wenn Sie Ihre Freunde von einer anderen Internetverbindung am Spielserver mitmachen möchten, gehen Sie mit den folgenden Teilen fort.
Teil 4. Erstellen Sie eine Stapeldatei für den Minecraft -Server
Um den Minecraft -Server reibungslos auszuführen und so viel Verzögerung wie möglich zu verhindern, können Sie eine Stapeldatei erstellen. Hier ist wie:
Schritt 1. Öffne das Minecraft Server Klicken Sie erneut mit der rechten Maustaste auf leerer Speicherplatz und wählen Sie NEU> Textdokument Um ein neues Dokument zu erstellen, nennen Sie es dann start_server>.
Schritt 2. Doppelklicken Sie auf die start_server Datei, um es im Notizblock zu öffnen und die folgenden Texte hinzuzufügen. Diese Befehle werden Fügen Sie Minecraft mehr RAM hinzu und helfen dem Server, reibungslos zu laufen.
Stellen Sie sicher, dass Sie die ersetzen Minecraft Server.Krug mit dem genauen Namen der .JAR -Datei.
ava -xmx1024m -xms1024m -jar minecraft_server.Krug
PAUSE
Schritt 3. Wählen Datei> speichern als und ändern die Speichern unter Zu Alle Dateien, und fügen Sie hinzu .Schläger am Ende des Dateinamens und klicken Sie auf Speichern. Dann können Sie die löschen Old Start_Server Datei.
Sobald Sie fertig sind, können Sie den Minecraft -Server mit dem starten start_server.Schläger Datei und prüfen Sie, ob es richtig gestartet wird. Wenn nicht, stellen Sie sicher, dass Sie das richtige haben .JAR -Dateiname, den die Eingabeaufforderung starten muss.
Teil 5. Richten Sie die Minecraft Server -Eigenschaften ein
Dieser Teil zeigt Ihnen, wie Sie die Art von Minecraft -Spiel anpassen, die Sie auf dem Server spielen möchten.
Schritt 1. In der Minecraft Server Ordner klicken Sie mit der rechten Maustaste auf die Server.Eigenschaften Datei und öffnen Sie es mit Notepad.
Schritt 2. Im Notizblock Fenster finden Sie viele Eigenschaften. Hier sind die Eigenschaften, die Sie möglicherweise vor allem einrichten möchten:
Schritt 3. Nachdem Sie diese Eigenschaften geändert haben, klicken Sie auf Strg + s um sie zu retten.
Teil 6. PORT PORT SERVORT den Minecraft -Server
Damit Ihre Freunde aus verschiedenen Internetverbindungen eine Verbindung zum Server herstellen können, ist die Weiterleitung des Minecraft -Servers erforderlich. Wenn Sie sich über das Verfahren unklar sind, können Sie detaillierte Schritte von ausführen die Post. Nach der Weiterleitung können Sie lesen Dieser Artikel Um zu sehen, wie Sie dem Minecraft -Server Freunde hinzufügen können.
Teil 7. Stellen Sie eine Verbindung zum Minecraft -Server her
Lassen Sie uns nun sehen, wie Sie den gerade erstellten Minecraft -Server anschließen können.
Schritt 1. Öffne das Minecraft Server Ordner erneut und führen Sie die aus start_server.Schläger Datei zum Starten des Servers.
Schritt 2. Sobald der Minecraft gestartet wurde, gehen Sie zum Start der Multiplayer Registerkarte im Hauptmenü und klicken Sie auf Server hinzufügen.
Schritt 3. Geben Sie Ihren Servernamen unter die ein Servername Abschnitt und geben Sie Ihre öffentliche IP -Adresse unter die Server IP Adresse Abschnitt und drücken Sie die Erledigt Taste.
Möglicherweise müssen Sie nach der Serveradresse einen Colon Plus und Port (25565) eingeben.
Schritt 3. Zurück zum Multiplayer Registerkarte, dann sehen Sie den gelisteten Server. Wählen Sie den Server aus und klicken Sie auf Betrete den Server. Jetzt sollten Sie mit dem Server verbunden sein.
So erstellen Sie eine Java -Version von Minecraft Server unter Windows 10/11? Jetzt glaube ich, dass Sie die Antwort bereits gekannt haben. Wenn Sie Fragen oder Vorschläge haben, lassen Sie sie im folgenden Kommentarbereich.
Weitere Lektüre: Möchten Sie Ihre Partition und Festplatte auf Windows effektiv verwalten?? Der Assistent der Minitool Partition ist eine gute Wahl, mit der Sie die Partition verlängern/resize/löschen können, eine Festplatte in MBR/GPT umwandeln, Betriebssystem migrieren usw.
Über den Autor
Ariel arbeitet seit vielen Jahren als hoch professionell computerrelevanter Technologie-Redakteur bei Minitool. Sie hat eine starke Leidenschaft für die Erforschung aller Kenntnisse im Zusammenhang mit der Festplatte, der Partition und dem Windows -Betriebssystem des Computers. Bisher hat sie Tausende von Artikeln beendet, die eine breite Palette von Themen abdecken und vielen Benutzern geholfen haben, verschiedene Probleme zu beheben. Sie konzentriert.
So beitragen Sie einem Minecraft -Server (PC / Java Edition)
Wenn Sie sich einem Minecraft PC / Java Edition -Server anschließen möchten, müssen einige Dinge berücksichtigt werden:
So identifizieren Sie Ihre Serveradresse (IP & Port)
Um loszulegen, müssen Sie die Adresse des Servers identifizieren, an dem Sie beitreten möchten. Wenn Sie einen Shockbyte -Server besitzen, finden Sie Ihre Serveradresse auf Ihrem Multicraft Server -Panel (https: // mc.Shockbyte.com). Dies wird als “Serveradresse” bezeichnet, wie im folgenden Screenshot gezeigt.
Im obigen Beispiel ist die Serveradresse 192.168.2.1: 12345 . Wenn Sie dies niederlassen, ist der Server -IP der Satz von Zahlen vor dem “:“Symbol, und danach sind die letzten fünf Zahlen, die der Serverport sind .
So stellen Sie eine Verbindung zu Ihrem Server her (PC / Java)
Nachdem Sie die Serveradresse haben, können Sie den Server beischließen, indem Sie den folgenden Schritten folgen:
Klicken Sie auf dem Minecraft -Client auf die Multiplayer Taste.
Klicken Sie auf dem Multiplayer -Bildschirm auf die Server hinzufügen Taste.
Geben Sie auf dem Bildschirm “Server -Info bearbeiten” (1) Geben Sie einen Namen ein, den Sie in der Server aufrufen möchten Servername Textfeld. Unter (2) Serveradresse Textbox, fügen Sie die Adresse Ihres Servers (IP und Port) ein.
Wenn Sie Ihre Serverinformationen vollständig ausgefüllt haben, klicken Sie auf Erledigt .
Sobald Sie Ihren Server erfolgreich in die Multiplayer-Seite hinzugefügt haben, können Sie sich entweder durch Klicken auf die Schaltfläche mit rechts ankündigendem Pfeil über das Serversymbol verbinden, doppelklicken Sie auf dem Server oder klicken Betrete den Server Taste während Ihres Servers ausgewählt.
Du bist fertig! Sie können jetzt auf einem Minecraft PC / Java Edition -Server spielen.
In Verbindung stehende Artikel: