Häufig gestellte Fragen (FAQs) - Welche Art von Latenzen gibt es?
- So optimieren Sie die Systemlatenz?
- Wie kann eine geringe Latenz das Spielen verbessern??
Was ist der Nvidia -niedrige Latenzmodus
BIOS UEFI auf Standardeinstellungen zurücksetzen
Bitte aktivieren Sie JavaScript
Es gibt verschiedene Arten von Latenz, die ein Benutzer beim Arbeiten an einem Computer erlebt. Zum Beispiel gibt es eine periphere Latenz, die die Zeit für die Befehle der Peripheriegeräte (Maus, Tastatur usw. benötigt.) das System erreichen.
Die Latenz, über die wir heute diskutieren, ist die GPU -Latenz. Diese Latenz wird durch eine Warteschlange von Frames verursacht, die auf das Rendering der GPU warten, bevor sie auf Ihrem Bildschirm erscheinen können. Dies ist das normale Verfahren, gefolgt von allen GPUs und Frames.
Sie können dies jedoch ändern, indem Sie dem Computer nur dann vorgezogene Frames an die GPU senden, wenn er benötigt wird, und vermeiden Sie die Warteschlangen insgesamt. Die Rahmen werden der GPU vorbereitet, kurz bevor sie von der GPU benötigt werden.
Daher werden sie schneller verarbeitet und verkürzen die Zeit, die ein Rahmen an die GPU gesendet wird, wenn er auf Ihrem Bildschirm angezeigt wird.
So funktioniert der Nvidia -Modus von Nvidia.
Hier ist ein Diagrammvergleich mit NVIDIA für verschiedene Spiele, wenn der niedrige Latenzmodus deaktiviert, aktiviert und auf den Ultra -Modus eingestellt ist.

Jetzt wissen wir, welcher Latenzmodus ist und wie er funktioniert. Bevor wir Ihnen zeigen, wie Sie es aktivieren können, sollten Sie einige Dinge wissen, die Sie wissen sollten.
Einschränkungen der Nvidia niedrigen Latenzmodus
Um einen niedrigen Latenzmodus zu aktivieren, muss Ihr System zunächst die Mindestanforderungen erfüllen. Darüber hinaus ist das Aktivieren dieser Funktion für Ihr Spielerlebnis nicht immer von Vorteil,. Manchmal ist es das Gegenteil.
Low Latenzmodus funktioniert nur mit DirectX 9 und DirectX 11 -Spielen. Dies liegt daran.
Außerdem müssen Sie NVIDIA -Treiberversion 436 haben.02 oder höher. Wenn nicht, ist die Option zur Aktivierung des niedrigen Latenzmodus im NVIDIA -Bedienfeld nicht verfügbar.
Neben den Systemanforderungen gibt es auch Fälle, in denen der niedrige Latenzmodus nicht aktiviert werden sollte, da dies Ihr Spielerlebnis verschlechtert, wie z. B.:
- Ein niedriger Latenzmodus kann möglicherweise FPS im Wettbewerbsspiel beeinflussen.
- Wenn das Spiel stottert, schalten Sie den niedrigen Latenzmodus aus.
- Der niedrige Latenzmodus kann das Eintauchen ruinieren und es für Rennspiele unbedeutend macht.
- Der niedrige Latenzmodus verbessert das Spielerlebnis erheblich, wenn der FPS zwischen 60 und 100 Hz liegt. Alles, was mehr als 100 oder niedriger als 60 Hz.
- Dieser Modus hat den größten Einfluss, wenn die Spiele, die Sie spielen.
Unter Berücksichtigung dieser Punkte lernen Sie weiterhin, wie Sie die Funktion aktivieren und Ihr Spielerlebnis verbessern können.
So aktivieren Sie den ultra-niedrigen Latenzmodus vom NVIDIA-Bedienfeld
Befolgen Sie die unten angegebenen Schritte, um einen niedrigen Latenzmodus zu ermöglichen. Denken Sie daran, dass Sie sowohl über die unterstützte Hardware als auch die Software verfügen, die die neuesten Treiber und DirectX -Versionen enthält.
- Klicken Sie mit der rechten Maustast.”

- Wechseln Sie aus dem Bedienfeld auf die Registerkarte “3D -Einstellungen verwalten”.

- Erweitern Sie das Dropdown-Menü vor dem „niedrigen Latenzmodus“ und wählen Sie „Ultra.”

- Klicken Sie auf “Bewerben”, um die Änderungen durchzusetzen.
Wie Sie aus dem Bild oben sehen können, können Sie auch einfach einen niedrigen Latenzmodus aktivieren, indem Sie „Ein auf auswählen.Dies hat jedoch keinen signifikanten Einfluss auf die Latenz. Trotzdem können Sie es trotzdem verwenden, wenn Sie ein Gleichgewicht zwischen Stromverbrauch und reduzierter Latenz haben möchten.
Trotzdem gibt es auch andere Methoden, um die Latenz zu verringern.
Nvidia Reflex niedrige Latenz
Ein weiteres Merkmal der Nvidia -Grafikkarte ist „Reflex.Das Aktivieren dieser Funktion optimiert alle Arten von Latenzen über seine Software, wie die folgenden:
- Latenz rendern
- Latenz anzeigen
- Periphere Latenz
- Systemlatenz
Diese Funktion ist im Spiel aktiviert oder deaktiviert und über das Bedienfeld von Nvidia deaktiviert. Hier finden Sie die vollständige Liste der unterstützten Spiele.
Trotzdem behauptet Nvidia, dass Benutzer erwarten können bis zu 80% Latenzreduzierungen Durch Aktivieren von Nvidia Reflex.
Natürlich müssen Sie die richtige Hardware für diese Funktion haben, um zu funktionieren. Es wird davon ausgegangen, dass fast alle modernen GPUs diese Funktion unterstützen, wie die RTX -Serie, aber einige Legacy -GPUs unterstützen sie auch, einschließlich der folgenden:
- Nvidia Geforce GTX 900 Serie
- Dann Nvidia Geforce GTX 1000 -Serie
- Als nächstes Nvidia Geforce GTX 1600 Serie
- Und Nvidia Geforce GTX 2000 -Serie
- Nvidia Geforce GTX 3000 Serie
Bevor wir diesen Artikel beenden, können Sie VSYNC deaktivieren, wenn Sie nach weiteren Methoden zur Optimierung der Latenz suchen, VSYNC deaktivieren können. Die Warteschlange und eine erhöhte Verzögerung werden durch VSYNC verursacht. Denken Sie jedoch daran, dass diese Option auch das Riss des Bildschirms verhindert. Daher müssen Sie auswählen, ob Sie das Risse des Bildschirms lösen oder die Latenz verringern möchten.
Häufig gestellte Fragen (FAQs)
Welche Art von Latenzen gibt es?
Wenn Sie sich auf Computer beziehen, gibt es viele verschiedene Arten von Latenzen. Hier sind einige Beispiele:
– periphere Latenz
– Systemlatenz
– Grafische Latenz
– CPU -Latenz
– Latenz anzeigen
– Audio- und Videolatenz
– Internetlatenz
So optimieren Sie die Systemlatenz?
Hier sind einige Dinge, die Sie tun können, um die Latenz Ihres Computers zu verbessern:
-Verwenden Sie ein Ethernet -Kabel
– Verwenden Sie VPNs für spezielle Zwecke
– Erhöhte Hardware (periphere) Wahlrate
– Verwenden Sie hohe Getriebekabel
-Verwenden Sie Schnellantwortmonitore (1 ms)
– Nvidia Reflex einschalten (für Nvidia gpus)
– Schalten Sie VSYNC aus
– Schalten Sie den Windows -Spielmodus ein
Wie kann eine geringe Latenz das Spielen verbessern??
Da sich die Latenz auf die Zeit bezieht. Wenn beispielsweise die Zeit, in der Sie mit der linken Maus klicken, und Ihr Charakter-Feuer im Spiel erheblich reduziert ist, können Sie überleben, möglicherweise überleben Sie.
Darüber hinaus führt die geringe Latenz zu einer geringeren Verzögerung und zeigt Ihnen sofort Bedrohungen im Spiel, was Ihre Reaktion noch schneller macht.
So einschalten
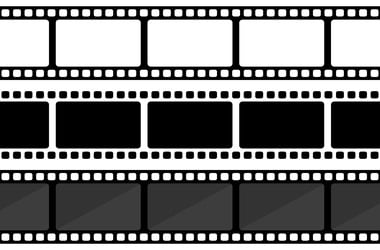
Haben Sie Probleme mit dem Problem „Nvidia Low Latency -Modus, das nicht unter Windows 10 angezeigt wird“? Sie sind am richtigen Ort gekommen. In diesem Handbuch erklären wir, in welchem NVIDIA-Modus von Nvidia unter Windows 10 liegt, und führen Sie eine Schritt-für-Schritt-Anleitung zum Aktivieren des Ultra-Latenzmodus von Nvidia.
Was ist sowieso Latenz? Der Begriff „Latenz“ beschreibt eine Verzögerung zwischen der gewünschten Aktion und dem erwarteten Ergebnis. Im Spieler erleben die Spieler zwei Arten von Latenz (Verzögerung): Systemlatenz und Netzwerklatenz.
Die Systemlatenz wirkt sich auf verschiedene Spielparameter wie die Reaktionsfähigkeit von PCs, die Präzision und den Vorteil von Peeker aus. Die Systemlatenz wird weiter in drei Teile eingeteilt: PC -Latenz, periphere Latenz und Anzeigelatenz. Die PC-Latenz hat den größten Einfluss auf die Gesamtlatenz und wird normalerweise durch Einschalten des Ultra-Latenzmodus von NVIDIA aufgelöst.
Die Netzwerklatenz hingegen ist eine Verzögerung zwischen dem Gaming -Client und dem Multiplayer -Server, der auch als „Ping“ bezeichnet wird. Eine solche Verzögerung kann Ihr Spiel auf unterschiedliche Weise beeinflussen und zu mehreren Problemen führen, wie z. B. eine verzögerte Kommunikation während des Gameplays.
Was ist der Nvidia -niedrige Latenzmodus unter Windows 10?
Wir konzentrieren sich heute auf den ultra-niedrigen Latenzmodus von NVIDIA, der eine neue Funktion basiert, die auf der Funktion „Maximal vorgezogene Frames“ basiert, die seit über 10 Jahren im NVIDIA-Bedienfeld befindet. Einfacher bezieht es sich auf Bilder, die in einem Puffer in der Rendering -Warteschlange platziert sind. Durch die Reduzierung dieses Wertes können neue Bilder früher an die GPU gesendet werden. Folglich verringert dies die Verzögerung und verbessert die Rücklaufquote.
Mit der Funktion der ultra-niedrigen Latenzmodus werden Frames in der Render-Warteschlange nur noch rechtzeitig eingereicht, wenn die GPU sie benötigt, und Nvidia nennt es „Just-in-Time-Frame-Planung.Infolgedessen wird die Latenz um bis zu 33 Prozent reduziert.
Diese Funktion unterstützt alle GPUs. Es ist jedoch nur für DirectX 9- und DirectX 11 -Spiele verfügbar. Für diejenigen, die DirectX 12 und Vulkan Games verwenden.
Hier ist eine Aussage von NVIDIA über die Funktion mit niedriger Latenzmodus:
„Niedrige Latenzmodi haben den größten Einfluss, wenn Ihr Spiel mit GPU gebunden ist, und Framerate liegt zwischen 60 und 100 fps, sodass Sie die Reaktionsfähigkeit von Hochfromerat-Spielen erhalten können, ohne die grafische Treue verringern zu müssen.”
Dies bedeutet, dass Sie, wenn Ihr Spiel durch Ihre CPU -Ressourcen anstelle Ihrer GPU begrenzt ist, nicht viel Verbesserung feststellen werden. Das gleiche gilt, wenn Sie während des Gameplays wie Mausverzögerung, verursacht durch niedrige FPS (Frames pro Sekunde), eine Eingabelatenz haben (Frames pro Sekunde). In einem solchen Fall hilft das Ermöglichen der ultra-niedrigen Latenzmodus von Nvidia der Situation nicht.
So aktivieren Sie den NVIDIA -niedrigen Latenzmodus in Windows 10
Der niedrige Latenzmodus ist standardmäßig ausgeschaltet, was, wie Nvidia erklärt, zu einem maximalen Renderdurchsatz führt. Sie sollten wissen, dass das Einschalten möglicherweise Ihre FPS reduziert wird. Die Funktion kann sich als nützlich für wettbewerbsfähige Multiplayer -Spiele erweisen, bei denen Spieler ihre PC- und Spielleistung optimieren möchten, und dies schließt die Notwendigkeit einer geringeren Latenz ein.
Um den Modus mit niedriger Latenz zu nutzen, müssen Sie Ihren NVIDIA -Grafik -Treiber auf mindestens Version 436 aktualisieren.02. Sie können NVIDIA -Treiber für Ihr Windows 10 -Gerät direkt von der NVIDIA -Website oder über Geforce Experience herunterladen. Zunächst müssen Sie Ihre aktuelle Version der NVIDIA -Grafik -Treiber -Version kennen, um das richtige Update für Ihr System herunterzuladen.
Folgen Sie dem folgenden Handbuch, um den Ultra-Latenzmodus von Nvidia zu aktivieren:
- Starte den NVIDIA -Bedienfeld. Sie können dies über Windows -Suche tun. Drücken Sie die Taste + S -Verknüpfung des Win -Logos, geben Sie ein NVIDIA -Bedienfeld, und klicken Sie auf “Eintritt”. Sie finden auch das NVIDIA -Bedienfeld in Ihrem Systemfach. Ein schnellerer Weg, dies zu tun, besteht darin, mit der rechten Maustaste auf Ihren Desktop zu klicken und “NVIDIA Control Panel” auszuwählen, das ausgewählt wird.
- Suchen Sie im linken Bereich nach dem Link „3D -Einstellungen verwalten“ und klicken Sie darauf. Dadurch werden zwei Optionen in der rechten Seitenleiste geöffnet – “globale Einstellungen” und “Programmeinstellungen”. Mit „Global Einstellungen“ können Sie den ultra-niedrigen Latenzmodus für alle Spiele aktivieren. Mit der Option „Programmeinstellungen“ können Sie den ultra-niedrigen Latenzmodus für ein oder mehrere bestimmte Spiele einschalten. Wenn Sie “Programmeinstellungen” auswählen, wählen Sie das Spiel, das Sie für die Funktion aktivieren möchten.
- Navigieren Sie zum Abschnitt „niedriger Latenzmodus“ und klicken Sie auf das Einstellungsfeld rechts.
Dies eröffnet drei Optionen: Aus, ON und Ultra. Wenn Sie “Aus” auswählen, stellt sich die Motor des Spiels jeweils um ein bis drei Frames an. Wenn dieser Parameter auf „On“ eingestellt ist, ist das Spiel gezwungen, nur einen Frame aufzustellen. Die Einstellung „Ultra“ beseitigt das Warten, indem es den Frame rechtzeitig sendet, damit die GPU ihn verwendet, um ihn zu verwenden.
- Wählen Sie “Ultra” und klicken Sie auf “Bewerben”.
- Beenden Sie das NVIDIA -Bedienfeld.
Beachten Sie, dass die Aktivierung dieser Funktion möglicherweise Ihre Spielleistung beeinflusst. Sie können testen, wie die Einstellung in Ihren Spielen funktioniert, und überprüfen, welche Spiele besser abschneiden.
Wenn Sie diese Konfiguration jederzeit rückgängig machen möchten, wiederholen Sie die obigen Schritte, um die Option “3D -Einstellungen verwalten” zu öffnen und “Wiederherstellen” auswählen.
So reparieren Sie “Nvidia niedriger Latenzmodus, das nicht unter Windows 10 angezeigt wird
Spieler berichten manchmal, dass der NVIDIA -niedrige Latenzmodus nicht auf ihren Windows 10 -Maschinen angezeigt wird. Wenn Sie mit diesem Problem konfrontiert sind, finden Sie hier einige Vorschläge zur Behebung des Problems.
1. Aktualisieren Sie Ihren NVIDIA -Grafik -Treiber
Wie wir oben erwähnt haben, müssen Sie zunächst auf den neuesten NVIDIA -Grafik -Treiber upgraden, um zu untersuchen, was diese Funktion tun kann. Sie können nach der neuesten Treiberversion auf der offiziellen Website von NVIDIA suchen oder Geforce Experience nutzen.
Sie können den Grafik -Treiber auch über den Geräte -Manager aktualisieren:
- Verwenden Sie die Taste + X -Tastaturverknüpfung von Win Logo, um das Menü “Power User” aufzurufen, und wählen Sie “Geräte -Manager” aus.
- Suchen Sie nach Ihrem NVIDIA-Grafikgerät. Klicken Sie mit der rechten Maustaste darauf und wählen Sie “Treiber aktualisieren”.
In vielen Fällen liefert das Aktualisieren von Treibern über den Geräte -Manager keine positiven Ergebnisse. Um Ihre Arbeit zu vereinfachen, empfehlen wir, eine zuverlässige Software für die Aktualisierung von Treiber wie der Auslogics -Treiber -Updater zu verwenden. Dieses Programm ist so konzipiert, dass Sie Ihr System scannen, um fehlende und veraltete Treiber zu identifizieren. Anschließend werden die neuesten Treiber installiert, die von den Geräteherstellern zugelassen wurden.
Sobald Sie den Treiber -Updater installieren, wird die Diagnose initiiert, um nach Treiberproblemen zu suchen. Anschließend werden die Ergebnisse angezeigt, sodass Sie den Stand der aktuellen Treiber sehen können. Es zeigt Ihnen sogar, wann die neuesten Versionen Ihrer Treiber veröffentlicht wurden.
Sie können dann beschließen, nur den NVIDIA -Grafik -Treiber oder alle Ihre Geräte -Treiber zu aktualisieren. Mit Auslogics Triver Updater müssen Sie die Treiberversion, den Typ oder das Modell nicht kennen. Das Programm kümmert sich um alles, um die Wahrscheinlichkeit zu verringern, die falsche Treiberversion zu installieren.
Das Letzte, was Sie wollen, ist, mit treiberbezogenen Problemen zu befassen, die durch die Installation inkompatibler Gerätefahrer verursacht werden.
2. Rollen Sie Ihren Nvidia -Grafik -Treiber zurück
Berichte mehrerer Benutzer in den NVIDIA -Foren zeigen, dass die Option „niedriger Latenzmodus“ nach der Aktualisierung des NVIDIA -Grafik -Treibers verschwunden ist. Wenn dies der Fall ist, besteht die Lösung darin, den Nvidia -Grafik -Treiber zurückzurollen.
Hier ist, wie es geht:
- Gehen Sie zu “Geräte -Manager”. Drücken Sie die Windows -Logo -Taste auf Ihrer Tastatur, geben Sie “Geräte -Manager” (ohne Anführungszeichen) ein und klicken Sie auf die Taste “Eingabetaste”.
- Suchen Sie das NVIDIA-Grafikgerät, klicken Sie mit der rechten Maustaste darauf und wählen Sie “Eigenschaften” aus.
- Gehen Sie zur Registerkarte “Treiber”, navigieren Sie zur Schaltfläche “Zurück Treiber” und klicken Sie darauf.
Wir hoffen. Bei Fragen, Vorschlägen oder zusätzlichen Informationen zögern Sie nicht, unten einen Kommentar abzugeben.
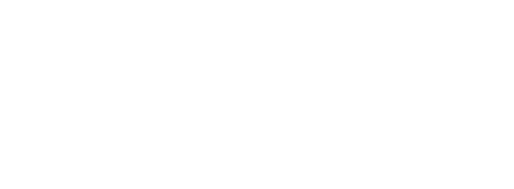
So verwenden Sie den NVIDIA -Modus mit niedrig
by • Computerspiele • 0 Comments
So verwenden Sie den NVIDIA -Latenzmodus für eine bessere Spielleistung
So verwenden Sie den Nvidia -Latenzmodus mit niedrigem Latenz
Wenn Sie viel auf Ihrem PC spielen, wissen Sie, wie wichtig die Systemlatenz für Ihre Leistung ist. Eine hohe Systemlatenz kann sich nachteilig auf die Reaktionsfähigkeit des PCs auswirken.
Wenn Sie eine NVIDIA -Grafikkarte haben, können Sie Ihre Latenz um bis zu 33% senken, ohne die Grafikqualität oder -auflösung zu beeinträchtigen. Lesen Sie weiter, um mehr über den NVIDIA -niedrigen Latenzmodus zu erfahren, wie Sie ihn einschalten und ob Sie ihn jederzeit anhalten sollten.
Sollte ich mit Nvidia einen niedrigen Latenzmodus verwenden?
Der NVIDIA -Modus mit niedrigem Latenz wurde entwickelt, um den Spielern eine schnellere Reaktion der Spieleingänge zu verleihen. Traditionell Queue -Frames für Grafikmotoren, damit der GPUs rendern kann. Dann werden die Rahmen für den PC gerendert, wodurch sie Ihnen angezeigt werden.
Der niedrige Latenzmodus ändert diesen Prozess, indem sie vor dem Renderrahmen bereitgestellt werden, um zu verhindern, dass die Warteschlange zu überfüllt wird. Durch die Übermittlung der Frames kurz vor der benötigten Warteschlange senkt dieser Modus die Systemlatenz erheblich ab.
Infolgedessen wird Ihr Gameplay viel reibungsloser sein, was das Spielen angenehmer macht. Niedrige Latenz ist bei GPU-gebundenen Spielen am wirksamsten, die Bildraten von 60 bis 100 fps verwenden.
Sie können den niedrigen Latenzmodus für alle NVIDIA GEForce -GPUs aktivieren. Es funktioniert jedoch nur, wenn Ihr Spiel DirectX 9 oder 11 ausführt.
Die beste Vorgehensweise besteht darin, diesen Modus in Ihrem System zu aktivieren und Ihre Lieblingsspiele zu testen. Sie werden sich schnell selbst sehen, wenn dieser Modus Ihrer Konfiguration hilft.
Leider gibt es Fälle, in denen der Nvidia -niedrige Latenzmodus mehr schaden als nützlich. Sie sollten diesen Modus nicht verwenden, wenn:
So aktivieren Sie den NVIDIA -niedrigen Latenzmodus
Stellen Sie vor dem Aktivieren des niedrigen Latenzmodus sicher, dass Sie die neuesten Treiber für Ihre NVIDIA -Grafikkarte installiert haben. Andernfalls können Sie die Einstellungen nicht sehen, die erforderlich sind, um den niedrigen Latenzmodus zu aktivieren.
Sie können die Treiber direkt von der NVIDIA -Website herunterladen. Sobald Ihre Treiber auf dem neuesten Stand sind, befolgen Sie die folgenden Schritte, um den NVIDIA -niedrigen Latenzmodus zu ermöglichen:
Sobald die Taste angewendet wird, wird der Modus mit niedriger Latenz aktiviert und Sie können mit dem Spielen beginnen.
Das Dropdown-Menü neben der Option mit niedriger Latenz zeigt drei Möglichkeiten an. Hier ist, wann Sie jedes von ihnen verwenden können:
Was kann ich noch tun, um die Latenz zu optimieren??
Wenn Sie auf der Mission sind, die Verzögerung so weit wie möglich zu reduzieren, können Sie einige andere Schritte unternehmen, um die Latenz zu optimieren.
Der Schlüssel besteht darin, auf jeden Teil der Systemlatenz abzuzielen, einschließlich der Optimierung:
So optimieren Sie die periphere Latenz
Die periphere Latenz bezieht sich auf die Optimierung von Peripheriegeräten wie der Maus und der Tastatur. Mehrere Faktoren beeinflussen die Verarbeitungszeit dieser Geräte:
Folgendes können Sie tun, um Ihre Maus und Tastatur zu optimieren:
Diese Rate bestimmt, wie häufig Ihr PC das Peripherieur nach Informationen fragt. Je höher die Wahlrate, desto schneller kann die Geräte die Klicks auf Ihren PC liefern.
Im Allgemeinen reichen diese Peripheriegeräte zwischen ein bis 20 Millisekunden Latenz. Denken Sie jedoch daran, dass die Latenz nicht der entscheidende Faktor für den Kauf einer anständigen Gaming -Maus sein sollte. Sie sollten auch das Gewicht, die drahtlose Unterstützung, einen Stil berücksichtigen, der Ihrer Hand passt, und die maximale Wahlrate.
So optimieren Sie die PC -Latenz
Die PC -Latenz trägt normalerweise am meisten zur Latenz des Gesamtsystems bei. Daher ist es für einen reibungslosen Spielbetrieb von entscheidender Bedeutung. Der Nvidia -niedrige Latenzmodus wird verwendet, um diese Latenz genau zu optimieren. Das Aktivieren des niedrigen Latenzmodus ist jedoch nicht der einzige Schritt, um bei der Spielverdauerung zu helfen. Sie können auch Folgendes tun:
Nvidia Reflex ist ein Merkmal, das nach dem Nvidia -niedrigen Latenzmodus eingeführt wurde. Beide Modi funktionieren ähnlich und haben das gleiche Ziel – Optimierung der Spiellatenz. Der Reflexmodus hat sich jedoch als bessere Option für Wettbewerbsspiele erwiesen. Aus diesem Grund wird dringend empfohlen, es einzuschalten, vorausgesetzt, es ist in Ihrem Spiel erhältlich.
Wenn Sie sowohl den ultra-niedrigen Latenzmodus als auch den Reflexmodus aktivieren, überschreibt dieser die Funktionalität des ersteren.
Dieser Modus umgeht den Windows -Kompositor, der eine Latenz hinzufügt.
Das Ausschalten von VSYNC ist eine der ältesten Methoden zur Optimierung der Latenz. VSYNC verursacht die Rahmenwarteschlange und erhöht die Latenz. Dieser Modus verhindert aber auch das Risse des Bildschirms. Denken Sie also daran, dass Sie Ihre Spielprioritäten auswählen.
Durch Aktivieren des Windows -Spielmodus können Sie Ihren PC -Priorisierungsprozesse mit Ihrem Spiel priorisieren. Infolgedessen bleibt die CPU auf die Simulation des Spiels und das Sammeln Ihrer Inputs und die Latenz verringert.
Wenn Ihre Hardware nicht auf dem neuesten Stand ist, können Sie nur so viel tun, um die Software zu optimieren. Die beste Option zur Reduzierung der Latenz in Ihrem System wäre daher der Kauf einer schnelleren GPU und einer CPU.
So optimieren Sie die Anzeigelatenz
Eine Displayverzögerung kann Ihr Spiel stark stören. Glücklicherweise können diese Probleme vermieden werden, indem Ihre Anzeigelatenz optimiert wird. Hier ist, was zu tun ist:
Je höher die Aktualisierungsrate ist, desto niedriger ist das Risiko einer Anzeige-Scan-Verzögerung. Erwägen Sie, in einen neuen Monitor zu investieren, wenn Ihr aktuelles Display keine hohe Aktualisierungsrate unterstützt.
Die Verwendung von Overdrive hilft, die Pixel -Reaktionszeit zu verbessern. Sie sollten auf der ersten Ebene beginnen, die Standardeinstellung für die meisten Monitore. Seien Sie vorsichtig, wenn Sie diese Menge erhöhen, da zu viel Overdrive auf Ihrem Display stark ablenkende Effekte erzielen kann.
Nicht mehr zurückbleiben
Mit dem Ultra-Latenz-Modus von Nvidia können Sie ein reibungsloses Spielerlebnis genießen und sich den ärgerlichen Ableger verabschieden. Das Aktivieren dieses Modus ist ziemlich einfach, wie unsere Anleitung demonstriert hat. Außerdem ist das Deaktivieren des niedrigen Latenzmodus genauso schnell, wenn Sie Probleme mit der Kompatibilität bei Spielen treffen.
Beim Spielen geht es darum, Spaß zu haben. Experimentieren Sie also mit verschiedenen Modi, bis Sie finden, was für Sie funktioniert, und ermöglicht es Ihnen, jedes Spiel zu beherrschen.
Haben Sie Verzögerungsprobleme beim Spielen auf Ihrem PC?? Wie gehen Sie mit hoher Latenz um?? Lassen Sie uns im Kommentarbereich unten wissen.
So verwenden Sie den NVIDIA -Latenzmodus für eine bessere Spielleistung
Mit dem NVIDIA -niedrigen Latenzmodus können Sie ein glatteres, schnelleres Spielerlebnis als je zuvor erleben. Verwenden Sie die NVIDIA -Reflex -Technologie, um End -to -End -Systemlatenz in Ihrer GPU zu optimieren.
Von Subhan Zafar 11. Februar 2023
Lesezeit: 5 min
Mit dem NVIDIA -niedrigen Latenzmodus können Sie ein glatteres, schnelleres Spielerlebnis als je zuvor erleben. Verwenden Sie die NVIDIA -Reflex -Technologie, um End -to -End -Systemlatenz in Ihrer GPU zu optimieren.
Wenn Sie ein Hardcore-Spieler sind, wissen Sie, wie wichtig es ist, Ihre „Latenz“ zu verwalten. Latenz ist per Definition die Zeitverzögerung (normalerweise in Millisekunden) zwischen dem Zeitpunkt, an dem eine Aktion ausgeführt wird, und die Zeit bis zur Reaktion.
Wenn Sie eine dedizierte Nvidia Geforce -Grafikkarte auf Ihrem Computer haben, betrachten Sie sich glücklich. Mit dem NVIDIA -Bedienfeld können Sie die Latenz zwischen einem Rahmen reduzieren.
Dies kann durch Aktivieren der “erfolgenNiedriger Latenzmodus.”Sie können es nicht nur aktivieren, sondern Sie können es auch auf” Ultra “setzen, wo die Latenz um fast 33 fällt.3 Prozent.
In diesem Beitrag diskutieren wir, was der Nvidia -Modus mit niedriger Latenz ist und wie Sie ihn aktivieren können.
Inhaltsverzeichnis
Was ist der Nvidia -niedrige Latenzmodus
BIOS UEFI auf Standardeinstellungen zurücksetzen
Bitte aktivieren Sie JavaScript
Es gibt verschiedene Arten von Latenz, die ein Benutzer beim Arbeiten an einem Computer erlebt. Zum Beispiel gibt es eine periphere Latenz, die die Zeit für die Befehle der Peripheriegeräte (Maus, Tastatur usw. benötigt.) das System erreichen.
Die Latenz, über die wir heute diskutieren, ist die GPU -Latenz. Diese Latenz wird durch eine Warteschlange von Frames verursacht, die auf das Rendering der GPU warten, bevor sie auf Ihrem Bildschirm erscheinen können. Dies ist das normale Verfahren, gefolgt von allen GPUs und Frames.
Sie können dies jedoch ändern, indem Sie dem Computer nur dann vorgezogene Frames an die GPU senden, wenn er benötigt wird, und vermeiden Sie die Warteschlangen insgesamt. Die Rahmen werden der GPU vorbereitet, kurz bevor sie von der GPU benötigt werden.
Daher werden sie schneller verarbeitet und verkürzen die Zeit, die ein Rahmen an die GPU gesendet wird, wenn er auf Ihrem Bildschirm angezeigt wird.
So funktioniert der Nvidia -Modus von Nvidia.
Hier ist ein Diagrammvergleich mit NVIDIA für verschiedene Spiele, wenn der niedrige Latenzmodus deaktiviert, aktiviert und auf den Ultra -Modus eingestellt ist.
Jetzt wissen wir, welcher Latenzmodus ist und wie er funktioniert. Bevor wir Ihnen zeigen, wie Sie es aktivieren können, sollten Sie einige Dinge wissen, die Sie wissen sollten.
Einschränkungen der Nvidia niedrigen Latenzmodus
Um einen niedrigen Latenzmodus zu aktivieren, muss Ihr System zunächst die Mindestanforderungen erfüllen. Darüber hinaus ist das Aktivieren dieser Funktion für Ihr Spielerlebnis nicht immer von Vorteil,. Manchmal ist es das Gegenteil.
Low Latenzmodus funktioniert nur mit DirectX 9 und DirectX 11 -Spielen. Dies liegt daran.
Außerdem müssen Sie NVIDIA -Treiberversion 436 haben.02 oder höher. Wenn nicht, ist die Option zur Aktivierung des niedrigen Latenzmodus im NVIDIA -Bedienfeld nicht verfügbar.
Neben den Systemanforderungen gibt es auch Fälle, in denen der niedrige Latenzmodus nicht aktiviert werden sollte, da dies Ihr Spielerlebnis verschlechtert, wie z. B.:
Unter Berücksichtigung dieser Punkte lernen Sie weiterhin, wie Sie die Funktion aktivieren und Ihr Spielerlebnis verbessern können.
So aktivieren Sie den ultra-niedrigen Latenzmodus vom NVIDIA-Bedienfeld
Befolgen Sie die unten angegebenen Schritte, um einen niedrigen Latenzmodus zu ermöglichen. Denken Sie daran, dass Sie sowohl über die unterstützte Hardware als auch die Software verfügen, die die neuesten Treiber und DirectX -Versionen enthält.
Wie Sie aus dem Bild oben sehen können, können Sie auch einfach einen niedrigen Latenzmodus aktivieren, indem Sie „Ein auf auswählen.Dies hat jedoch keinen signifikanten Einfluss auf die Latenz. Trotzdem können Sie es trotzdem verwenden, wenn Sie ein Gleichgewicht zwischen Stromverbrauch und reduzierter Latenz haben möchten.
Trotzdem gibt es auch andere Methoden, um die Latenz zu verringern.
Nvidia Reflex niedrige Latenz
Ein weiteres Merkmal der Nvidia -Grafikkarte ist „Reflex.Das Aktivieren dieser Funktion optimiert alle Arten von Latenzen über seine Software, wie die folgenden:
Diese Funktion ist im Spiel aktiviert oder deaktiviert und über das Bedienfeld von Nvidia deaktiviert. Hier finden Sie die vollständige Liste der unterstützten Spiele.
Trotzdem behauptet Nvidia, dass Benutzer erwarten können bis zu 80% Latenzreduzierungen Durch Aktivieren von Nvidia Reflex.
Natürlich müssen Sie die richtige Hardware für diese Funktion haben, um zu funktionieren. Es wird davon ausgegangen, dass fast alle modernen GPUs diese Funktion unterstützen, wie die RTX -Serie, aber einige Legacy -GPUs unterstützen sie auch, einschließlich der folgenden:
Bevor wir diesen Artikel beenden, können Sie VSYNC deaktivieren, wenn Sie nach weiteren Methoden zur Optimierung der Latenz suchen, VSYNC deaktivieren können. Die Warteschlange und eine erhöhte Verzögerung werden durch VSYNC verursacht. Denken Sie jedoch daran, dass diese Option auch das Riss des Bildschirms verhindert. Daher müssen Sie auswählen, ob Sie das Risse des Bildschirms lösen oder die Latenz verringern möchten.
Häufig gestellte Fragen (FAQs)
Welche Art von Latenzen gibt es?
Wenn Sie sich auf Computer beziehen, gibt es viele verschiedene Arten von Latenzen. Hier sind einige Beispiele:
– periphere Latenz
– Systemlatenz
– Grafische Latenz
– CPU -Latenz
– Latenz anzeigen
– Audio- und Videolatenz
– Internetlatenz
So optimieren Sie die Systemlatenz?
Hier sind einige Dinge, die Sie tun können, um die Latenz Ihres Computers zu verbessern:
-Verwenden Sie ein Ethernet -Kabel
– Verwenden Sie VPNs für spezielle Zwecke
– Erhöhte Hardware (periphere) Wahlrate
– Verwenden Sie hohe Getriebekabel
-Verwenden Sie Schnellantwortmonitore (1 ms)
– Nvidia Reflex einschalten (für Nvidia gpus)
– Schalten Sie VSYNC aus
– Schalten Sie den Windows -Spielmodus ein
Wie kann eine geringe Latenz das Spielen verbessern??
Da sich die Latenz auf die Zeit bezieht. Wenn beispielsweise die Zeit, in der Sie mit der linken Maus klicken, und Ihr Charakter-Feuer im Spiel erheblich reduziert ist, können Sie überleben, möglicherweise überleben Sie.
Darüber hinaus führt die geringe Latenz zu einer geringeren Verzögerung und zeigt Ihnen sofort Bedrohungen im Spiel, was Ihre Reaktion noch schneller macht.
So einschalten
Haben Sie Probleme mit dem Problem „Nvidia Low Latency -Modus, das nicht unter Windows 10 angezeigt wird“? Sie sind am richtigen Ort gekommen. In diesem Handbuch erklären wir, in welchem NVIDIA-Modus von Nvidia unter Windows 10 liegt, und führen Sie eine Schritt-für-Schritt-Anleitung zum Aktivieren des Ultra-Latenzmodus von Nvidia.
Was ist sowieso Latenz? Der Begriff „Latenz“ beschreibt eine Verzögerung zwischen der gewünschten Aktion und dem erwarteten Ergebnis. Im Spieler erleben die Spieler zwei Arten von Latenz (Verzögerung): Systemlatenz und Netzwerklatenz.
Die Systemlatenz wirkt sich auf verschiedene Spielparameter wie die Reaktionsfähigkeit von PCs, die Präzision und den Vorteil von Peeker aus. Die Systemlatenz wird weiter in drei Teile eingeteilt: PC -Latenz, periphere Latenz und Anzeigelatenz. Die PC-Latenz hat den größten Einfluss auf die Gesamtlatenz und wird normalerweise durch Einschalten des Ultra-Latenzmodus von NVIDIA aufgelöst.
Die Netzwerklatenz hingegen ist eine Verzögerung zwischen dem Gaming -Client und dem Multiplayer -Server, der auch als „Ping“ bezeichnet wird. Eine solche Verzögerung kann Ihr Spiel auf unterschiedliche Weise beeinflussen und zu mehreren Problemen führen, wie z. B. eine verzögerte Kommunikation während des Gameplays.
Was ist der Nvidia -niedrige Latenzmodus unter Windows 10?
Wir konzentrieren sich heute auf den ultra-niedrigen Latenzmodus von NVIDIA, der eine neue Funktion basiert, die auf der Funktion „Maximal vorgezogene Frames“ basiert, die seit über 10 Jahren im NVIDIA-Bedienfeld befindet. Einfacher bezieht es sich auf Bilder, die in einem Puffer in der Rendering -Warteschlange platziert sind. Durch die Reduzierung dieses Wertes können neue Bilder früher an die GPU gesendet werden. Folglich verringert dies die Verzögerung und verbessert die Rücklaufquote.
Mit der Funktion der ultra-niedrigen Latenzmodus werden Frames in der Render-Warteschlange nur noch rechtzeitig eingereicht, wenn die GPU sie benötigt, und Nvidia nennt es „Just-in-Time-Frame-Planung.Infolgedessen wird die Latenz um bis zu 33 Prozent reduziert.
Diese Funktion unterstützt alle GPUs. Es ist jedoch nur für DirectX 9- und DirectX 11 -Spiele verfügbar. Für diejenigen, die DirectX 12 und Vulkan Games verwenden.
Hier ist eine Aussage von NVIDIA über die Funktion mit niedriger Latenzmodus:
„Niedrige Latenzmodi haben den größten Einfluss, wenn Ihr Spiel mit GPU gebunden ist, und Framerate liegt zwischen 60 und 100 fps, sodass Sie die Reaktionsfähigkeit von Hochfromerat-Spielen erhalten können, ohne die grafische Treue verringern zu müssen.”
Dies bedeutet, dass Sie, wenn Ihr Spiel durch Ihre CPU -Ressourcen anstelle Ihrer GPU begrenzt ist, nicht viel Verbesserung feststellen werden. Das gleiche gilt, wenn Sie während des Gameplays wie Mausverzögerung, verursacht durch niedrige FPS (Frames pro Sekunde), eine Eingabelatenz haben (Frames pro Sekunde). In einem solchen Fall hilft das Ermöglichen der ultra-niedrigen Latenzmodus von Nvidia der Situation nicht.
So aktivieren Sie den NVIDIA -niedrigen Latenzmodus in Windows 10
Der niedrige Latenzmodus ist standardmäßig ausgeschaltet, was, wie Nvidia erklärt, zu einem maximalen Renderdurchsatz führt. Sie sollten wissen, dass das Einschalten möglicherweise Ihre FPS reduziert wird. Die Funktion kann sich als nützlich für wettbewerbsfähige Multiplayer -Spiele erweisen, bei denen Spieler ihre PC- und Spielleistung optimieren möchten, und dies schließt die Notwendigkeit einer geringeren Latenz ein.
Um den Modus mit niedriger Latenz zu nutzen, müssen Sie Ihren NVIDIA -Grafik -Treiber auf mindestens Version 436 aktualisieren.02. Sie können NVIDIA -Treiber für Ihr Windows 10 -Gerät direkt von der NVIDIA -Website oder über Geforce Experience herunterladen. Zunächst müssen Sie Ihre aktuelle Version der NVIDIA -Grafik -Treiber -Version kennen, um das richtige Update für Ihr System herunterzuladen.
Folgen Sie dem folgenden Handbuch, um den Ultra-Latenzmodus von Nvidia zu aktivieren:
Dies eröffnet drei Optionen: Aus, ON und Ultra. Wenn Sie “Aus” auswählen, stellt sich die Motor des Spiels jeweils um ein bis drei Frames an. Wenn dieser Parameter auf „On“ eingestellt ist, ist das Spiel gezwungen, nur einen Frame aufzustellen. Die Einstellung „Ultra“ beseitigt das Warten, indem es den Frame rechtzeitig sendet, damit die GPU ihn verwendet, um ihn zu verwenden.
Beachten Sie, dass die Aktivierung dieser Funktion möglicherweise Ihre Spielleistung beeinflusst. Sie können testen, wie die Einstellung in Ihren Spielen funktioniert, und überprüfen, welche Spiele besser abschneiden.
Wenn Sie diese Konfiguration jederzeit rückgängig machen möchten, wiederholen Sie die obigen Schritte, um die Option “3D -Einstellungen verwalten” zu öffnen und “Wiederherstellen” auswählen.
So reparieren Sie “Nvidia niedriger Latenzmodus, das nicht unter Windows 10 angezeigt wird
Spieler berichten manchmal, dass der NVIDIA -niedrige Latenzmodus nicht auf ihren Windows 10 -Maschinen angezeigt wird. Wenn Sie mit diesem Problem konfrontiert sind, finden Sie hier einige Vorschläge zur Behebung des Problems.
1. Aktualisieren Sie Ihren NVIDIA -Grafik -Treiber
Wie wir oben erwähnt haben, müssen Sie zunächst auf den neuesten NVIDIA -Grafik -Treiber upgraden, um zu untersuchen, was diese Funktion tun kann. Sie können nach der neuesten Treiberversion auf der offiziellen Website von NVIDIA suchen oder Geforce Experience nutzen.
Sie können den Grafik -Treiber auch über den Geräte -Manager aktualisieren:
In vielen Fällen liefert das Aktualisieren von Treibern über den Geräte -Manager keine positiven Ergebnisse. Um Ihre Arbeit zu vereinfachen, empfehlen wir, eine zuverlässige Software für die Aktualisierung von Treiber wie der Auslogics -Treiber -Updater zu verwenden. Dieses Programm ist so konzipiert, dass Sie Ihr System scannen, um fehlende und veraltete Treiber zu identifizieren. Anschließend werden die neuesten Treiber installiert, die von den Geräteherstellern zugelassen wurden.
Sobald Sie den Treiber -Updater installieren, wird die Diagnose initiiert, um nach Treiberproblemen zu suchen. Anschließend werden die Ergebnisse angezeigt, sodass Sie den Stand der aktuellen Treiber sehen können. Es zeigt Ihnen sogar, wann die neuesten Versionen Ihrer Treiber veröffentlicht wurden.
Sie können dann beschließen, nur den NVIDIA -Grafik -Treiber oder alle Ihre Geräte -Treiber zu aktualisieren. Mit Auslogics Triver Updater müssen Sie die Treiberversion, den Typ oder das Modell nicht kennen. Das Programm kümmert sich um alles, um die Wahrscheinlichkeit zu verringern, die falsche Treiberversion zu installieren.
Das Letzte, was Sie wollen, ist, mit treiberbezogenen Problemen zu befassen, die durch die Installation inkompatibler Gerätefahrer verursacht werden.
2. Rollen Sie Ihren Nvidia -Grafik -Treiber zurück
Berichte mehrerer Benutzer in den NVIDIA -Foren zeigen, dass die Option „niedriger Latenzmodus“ nach der Aktualisierung des NVIDIA -Grafik -Treibers verschwunden ist. Wenn dies der Fall ist, besteht die Lösung darin, den Nvidia -Grafik -Treiber zurückzurollen.
Hier ist, wie es geht:
Wir hoffen. Bei Fragen, Vorschlägen oder zusätzlichen Informationen zögern Sie nicht, unten einen Kommentar abzugeben.