Die Fix Oculus Air Link funktioniert nicht unter Windows
Dieses Problem kann auch auftreten, wenn Sie veraltete oder fehlerhafte Geräte -Treiber, insbesondere die, verwenden GPU -Treiber und USB -Treiber. Aktualisierte Treiber können Ihr Zubehör mit Ihren Betriebssystemen und Anwendungen fehlerfrei und reibungslos funktionieren lassen. Wenn Ihre Gerätetreiber vollständig aktualisiert werden.
So spielen Sie PC VR -Spiele drahtlos auf Quest mit Oculus Air Link

Der tägliche Roundup -Newsletter Halten Sie Ihren Finger am Puls der XR -Industrie mit der täglichen Zusammenfassung, die wichtigsten Nachrichten in einer täglichen E -Mail.
 | Danke fürs Anmelden |

Oculus Air Link ist eine integrierte Möglichkeit, PC VR -Spiele (auf Oculus PC oder SteamVR) drahtlos auf Quest oder Quest 2 abzuspielen. Diese Anleitung zeigt Ihnen, wie Sie die Air Link -Funktion sowohl auf Ihrem Headset als auch in Ihrer Desktop -Software aktivieren.
ℹ Um den Luftverbinden zu verwenden, erfüllen Ihre PC -Hardware auch die Oculus -Link -Anforderungen.
Genau wie mit Oculus Link können Sie sich in einen VR -Ready -PC zum Spielen von PC -VR -Spielen anschließen.
Für eine optimale Luftverbindungsleistung empfiehlt Oculus Folgendes:
- Lassen Sie Ihren PC über das Ethernet -Kabel an Ihren Router/Access -Punkt angeschlossen
- Das Headset sollte über 5 GHz-Bande-AC oder AX (AKA Wi-Fi 5 oder Wi-Fi 6) mit Wi-Fi angeschlossen werden
- Ihre Router-Schulter befindet sich im selben Raum wie das Headset oder in Sichtlinien und mindestens 1 m vom Boden
- Verwenden Sie kein Netznetzwerk (Range Extenders usw.)
Um den Oculus Air Link auf Quest zu aktivieren, müssen Sie einige Schritte durchlaufen. Hier ist der Zusammenbruch.
Stellen Sie sicher, dass Sie Quest -Software V30 oder höher ausführen
Oculus Air Link erfordert, dass sowohl Ihre Quest -Headset- als auch Ihre Oculus -PC -Software V30 oder höher ausführen. So überprüfen Sie:
Auf Quest
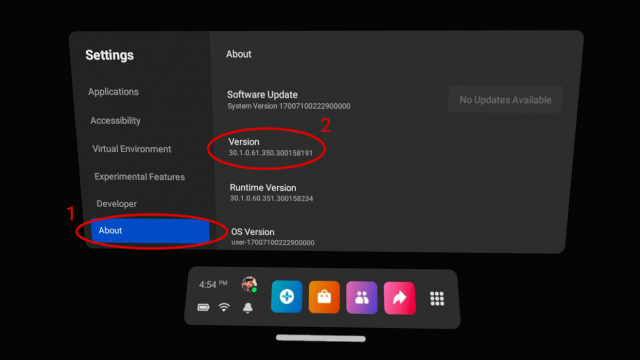
- Öffnen Sie in Ihrem Quest -Headset die Einstellungs -App (in Ihrer App -Bibliothek)
- Scrollen Sie auf der linken Seite der Einstellungsseite nach unten, um den Abschnitt “About” zu finden
- Auf der About -Seite finden Sie den Abschnitt Version, der 30 lesen sollte.X oder später (es kann eine sehr lange Versionsnummer sein, wie 30.0.0.221.359…)
Wenn Sie noch nicht auf V30 oder höher sind, finden Sie auf der Eingabeaufforderung, Ihr Headset auf der Abschnitt “About -Seite neben dem Software -Update” zu aktualisieren. Es gibt keine Möglichkeit, das Update zu erzwingen, aber wenn es “Keine Updates verfügbar” besagt, können Sie versuchen, Ihr Headset neu zu starten und erneut zu überprüfen.
Auf Ihrem PC
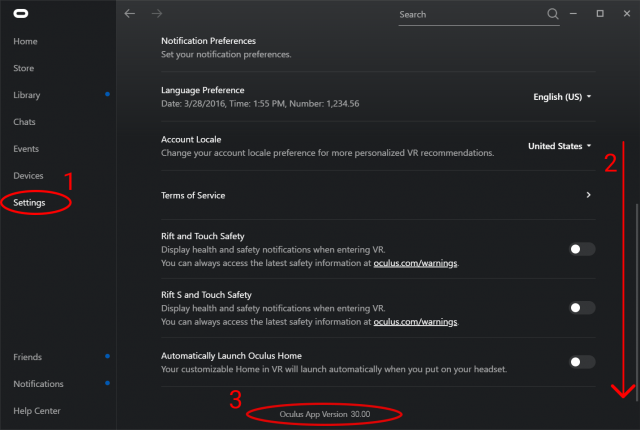
- Starten Sie auf Ihrem PC die Oculus -PC -App (wenn Sie sie noch nicht installiert haben, können Sie sie hier herunterladen)
- Wählen Sie auf der linken Seite der App die Einstellungen aus und gehen Sie zur Registerkarte Allgemeiner
- Scrollen Sie ganz nach unten im allgemeinen Abschnitt, in dem Sie die Versionsnummer finden, die 30 lesen sollte.X oder höher (es kann eine sehr lange Versionszahl sein, wie 30.0.0.222.459…)
Wenn Sie noch nicht auf V30 oder höher sind, gehen Sie zum Abschnitt Bibliothek und dann auf der Registerkarte “Updates”, können Sie in der Liste ein Element “Oculus -Software” angezeigt. Ermöglichen Sie es, die Software zu aktualisieren und neu zu starten, wenn Sie aufgefordert werden, erneut prüfen, ob Sie in Version 30 oder höher sind.
Wenn Sie immer noch nicht auf V30 sind, gehen Sie zum Abschnitt “Einstellungen” und dann auf der Registerkarte Beta. Aktivieren Sie die Option für den öffentlichen Testkanal und kehren Sie dann zum Abschnitt Bibliothek und auf der Registerkarte Aktualisierungen zurück, um festzustellen, ob ein “Oculus -Software -Update” angezeigt wird. Lassen Sie es installieren und überprüfen Sie dann Ihre Versionsnummer erneut, um festzustellen.
Aktivieren Sie den Oculus Air Link auf Ihrem PC und Ihrer Quest
Auf Ihrem PC
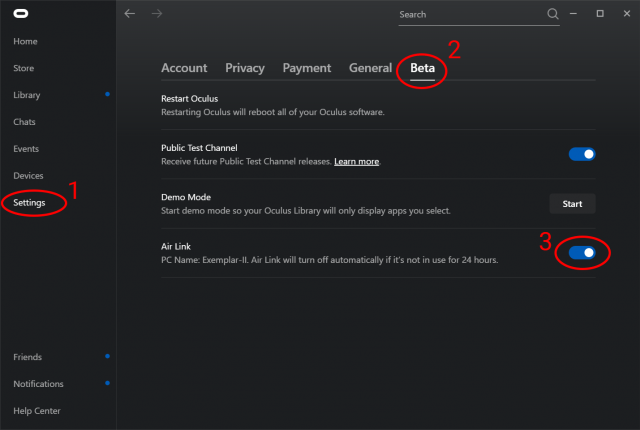
- Starten Sie auf Ihrem PC die Oculus PC App
- Wählen Sie auf der linken Seite der App Einstellungen aus und gehen Sie dann zur Registerkarte Beta
- Suchen Sie am unteren Rand der Registerkarte Beta die Option Air Link und aktivieren Sie sie
Auf Quest
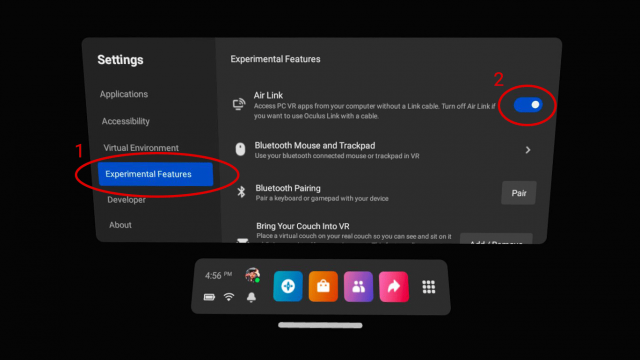
- Öffnen Sie in Ihrem Quest -Headset die Einstellungs -App (in Ihrer App -Bibliothek)
- Scrollen Sie auf der linken Seite der Einstellungsseite nach unten, um den Abschnitt Experimental Merkmale zu finden
- Suchen Sie im Abschnitt Experimental Merkmale die Option Air Link und aktivieren Sie sie
Starten von Oculus Air Link
Ok, Sie führen also die richtige Version der Software aus und haben den Luftverbindungslink auf beiden Geräten aktiviert. Jetzt sind Sie bereit zu spielen. Hier ist wie:
Auf Ihrem PC
- Starten Sie die Oculus PC -Software
Auf Quest
- Klicken Sie in Ihrem Quest -Headset auf die Systemuhr in der Menüleiste, um die Seite Schnellaktionen zu öffnen
- Klicken Sie auf der linken Seite der Seite mit Schnellaktionen auf die Schaltfläche “Oculus Air Link
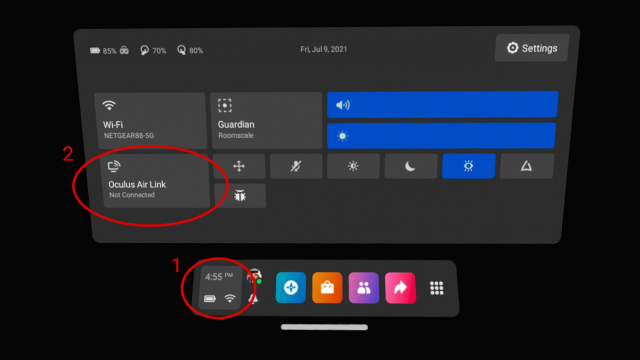
- Wählen Sie im nächsten Dialog Ihren Computer unter verfügbaren Computern aus und klicken Sie auf Paar
- Wenn Sie mit einem Pairing -Code aufgefordert werden, gehen Sie zu Ihrem PC und klicken Sie auf die Eingabeaufforderung bestätigen
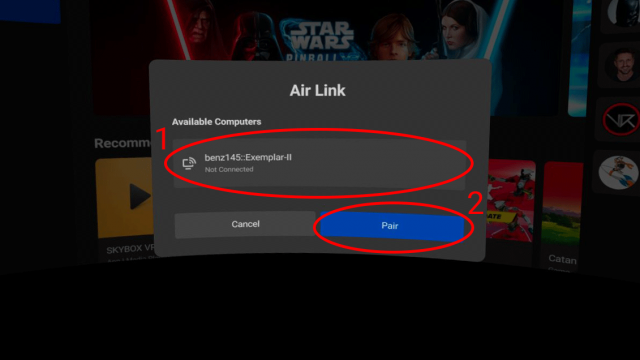
- Wählen Sie wieder in Ihrem Headset Ihren PC aus und starten Sie dann
Ausführen von Oculus PC- und SteamVR -Spielen mit Oculus Air Link
Sobald Sie Oculus Air Link laufen. Von hier aus können Sie Oculus -PC -Spiele direkt über die Registerkarte Bibliothek starten (oder sie auf Ihrem PC starten).
Wenn Sie SteamVR -Spiele ausführen möchten, aktivieren Sie zuerst den Oculus -Link, damit Sie den Oculus Dash sehen können. Dann müssen Sie Steam auf Ihrem PC starten und dann SteamVR starten, indem Sie auf das VR -Symbol oben rechts im Dampffenster klicken. SteamVR sollte Ihre Quest automatisch erkennen, und wenn Sie Ihr Headset wieder einsetzen, sehen Sie sich das SteamVR -Dashboard an.
Von hier aus können Sie SteamVR -Spiele von der Registerkarte Bibliothek des SteamVR -Dashboards starten (oder sie von Steam auf Ihrem PC starten).
Oculus Air Link verlassen (zurück zum Quest Dashboard)
Wenn Sie aufhören möchten, PC -VR -Spiele bei der Quest zu spielen Linkabschnitt.
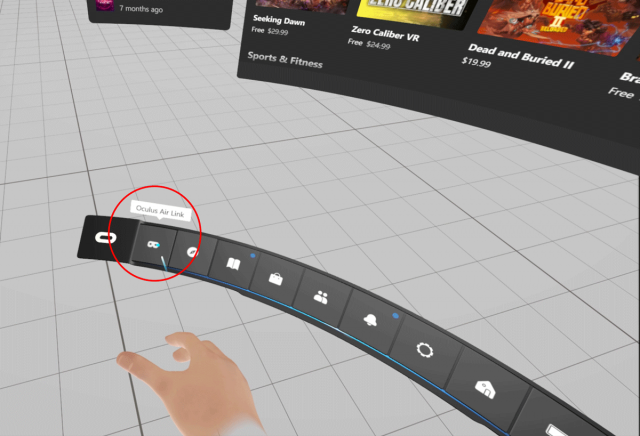
Im Abschnitt befindet sich eine Schaltfläche “Beenden”, die Sie zum regulären Quest -Dashboard zurückkehrt.
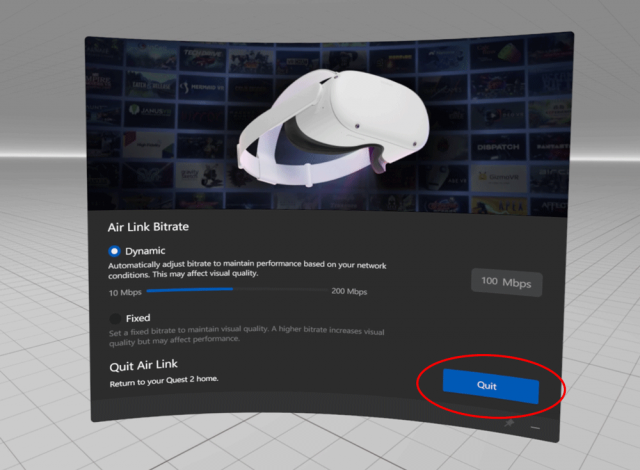
Dieser Artikel kann Affiliate -Links enthalten. Wenn Sie auf einen Affiliate -Link klicken und ein Produkt kaufen, erhalten wir möglicherweise eine kleine Provision, mit der die Veröffentlichung unterstützt wird. Weitere Informationen finden Sie hier.
Ich habe einen Rückgang der Auflösung und eine leichte Unschärfe im Oculus Home -Umfeld mit Airlink bemerkt. Jeder andere bemerkte dies oder ist Airlink einfach an die Netzwerkbandbreite eingestellt? Ich habe kein WLAN 6 und benutze eine Quest 2.
Jonathan Winters III
Ich auch – es hat mir Sorgen gemacht, dass alle Spiele so wären – aber ich habe noch keine Spiele eröffnet – sind Ihre Spiele verschwommen/niedrig wie Oculus Home?
Ich habe noch nicht versucht, Spiele zu spielen, aber das Hintergrundbild im Oculus Home sieht komisch aus. Es war verschwommen und schwamm ein bisschen. Ich werde es heute mit Alyx versuchen, bin aber besorgt, dass es die Größe dieses Spiels verderben wird. Ich habe vor, meinen Router zu bewegen und zu sehen, was passiert. Ich war auch im Nebenzimmer, als ich meine ersten Tests durchgeführt habe. Vielleicht braucht es eine Sichtlinie. Aber der Framerate war perfekt. Wenn es gut funktioniert, kann ich auf meinem Bett sitzen und Alyx spielen! Reine Glückseligkeit.
Alyx funktioniert perfekt mit VD, es sollte auch gut mit Air Link funktionieren
Ok, ich kann bestätigen, dass beim Spielen von Alyx ein Auflösung zurückgegangen ist. Es gab Kompressionsartefakte, einen sehr subtilen Schimmer, als ob ein Bildschirm vorne vorhanden wäre. Es ist ausgeprägter, wenn sie strukturierte Oberflächen betrachten. Die Framerate war jedoch in Ordnung. Es wäre schön, ein Debug-/Test -Tool zu haben, das die Effizienz der Airlink -Verbindung testet und einige Statistiken liefert.
[Behoben] Oculus Air Link funktioniert nicht unter Windows

Sind Sie bestrebt, in die virtuelle Welt der Spiele einzutauchen, nur um enttäuscht zu bleiben, wenn Oculus Air Link weigert sich zu kooperieren? Wir verstehen die Frustration nur zu gut. Aber nicht fürchten, Ihre virtuelle Spielerregung ist wieder in Reichweite.
In diesem Artikel haben wir zusammengestellt Effektive Lösungen Um den Oculus Air -Link zu beheben, das kein Problem mit dem Problem löst, können Sie das virtuelle Spielerlebnis erneut genießen. Lassen Sie uns direkt in die Korrekturen eintauchen und Sie wieder ins Spiel bringen!
Probieren Sie diese Korrekturen aus:
Bevor Sie die folgenden Korrekturen ausprobieren, einfach Starten Sie den Air Link neu In Ihrer Oculus -Software sowie in Ihrem Headset stellen Sie sicher, dass Ihr PC die Mindestkompatibilitätsanforderungen für Oculus Link erfüllt.
- Relaunch Oculus -Software mit Task Manager relaunch Relaunch Relaunch Relaunch
- Passen Sie den Wi-Fi-Kanal Ihrer Geräte an
- Aktualisieren Sie Geräte -Treiber Ihres PCs
- Aktualisieren Sie Ihr Betriebssystem
- Konflikte Programme schließen
- Überprüfen Sie die Oculus -Debug -Tools
- Fabrik Zurücksetzen Ihre Quest
Möglicherweise müssen Sie nicht alle oben genannten Korrekturen ausprobieren. Arbeiten Sie sich einfach in die Liste, bis Sie den für Sie funktioniert, der für Sie funktioniert.
Fix 1: Relaunch Oculus -Software mit Task Manager Relaunch Relaunch Relaunch Relaunch Relaunch Relaunch
Wenn Ihr Oculus Air-Link nicht funktioniert, können Sie die Oculus-Software und ihren zugehörigen Prozess durch den Windows Integrilt-Programm-Task-Manager vollständig beenden und später die Oculus-Software erneut erkennen, ob der Luftverbindung angezeigt wird hoch und funktioniert.

- Drücken Sie Strg + Shift + ESC Schlüssel, um den Task -Manager zu öffnen.
- Klicken Sie unter der Registerkarte “Prozesse” mit der rechten Maustaste auf die drei Oculus -Prozesse und auswählen Task beenden aus den Popup-Menüs.
- Starten Sie Ihre Oculus -Software neu und überprüfen Sie, ob der Luftverbindungslink ordnungsgemäß funktioniert.
Wenn diese Methode für Sie nicht funktioniert, versuchen Sie unten Folgendes.
Fix 2: Passen Sie den Wi-Fi-Kanal Ihrer Geräte an
Die Leistung von Air Link kann beeinflusst werden, wenn die Netzwerkverbindungsumgebung dafür nicht ideal ist. Wenn ein Wi-Fi-Kanal von zu vielen Geräten verwendet wird, kann dies viele Probleme verursachen, einschließlich der Absperrung von Luftverbindungen oder überhaupt nicht reagieren, um überhaupt nicht zu reagieren. Um dies zu vermeiden, sollten Sie einen modernen Router, der mit sich geliefert hat, besser benutzen Doppelbandverbindungen (2.4GHz und 5GHz) und ordnen Sie Ihr Netzwerk -Setup so an:

- Löschen Sie andere Geräte im 5 -GHz -Band und stellen Sie es nur für Ihr Headset für eine optimale Luftverbindungsleistung ein.
- Habe die 2.4GHz -Band für andere Hausgeräte wie Telefone, Drucker und Monitore.
- Verwenden Sie ein Ethernet -Kabel, um Ihren PC oder Laptop an Ihren Router anzuschließen.
- Stellen Sie sicher, dass Ihr Router nicht weit von Ihrem Headset entfernt ist. Sie in denselben Raum zu platzieren, ist das Beste.
Wenn Ihr Air -Link -Setup bereits die oben genannten Praktiken durchlaufen hat, das Problem jedoch immer noch vorhanden ist.
Fix 3: Aktualisieren Sie Geräte -Treiber Ihres PCs
Dieses Problem kann auch auftreten, wenn Sie veraltete oder fehlerhafte Geräte -Treiber, insbesondere die, verwenden GPU -Treiber und USB -Treiber. Aktualisierte Treiber können Ihr Zubehör mit Ihren Betriebssystemen und Anwendungen fehlerfrei und reibungslos funktionieren lassen. Wenn Ihre Gerätetreiber vollständig aktualisiert werden.
Sie können Ihre Gerätetreiber manuell aktualisieren, indem Sie für jedes Gerät zur Website des Herstellers gehen und nach dem Treiber für Ihr genaues Modul suchen. Oder Sie können die Treiber automatisch in nur zwei Klicks mit aktualisieren Fahrer einfach.
Treiber Easy erkennt Ihr System automatisch und findet die richtigen Treiber dafür. Sie müssen nicht genau wissen, welches System Ihr Computer ausgeführt wird. Sie müssen nicht riskieren, den falschen Treiber herunterzuladen und zu installieren, und Sie müssen sich bei der Installation keine Sorgen machen, einen Fehler zu machen.
- Herunterladen und installieren Fahrer einfach.
- Führen Sie den Fahrer Easy aus und klicken Sie auf Scanne jetzt. Treiber Easy scannt dann Ihren Computer und erkennt alle Problemtreiber.

- Drücke den Aktualisieren Schaltfläche zum automatischen Herunterladen der richtigen Version Ihrer Gerätetreiber und dann können Sie sie manuell installieren (Sie können dies mit der kostenlosen Version tun).
Oder klicken Alle aktualisieren automatisch die richtige Version von herunterladen und installieren alle die fehlenden oder veralteten Treiber in Ihrem System (dies erfordert die Pro-Version Mit vollem Support und einer 30-tägigen Geld-zurück-Garantie-Sie werden aufgefordert, beim Aufnehmen auf alle Aktualisierung auf alle Weise aufgerufen zu werden.

- Starten Sie Ihren PC neu und starten Sie den Oculus Air -Link neu, um zu überprüfen, ob dieser Fix funktioniert.
Der Pro -Version von Treiber Easy Kommt mit vollständigem technischen Support. Wenn Sie Hilfe benötigen, wenden Sie sich bitte an Support -Team von Driver Easy bei [email protected]
Fix 4: Aktualisieren Sie Ihr Betriebssystem
Zusätzlich zur Aktualisierung Ihrer Gerätetreiber sollten Sie auch das Windows -Betriebssystem aktualisieren. Da Microsoft immer wieder Betriebssystem -Updates mit Fehlerbehebungen für Anwendungen und Prozesse veröffentlicht, kann es einige Konflikte mit dem Oculus Air Link lösen. So können Sie nach Updates suchen:
Unter Windows 10
- Typ auf Updates prüfen Wählen Sie im Suchfeld und wählen Sie es aus den Ergebnissen aus.

- Klicken Auf Updates prüfen und warten Sie auf die Überprüfung.

- Das Checking -Ergebnis könnte sein Sie sind auf dem neuesten Stand, Das heißt, Sie müssen nichts anderes tun.
Wenn nicht, a Herunterladen und installieren Taste erscheint. Klicken Sie darauf, um ein Windows -Update zu initiieren.
Unter Windows 11
- Drücken Sie die Windows + i Schlüssel zum Öffnen der Einstellungen und dann klicken Sie dann Windows Update auf der linken Platte.

- Klicken Auf Updates prüfen. Dann wird Windows die Updates herunterladen, wenn sie verfügbar sind.

- Klicken Jetzt neustarten Wenn der Aktualisierungsprozess abgeschlossen ist.
Wenn diese Methode für Sie nicht funktioniert, versuchen Sie unten Folgendes.
Fix 5: Konflikte Programme schließen
Zwei Programme können miteinander in Konflikt stehen, wenn sie gleichzeitig auf demselben Computer auslaufen, da einige Programmierfehler und Manifests. In diesem Fall könnten Probleme auftreten, was dazu führt. Hier ist eine Liste von Programme, die mit Oculus -Software in Konflikt stehen könnten Laut Berichten online.
| Asus Gamefirst v |
| Geforce -Erfahrung |
| Nervengefühl in Lenovo |
| Lenovo Vantage |
| McAfee, Avast / AVG / Eset Norton Antivirus |
| MSI Afterburner |
| Nordvpn, Bitdefender VPN, PIA, Proton VPN |
| Razer Cortex |
| Unruhen Vanguard |
| Steam VR |
| TeamViewer -Anwendung |
| Webroot, Malwarebytes |
| Windows Xbox -Spielleiste |
Wenn Ihr Oculus Air -Link während eines der oben genannten Programme abfällt, versuchen Sie es mit Schließen Sie das Programm sowie den Hintergrundausgangsprozess und starten Sie dann den Luftverbindung neu.
Wenn dieser Trick Ihnen kein Glück hat, probieren Sie den nächsten aus.
Fix 6: Überprüfen Sie die Oculus -Debug -Tools
Das OCULUS DEBUG Tool (ODT), das in der Oculus -Installatei verpackt ist. Wenn also mit Oculus -Software oder Air Link etwas schief geht, können Sie einfach das ODT überprüfen, um festzustellen, ob einige der Einstellungen nicht richtig sind. Hier ist wie:
- Drücken Sie Windows + e Schlüssel zum Öffnen des Datei -Explorers. Kopieren und fügen Sie den folgenden Pfad in die Adressleiste ein und drücken Sie dann die Eingabetaste.
C: \ Programme \ oculus \ Support \ oculus-diagnostics - Doppelklicken Sie auf die Oculusdebug -Werkzeug.

- Überprüfen Sie unter der Kategorie Oculus -Link, ob die Enode Dynamic Bitrate Enode befindet sich im Status “Standard”. Wenn nicht, klicken Sie auf die Option und wählen Sie aus Standard Aus dem Dropdown-Menü.
Überprüfen Sie, ob der Parameter von Bitrate (mbps) codieren ist “0”. Wenn nicht, ändern Sie es auf 0.

Übergehen Sie zum letzten Fix, wenn dieser für Sie nicht funktioniert.
Fix 7: Fabrik Zurücksetzen Ihre Quest
Dies ist die Lösung, die Sie zuletzt versuchen sollten, wenn Sie Probleme mit Ihrer Quest und dem Luftverbindung treffen. Es kann die Fehler in Ihrem Headset und in der Oculus -Software ausklären, aber das Manko ist, dass der Fabrikreset alle Ihre Spieldaten ablenkt. Also bitte gehen Sie auf eigener Gefahr fort.
Hier erfahren Sie, wie Sie einen Werksreset mit dem Headset durchführen:
- Drücken und die halten Leistung Und Volumen Knöpfe, bis es eingeschaltet wird.
- Markieren Werkseinstellungen zurückgesetzt, Drücken Sie dann die Netzschaltfläche, um sie auszuwählen.
- Wählen Ja, löschen und Fabrikreset, Drücken Sie dann die Netzschaltfläche, um den Reset zu initiieren.
Das ist alles – hoffentlich könnte dieser Artikel Ihnen helfen. Wenn Sie mehr Hilfe benötigen, können Sie versuchen, Kontakt aufzunehmen Oculus -Unterstützung und senden Sie eine Anfrage an das Support -Team.
Wenn Sie andere Korrekturen oder Vorschläge haben, können Sie uns unten einen Kommentar hinterlassen.
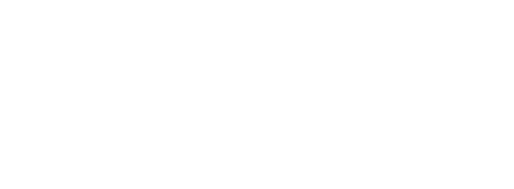
So spielen Sie PC VR -Spiele auf Quest 2 Wireless mit Oculus Air Link, behobener Oculus Air Link funktioniert nicht unter Windows – Treiber Easy Easy
by • Computerspiele • 0 Comments
Die Fix Oculus Air Link funktioniert nicht unter Windows
So spielen Sie PC VR -Spiele drahtlos auf Quest mit Oculus Air Link
Der tägliche Roundup -Newsletter Halten Sie Ihren Finger am Puls der XR -Industrie mit der täglichen Zusammenfassung, die wichtigsten Nachrichten in einer täglichen E -Mail.
Oculus Air Link ist eine integrierte Möglichkeit, PC VR -Spiele (auf Oculus PC oder SteamVR) drahtlos auf Quest oder Quest 2 abzuspielen. Diese Anleitung zeigt Ihnen, wie Sie die Air Link -Funktion sowohl auf Ihrem Headset als auch in Ihrer Desktop -Software aktivieren.
Genau wie mit Oculus Link können Sie sich in einen VR -Ready -PC zum Spielen von PC -VR -Spielen anschließen.
Für eine optimale Luftverbindungsleistung empfiehlt Oculus Folgendes:
Um den Oculus Air Link auf Quest zu aktivieren, müssen Sie einige Schritte durchlaufen. Hier ist der Zusammenbruch.
Stellen Sie sicher, dass Sie Quest -Software V30 oder höher ausführen
Oculus Air Link erfordert, dass sowohl Ihre Quest -Headset- als auch Ihre Oculus -PC -Software V30 oder höher ausführen. So überprüfen Sie:
Auf Quest
Wenn Sie noch nicht auf V30 oder höher sind, finden Sie auf der Eingabeaufforderung, Ihr Headset auf der Abschnitt “About -Seite neben dem Software -Update” zu aktualisieren. Es gibt keine Möglichkeit, das Update zu erzwingen, aber wenn es “Keine Updates verfügbar” besagt, können Sie versuchen, Ihr Headset neu zu starten und erneut zu überprüfen.
Auf Ihrem PC
Wenn Sie noch nicht auf V30 oder höher sind, gehen Sie zum Abschnitt Bibliothek und dann auf der Registerkarte “Updates”, können Sie in der Liste ein Element “Oculus -Software” angezeigt. Ermöglichen Sie es, die Software zu aktualisieren und neu zu starten, wenn Sie aufgefordert werden, erneut prüfen, ob Sie in Version 30 oder höher sind.
Wenn Sie immer noch nicht auf V30 sind, gehen Sie zum Abschnitt “Einstellungen” und dann auf der Registerkarte Beta. Aktivieren Sie die Option für den öffentlichen Testkanal und kehren Sie dann zum Abschnitt Bibliothek und auf der Registerkarte Aktualisierungen zurück, um festzustellen, ob ein “Oculus -Software -Update” angezeigt wird. Lassen Sie es installieren und überprüfen Sie dann Ihre Versionsnummer erneut, um festzustellen.
Aktivieren Sie den Oculus Air Link auf Ihrem PC und Ihrer Quest
Auf Ihrem PC
Auf Quest
Starten von Oculus Air Link
Ok, Sie führen also die richtige Version der Software aus und haben den Luftverbindungslink auf beiden Geräten aktiviert. Jetzt sind Sie bereit zu spielen. Hier ist wie:
Auf Ihrem PC
Auf Quest
Ausführen von Oculus PC- und SteamVR -Spielen mit Oculus Air Link
Sobald Sie Oculus Air Link laufen. Von hier aus können Sie Oculus -PC -Spiele direkt über die Registerkarte Bibliothek starten (oder sie auf Ihrem PC starten).
Wenn Sie SteamVR -Spiele ausführen möchten, aktivieren Sie zuerst den Oculus -Link, damit Sie den Oculus Dash sehen können. Dann müssen Sie Steam auf Ihrem PC starten und dann SteamVR starten, indem Sie auf das VR -Symbol oben rechts im Dampffenster klicken. SteamVR sollte Ihre Quest automatisch erkennen, und wenn Sie Ihr Headset wieder einsetzen, sehen Sie sich das SteamVR -Dashboard an.
Von hier aus können Sie SteamVR -Spiele von der Registerkarte Bibliothek des SteamVR -Dashboards starten (oder sie von Steam auf Ihrem PC starten).
Oculus Air Link verlassen (zurück zum Quest Dashboard)
Wenn Sie aufhören möchten, PC -VR -Spiele bei der Quest zu spielen Linkabschnitt.
Im Abschnitt befindet sich eine Schaltfläche “Beenden”, die Sie zum regulären Quest -Dashboard zurückkehrt.
Dieser Artikel kann Affiliate -Links enthalten. Wenn Sie auf einen Affiliate -Link klicken und ein Produkt kaufen, erhalten wir möglicherweise eine kleine Provision, mit der die Veröffentlichung unterstützt wird. Weitere Informationen finden Sie hier.
Ich habe einen Rückgang der Auflösung und eine leichte Unschärfe im Oculus Home -Umfeld mit Airlink bemerkt. Jeder andere bemerkte dies oder ist Airlink einfach an die Netzwerkbandbreite eingestellt? Ich habe kein WLAN 6 und benutze eine Quest 2.
Jonathan Winters III
Ich auch – es hat mir Sorgen gemacht, dass alle Spiele so wären – aber ich habe noch keine Spiele eröffnet – sind Ihre Spiele verschwommen/niedrig wie Oculus Home?
Ich habe noch nicht versucht, Spiele zu spielen, aber das Hintergrundbild im Oculus Home sieht komisch aus. Es war verschwommen und schwamm ein bisschen. Ich werde es heute mit Alyx versuchen, bin aber besorgt, dass es die Größe dieses Spiels verderben wird. Ich habe vor, meinen Router zu bewegen und zu sehen, was passiert. Ich war auch im Nebenzimmer, als ich meine ersten Tests durchgeführt habe. Vielleicht braucht es eine Sichtlinie. Aber der Framerate war perfekt. Wenn es gut funktioniert, kann ich auf meinem Bett sitzen und Alyx spielen! Reine Glückseligkeit.
Alyx funktioniert perfekt mit VD, es sollte auch gut mit Air Link funktionieren
Ok, ich kann bestätigen, dass beim Spielen von Alyx ein Auflösung zurückgegangen ist. Es gab Kompressionsartefakte, einen sehr subtilen Schimmer, als ob ein Bildschirm vorne vorhanden wäre. Es ist ausgeprägter, wenn sie strukturierte Oberflächen betrachten. Die Framerate war jedoch in Ordnung. Es wäre schön, ein Debug-/Test -Tool zu haben, das die Effizienz der Airlink -Verbindung testet und einige Statistiken liefert.
[Behoben] Oculus Air Link funktioniert nicht unter Windows
Sind Sie bestrebt, in die virtuelle Welt der Spiele einzutauchen, nur um enttäuscht zu bleiben, wenn Oculus Air Link weigert sich zu kooperieren? Wir verstehen die Frustration nur zu gut. Aber nicht fürchten, Ihre virtuelle Spielerregung ist wieder in Reichweite.
In diesem Artikel haben wir zusammengestellt Effektive Lösungen Um den Oculus Air -Link zu beheben, das kein Problem mit dem Problem löst, können Sie das virtuelle Spielerlebnis erneut genießen. Lassen Sie uns direkt in die Korrekturen eintauchen und Sie wieder ins Spiel bringen!
Probieren Sie diese Korrekturen aus:
Bevor Sie die folgenden Korrekturen ausprobieren, einfach Starten Sie den Air Link neu In Ihrer Oculus -Software sowie in Ihrem Headset stellen Sie sicher, dass Ihr PC die Mindestkompatibilitätsanforderungen für Oculus Link erfüllt.
Möglicherweise müssen Sie nicht alle oben genannten Korrekturen ausprobieren. Arbeiten Sie sich einfach in die Liste, bis Sie den für Sie funktioniert, der für Sie funktioniert.
Fix 1: Relaunch Oculus -Software mit Task Manager Relaunch Relaunch Relaunch Relaunch Relaunch Relaunch
Wenn Ihr Oculus Air-Link nicht funktioniert, können Sie die Oculus-Software und ihren zugehörigen Prozess durch den Windows Integrilt-Programm-Task-Manager vollständig beenden und später die Oculus-Software erneut erkennen, ob der Luftverbindung angezeigt wird hoch und funktioniert.
Wenn diese Methode für Sie nicht funktioniert, versuchen Sie unten Folgendes.
Fix 2: Passen Sie den Wi-Fi-Kanal Ihrer Geräte an
Die Leistung von Air Link kann beeinflusst werden, wenn die Netzwerkverbindungsumgebung dafür nicht ideal ist. Wenn ein Wi-Fi-Kanal von zu vielen Geräten verwendet wird, kann dies viele Probleme verursachen, einschließlich der Absperrung von Luftverbindungen oder überhaupt nicht reagieren, um überhaupt nicht zu reagieren. Um dies zu vermeiden, sollten Sie einen modernen Router, der mit sich geliefert hat, besser benutzen Doppelbandverbindungen (2.4GHz und 5GHz) und ordnen Sie Ihr Netzwerk -Setup so an:
Wenn Ihr Air -Link -Setup bereits die oben genannten Praktiken durchlaufen hat, das Problem jedoch immer noch vorhanden ist.
Fix 3: Aktualisieren Sie Geräte -Treiber Ihres PCs
Dieses Problem kann auch auftreten, wenn Sie veraltete oder fehlerhafte Geräte -Treiber, insbesondere die, verwenden GPU -Treiber und USB -Treiber. Aktualisierte Treiber können Ihr Zubehör mit Ihren Betriebssystemen und Anwendungen fehlerfrei und reibungslos funktionieren lassen. Wenn Ihre Gerätetreiber vollständig aktualisiert werden.
Sie können Ihre Gerätetreiber manuell aktualisieren, indem Sie für jedes Gerät zur Website des Herstellers gehen und nach dem Treiber für Ihr genaues Modul suchen. Oder Sie können die Treiber automatisch in nur zwei Klicks mit aktualisieren Fahrer einfach.
Treiber Easy erkennt Ihr System automatisch und findet die richtigen Treiber dafür. Sie müssen nicht genau wissen, welches System Ihr Computer ausgeführt wird. Sie müssen nicht riskieren, den falschen Treiber herunterzuladen und zu installieren, und Sie müssen sich bei der Installation keine Sorgen machen, einen Fehler zu machen.
Oder klicken Alle aktualisieren automatisch die richtige Version von herunterladen und installieren alle die fehlenden oder veralteten Treiber in Ihrem System (dies erfordert die Pro-Version Mit vollem Support und einer 30-tägigen Geld-zurück-Garantie-Sie werden aufgefordert, beim Aufnehmen auf alle Aktualisierung auf alle Weise aufgerufen zu werden.
Der Pro -Version von Treiber Easy Kommt mit vollständigem technischen Support. Wenn Sie Hilfe benötigen, wenden Sie sich bitte an Support -Team von Driver Easy bei [email protected]
Fix 4: Aktualisieren Sie Ihr Betriebssystem
Zusätzlich zur Aktualisierung Ihrer Gerätetreiber sollten Sie auch das Windows -Betriebssystem aktualisieren. Da Microsoft immer wieder Betriebssystem -Updates mit Fehlerbehebungen für Anwendungen und Prozesse veröffentlicht, kann es einige Konflikte mit dem Oculus Air Link lösen. So können Sie nach Updates suchen:
Unter Windows 10
Wenn nicht, a Herunterladen und installieren Taste erscheint. Klicken Sie darauf, um ein Windows -Update zu initiieren.
Unter Windows 11
Wenn diese Methode für Sie nicht funktioniert, versuchen Sie unten Folgendes.
Fix 5: Konflikte Programme schließen
Zwei Programme können miteinander in Konflikt stehen, wenn sie gleichzeitig auf demselben Computer auslaufen, da einige Programmierfehler und Manifests. In diesem Fall könnten Probleme auftreten, was dazu führt. Hier ist eine Liste von Programme, die mit Oculus -Software in Konflikt stehen könnten Laut Berichten online.
Wenn Ihr Oculus Air -Link während eines der oben genannten Programme abfällt, versuchen Sie es mit Schließen Sie das Programm sowie den Hintergrundausgangsprozess und starten Sie dann den Luftverbindung neu.
Wenn dieser Trick Ihnen kein Glück hat, probieren Sie den nächsten aus.
Fix 6: Überprüfen Sie die Oculus -Debug -Tools
Das OCULUS DEBUG Tool (ODT), das in der Oculus -Installatei verpackt ist. Wenn also mit Oculus -Software oder Air Link etwas schief geht, können Sie einfach das ODT überprüfen, um festzustellen, ob einige der Einstellungen nicht richtig sind. Hier ist wie:
C: \ Programme \ oculus \ Support \ oculus-diagnostics
Überprüfen Sie, ob der Parameter von Bitrate (mbps) codieren ist “0”. Wenn nicht, ändern Sie es auf 0.
Übergehen Sie zum letzten Fix, wenn dieser für Sie nicht funktioniert.
Fix 7: Fabrik Zurücksetzen Ihre Quest
Dies ist die Lösung, die Sie zuletzt versuchen sollten, wenn Sie Probleme mit Ihrer Quest und dem Luftverbindung treffen. Es kann die Fehler in Ihrem Headset und in der Oculus -Software ausklären, aber das Manko ist, dass der Fabrikreset alle Ihre Spieldaten ablenkt. Also bitte gehen Sie auf eigener Gefahr fort.
Hier erfahren Sie, wie Sie einen Werksreset mit dem Headset durchführen:
Das ist alles – hoffentlich könnte dieser Artikel Ihnen helfen. Wenn Sie mehr Hilfe benötigen, können Sie versuchen, Kontakt aufzunehmen Oculus -Unterstützung und senden Sie eine Anfrage an das Support -Team.
Wenn Sie andere Korrekturen oder Vorschläge haben, können Sie uns unten einen Kommentar hinterlassen.