Mach Folgendes: - Ändern Sie den Namen in Geforce jetzt.
- Unter STARTOPTIONEN, Fügen Sie Folgendes zum Ende dieses Codes hinzu:
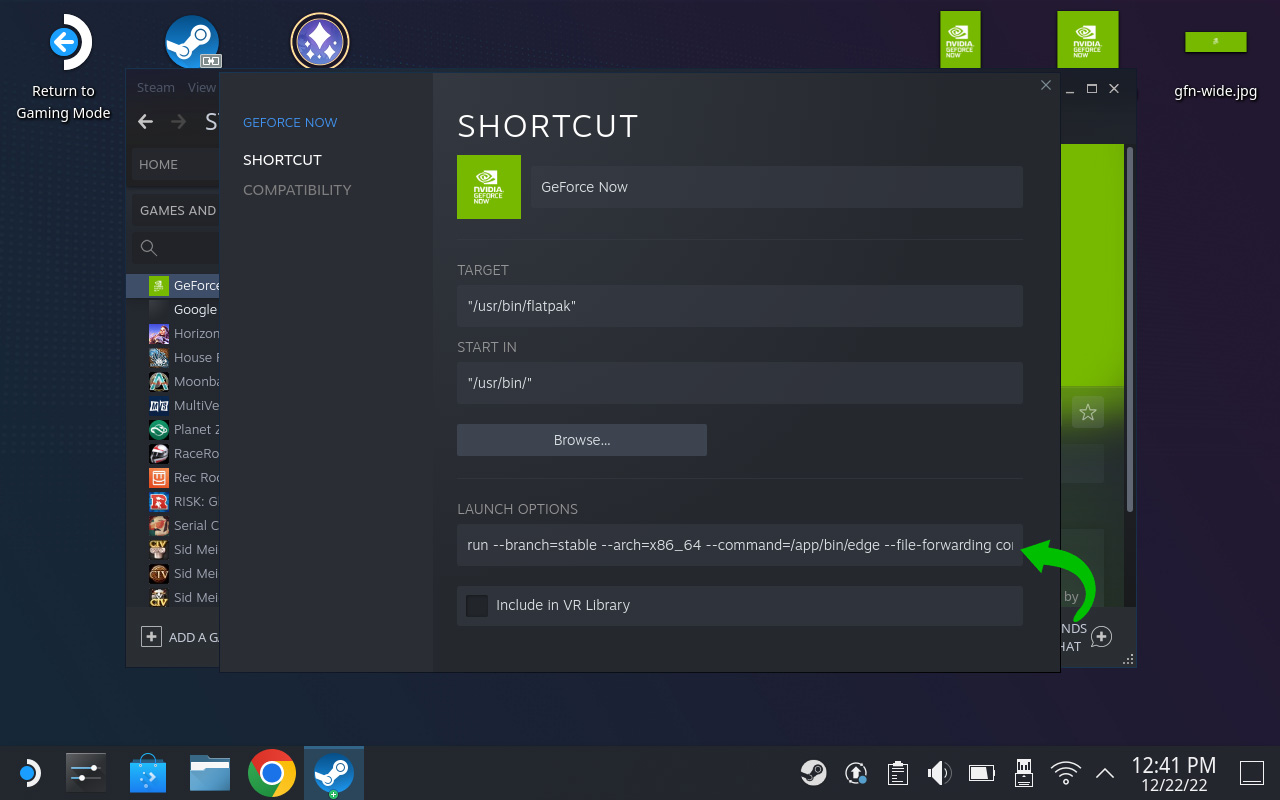
Nach dem Einrichten der Geforce Now -Abkürzung müssen Sie ändern, wie die Steuerelemente im Spiel funktionieren. Ohne diese nächsten Schritte könnten Sie kein Spiel richtig spielen. Suchen und klicken Kehren Sie zum Spielmodus zurück Auf dem Bildschirm.
- Finden Sie die neu genannten Geforce jetzt in der Steam -Bibliothek und drücken Sie die Controller -Symbol rechts.
- Unter Vorlagen, Finden und auswählen Gamepad mit Mouse Trackpad.
- Tippen Sie neben dem Umschalten neben Aktivieren Sie die Back -Grip -Tasten.
- Ändern L4 zum Esc Schlüssel.
Das ist es! Dieser Prozess führt Sie durch die Hauptlast der Arbeit, um Geforce jetzt erfolgreich auf Ihrem Dampfdeck zu bringen. Das letzte Stück ist sehr wichtig.
Da Sie keine Menüschaltfläche “GeForce Now auf dem Controller” haben, ist die L4 Taste fungiert als Ihre Escape -Schlüssel, sodass Sie es halten können, um Spiele zu beenden.
Hinzufügen von Geforce Now Artwork zu Ihrer Verknüpfung
Jetzt, da Sie Geforce jetzt eingerichtet und bereit haben, möchten Sie wahrscheinlich offiziell aussehen lassen. Sie können diese Symbole unten verwenden, um die GeForce jetzt auf Ihrem Dampfdeck zu erfassen. Wir empfehlen, diesen Artikel in Microsoft Edge auf Ihrem Steam Deck zu öffnen – vor allem, weil er bereits installiert ist – und diese Bilder dort herunterladen.
Alternativ können Sie diese Dateien auf ein USB -Flash -Laufwerk verschieben und im Desktop -Modus auf Ihrem Dampfdeck öffnen.



Notiz: Im Desktop -Modus auf dem Dampfdeck können Sie Microsoft Edge in der Anwendungslauncher.
Sobald Sie diese Dateien an einem sicheren Ort heruntergeladen haben, können Sie jetzt zu den letzten Touchs Ihrer GeForce übergehen.
- Im Desktop -Modus öffnen Dampf und finde Geforce jetzt in deinem Bibliothek.
- Klicken Sie mit der rechten Maustaste darauf und wählen Sie Eigenschaften.
- Klicken Sie auf das graue Feld neben dem Anwendungstitel und wählen Sie die aus GFN-Quadrat.JPG Datei aus dem Dateibrowser.
- Notiz: Unter dem Dateipfad “/home/Deck/” finden Sie den Ordner Downloads and Dokumente. Hier sollten Sie Ihre Bilder gespeichert haben. Stellen Sie sicher, dass Sie “alle Dateien” sehen und nicht nur bestimmte Dateitypen.
- Auf der Geforce Now -Anwendungsseite, auf der Sie die sehen Spielen Taste, klicken Sie mit der rechten Maustaste auf den dunklen Hintergrund. Wählen Sie aus den angezeigten Optionen aus Setzen Sie benutzerdefinierten Hintergrund. Wählen Sie das GFN-wide.JPG Datei.
- Zurück in die Dampfbibliothek Seite. Schlag Heim und scrollen Sie nach unten, bis Sie das Grau sehen Geforce jetzt Box unter dem Alle Spiele Abschnitt. Klicken Sie mit der rechten Maustaste darauf und wählen Sie Verwalten und schlagen Setzen Sie benutzerdefinierte Kunstwerke. Wähle aus gfn-vertikal.JPG Datei.
- Wiederholen Sie den letzten Schritt für die Geforce jetzt Box unter dem Letzte Spiele Abschnitt.
- Notiz: Sie müssen jetzt zuletzt GeForce gespielt haben, um die breite kürzlich gespielte Ikone zu sehen.
Sobald Sie diesen letzten Satz von Schritten beendet haben, sollten Sie eine voll ausgestattete Geforce-Anwendung in Ihrer Steam-Bibliothek haben.
Möglicherweise müssen Sie die Controller -Einstellungen beim Spielen optimieren. Jedes Spiel ist anders und der ESC -Schlüssel funktioniert normalerweise, um zur Homepage zurückzukehren, obwohl es sich möglicherweise ändern kann. Dies ist zwar eine gültige Möglichkeit, jetzt Ihre Geforce -Spiele zu spielen, aber es ist immer noch eine Problemumgehung. Es ist unwahrscheinlich.
Mehr über Geforce jetzt:
- 5 Gründe für Android -Benutzer, jetzt in Nvidia Geforce zu springen [Video]
- Die Suche nach Stadien: GeForce ist jetzt der König der Qualität
- Nvidia Geforce macht Chrome jetzt zu Ihrem neuen Gaming -Haus [Video]
FTC: Wir verwenden Einkommensertrag für Auto -Affiliate -Links. Mehr.

Sie lesen 9to5google – Experten, die Tag für Tag Nachrichten über Google und das umliegende Ökosystem brechen. Schauen Sie sich unsere Homepage für die neuesten Nachrichten an und folgen Sie 9to5Google auf Twitter, Facebook und LinkedIn, um in der Schleife zu bleiben. Ich weiß nicht, wo ich anfangen soll? Schauen Sie sich unsere exklusiven Geschichten, Bewertungen, How-tos und abonnieren Sie unseren YouTube-Kanal
Wie benutze ich die integrierten Steuerelemente von Steam Deck, um jetzt Spiele auf Geforce zu spielen??
Wie benutze ich die integrierten Steuerelemente von Steam Deck, um jetzt Spiele auf Geforce zu spielen??
Mit den neuesten Browsern von Google Chrome und Microsoft Edge können Sie Geforce jetzt auf Steam Deck verwenden.
Befolgen Sie die folgenden Schritte, um Ihren Browser so zu konfigurieren, dass er jetzt mit GeForce auf Steam Deck funktioniert.
Chrome Browser -Benutzer
1. Drücken Sie über die Dampfdeck -Schnittstelle die Dampftaste, navigieren Sie zum Stromversand und wechseln Sie zum Desktop
2. Öffnen Sie das Startmenü unten links, schweben Sie über den Systemordner und wählen Sie Konsole:

3. Geben Sie den folgenden Befehl im angezeigten Fenster ein
Chrom: Flatpak -Benutzerumschütze -filesystem =/run/Udev: ro com.Google.Chrom

4. Gehen Sie zurück zur Dampfdeck -Schnittstelle, indem Sie die Ein- / Ausschalttaste drücken, und melden Sie sich ab
5. Geben Sie auf der Chrome -Startseite die Controller -Einstellungen ein:

6. Wählen Sie die aktuelle Layout -Schaltfläche:

7. Suchen und wählen Sie das Layout „Gamepad mit Maus -Trackpad“:

8. Beenden Sie die Seite “Controller -Einstellungen” und starten Sie Chrome
1. Klicken Sie unten links auf das Symbol Discover Discover:

2. Suchen Sie nach “Edge” und installieren Sie “Microsoft Edge”

3. Edge wird heruntergeladen und installiert.
4. Öffnen Sie das Startmenü unten links, schweben Sie über den Systemordner und wählen Sie Konsole:

5. Geben Sie die folgenden Befehle im angezeigten Fenster ein
Rand: Flatpak -Benutzerüberschreibung –Filesystem =/run/udev: ro com.Microsoft.Rand

6. Öffnen Sie die Steam Desktop -Schnittstelle, indem Sie unten rechts auf das Dampfymbol klicken
7. Klicken Sie in Steam auf das Menü der Spiele und wählen Sie “meiner Bibliothek ein Nicht-Steam-Spiel hinzufügen”

8. Suchen Sie Microsoft Edge (Beta) im angezeigten Fenster, überprüfen Sie das Kontrollkästchen daneben und „Ausgewählte Programme hinzufügen“:

9. Gehen Sie zurück zur Dampfdeck -Schnittstelle, indem Sie die Ein- / Ausschalttaste drücken, und melden Sie sich ab
10. Geben Sie auf der Edge -Startseite die Controller -Einstellungen ein:

11. Wählen Sie die aktuelle Layout -Schaltfläche:

12. Suchen und wählen Sie das Layout „Gamepad mit Maus -Trackpad“:

13. Beenden Sie die Seite “Controller -Einstellungen” und starten Sie die Kante.
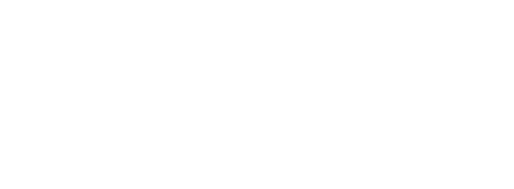
So fügen Sie jetzt Geforce zu Ihrem Steam Deck hinzu, wie verwende ich die integrierten Steuerelemente von Steam Deck, um jetzt Spiele auf Geforce zu spielen?? | Nvidia
by • Computerspiele • 0 Comments
Wie benutze ich die integrierten Steuerelemente von Steam Deck, um jetzt Spiele auf Geforce zu spielen?
So fügen Sie jetzt GeForce zu Ihrem Dampfdeck hinzu
Während das Dampfdeck eines der leistungsstärkeren Handheld -Geräte ist, kann es viel mehr tun, als lokale Spiele zu spielen. Mit dieser Anleitung werden Sie durch die Einrichtung von GeForce auf Ihrem Steam -Deck führen, damit Sie leicht noch mehr Titel direkt aus der Cloud spielen können.
Dinge zu wissen, bevor Sie Geforce jetzt zu Ihrem Dampfdeck hinzufügen
Bevor wir mit dem Prozess des Hinzufügens von GeForce jetzt zu Ihrem Dampfdeck beginnen, müssen einige Dinge beachtet werden. Während GeForce jetzt eine App für die meisten Geräte hat, einschließlich Android und iOS, erhält das Dampfdeck keine davon.
Dieser Vorgang fügt Ihrer Steam -Bibliothek viel nur einen Microsoft Edge -Browser hinzu, der Geforce jetzt automatisch geöffnet hat.
Microsoft hat daran gearbeitet, die Kante einzustellen, damit das Steam -Deck mit Xbox Game Pass kompatibel ist, was wiederum die Grundlage für GeForce festlegt. Der Vorgang, den Sie durchlaufen.
Sie können eine Bluetooth -Maus und eine Tastatur anschließen – dies wird empfohlen – oder Sie können eine USB -Maus und eine Tastatur über jedes Dampfdeck -Dock anschließen. Im Allgemeinen funktioniert jedes Dock von Drittanbietern mit einigen USB-Anschlüssen für einfache Verbindung gut.
Wenn Sie keinen zur Hand haben, ist der Vorgang mit der integrierten virtuellen Tastatur immer noch einfach zu vervollständigen. Es dauert jedoch nur ein bisschen länger. Sie können jederzeit auf die Tastatur zugreifen Dampf + x auf dem Dampfdeck.
Fügen Sie jetzt Geforce zu Ihrer Steam Deck -Bibliothek hinzu
Der größte Teil dieses Vorgangs findet im Desktop -Modus statt. Gehen Sie zuerst dorthin, indem Sie die treffen Dampfknopf und dann navigieren zu Leistung Und Wechseln Sie zum Desktop. Danach sind Sie bereit zu beginnen.
Sobald Microsoft Edge installiert ist, besteht Ihr nächster Schritt darin, ihn als eigene Instanz in Dampf hinzuzufügen, sodass Sie eine bestimmte Verknüpfung öffnen können.
Im nächsten Schritt werden Sie die Konsolen -App von Steamos geöffnet. Hier geben Sie Microsoft Edge mehr Kontrolle als normalerweise.
Nachdem Sie Microsoft Edge mehr Berechtigungen erteilt haben. Die folgenden Schritte sind sehr wichtig.
Nach dem Einrichten der Geforce Now -Abkürzung müssen Sie ändern, wie die Steuerelemente im Spiel funktionieren. Ohne diese nächsten Schritte könnten Sie kein Spiel richtig spielen. Suchen und klicken Kehren Sie zum Spielmodus zurück Auf dem Bildschirm.
Das ist es! Dieser Prozess führt Sie durch die Hauptlast der Arbeit, um Geforce jetzt erfolgreich auf Ihrem Dampfdeck zu bringen. Das letzte Stück ist sehr wichtig.
Da Sie keine Menüschaltfläche “GeForce Now auf dem Controller” haben, ist die L4 Taste fungiert als Ihre Escape -Schlüssel, sodass Sie es halten können, um Spiele zu beenden.
Hinzufügen von Geforce Now Artwork zu Ihrer Verknüpfung
Jetzt, da Sie Geforce jetzt eingerichtet und bereit haben, möchten Sie wahrscheinlich offiziell aussehen lassen. Sie können diese Symbole unten verwenden, um die GeForce jetzt auf Ihrem Dampfdeck zu erfassen. Wir empfehlen, diesen Artikel in Microsoft Edge auf Ihrem Steam Deck zu öffnen – vor allem, weil er bereits installiert ist – und diese Bilder dort herunterladen.
Alternativ können Sie diese Dateien auf ein USB -Flash -Laufwerk verschieben und im Desktop -Modus auf Ihrem Dampfdeck öffnen.
Notiz: Im Desktop -Modus auf dem Dampfdeck können Sie Microsoft Edge in der Anwendungslauncher.
Sobald Sie diese Dateien an einem sicheren Ort heruntergeladen haben, können Sie jetzt zu den letzten Touchs Ihrer GeForce übergehen.
Sobald Sie diesen letzten Satz von Schritten beendet haben, sollten Sie eine voll ausgestattete Geforce-Anwendung in Ihrer Steam-Bibliothek haben.
Möglicherweise müssen Sie die Controller -Einstellungen beim Spielen optimieren. Jedes Spiel ist anders und der ESC -Schlüssel funktioniert normalerweise, um zur Homepage zurückzukehren, obwohl es sich möglicherweise ändern kann. Dies ist zwar eine gültige Möglichkeit, jetzt Ihre Geforce -Spiele zu spielen, aber es ist immer noch eine Problemumgehung. Es ist unwahrscheinlich.
Mehr über Geforce jetzt:
FTC: Wir verwenden Einkommensertrag für Auto -Affiliate -Links. Mehr.
Sie lesen 9to5google – Experten, die Tag für Tag Nachrichten über Google und das umliegende Ökosystem brechen. Schauen Sie sich unsere Homepage für die neuesten Nachrichten an und folgen Sie 9to5Google auf Twitter, Facebook und LinkedIn, um in der Schleife zu bleiben. Ich weiß nicht, wo ich anfangen soll? Schauen Sie sich unsere exklusiven Geschichten, Bewertungen, How-tos und abonnieren Sie unseren YouTube-Kanal
Wie benutze ich die integrierten Steuerelemente von Steam Deck, um jetzt Spiele auf Geforce zu spielen??
Wie benutze ich die integrierten Steuerelemente von Steam Deck, um jetzt Spiele auf Geforce zu spielen??
Mit den neuesten Browsern von Google Chrome und Microsoft Edge können Sie Geforce jetzt auf Steam Deck verwenden.
Befolgen Sie die folgenden Schritte, um Ihren Browser so zu konfigurieren, dass er jetzt mit GeForce auf Steam Deck funktioniert.
Chrome Browser -Benutzer
1. Drücken Sie über die Dampfdeck -Schnittstelle die Dampftaste, navigieren Sie zum Stromversand und wechseln Sie zum Desktop
2. Öffnen Sie das Startmenü unten links, schweben Sie über den Systemordner und wählen Sie Konsole:
3. Geben Sie den folgenden Befehl im angezeigten Fenster ein
Chrom: Flatpak -Benutzerumschütze -filesystem =/run/Udev: ro com.Google.Chrom
4. Gehen Sie zurück zur Dampfdeck -Schnittstelle, indem Sie die Ein- / Ausschalttaste drücken, und melden Sie sich ab
5. Geben Sie auf der Chrome -Startseite die Controller -Einstellungen ein:
6. Wählen Sie die aktuelle Layout -Schaltfläche:
7. Suchen und wählen Sie das Layout „Gamepad mit Maus -Trackpad“:
8. Beenden Sie die Seite “Controller -Einstellungen” und starten Sie Chrome
1. Klicken Sie unten links auf das Symbol Discover Discover:
2. Suchen Sie nach “Edge” und installieren Sie “Microsoft Edge”
3. Edge wird heruntergeladen und installiert.
4. Öffnen Sie das Startmenü unten links, schweben Sie über den Systemordner und wählen Sie Konsole:
5. Geben Sie die folgenden Befehle im angezeigten Fenster ein
Rand: Flatpak -Benutzerüberschreibung –Filesystem =/run/udev: ro com.Microsoft.Rand
6. Öffnen Sie die Steam Desktop -Schnittstelle, indem Sie unten rechts auf das Dampfymbol klicken
7. Klicken Sie in Steam auf das Menü der Spiele und wählen Sie “meiner Bibliothek ein Nicht-Steam-Spiel hinzufügen”
8. Suchen Sie Microsoft Edge (Beta) im angezeigten Fenster, überprüfen Sie das Kontrollkästchen daneben und „Ausgewählte Programme hinzufügen“:
9. Gehen Sie zurück zur Dampfdeck -Schnittstelle, indem Sie die Ein- / Ausschalttaste drücken, und melden Sie sich ab
10. Geben Sie auf der Edge -Startseite die Controller -Einstellungen ein:
11. Wählen Sie die aktuelle Layout -Schaltfläche:
12. Suchen und wählen Sie das Layout „Gamepad mit Maus -Trackpad“:
13. Beenden Sie die Seite “Controller -Einstellungen” und starten Sie die Kante.