Hardwarefehler? Kompatibilitätsproblem? So aktualisieren Sie das BIOS/UEFI Ihres Computers
1. Laden Sie die BIOS -Aktualisierungsdatei herunter vom Hersteller. Wenn Sie BIOS -Rückblenden auf einem Computer benötigen, müssen Sie dies wahrscheinlich auf einem anderen tun, der funktioniert.
So aktualisieren Sie das BIOS auf einem PC: 3 Möglichkeiten, neue Firmware zu erhalten
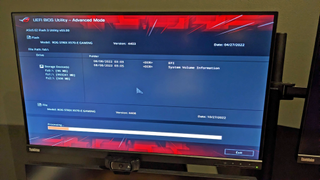
Das BIOS Ihres PCs (auch seine UEFI oder seine Firmware genannt) ist die Software mit niedriger Ebene, mit der das Motherboard mit Ihrer CPU, Kühlsystemen, Erweiterungskarten und Ports interagiert. Im Laufe der Zeit stellen sowohl Motherboard -Hersteller als auch PC OEMs (einschließlich derer, die Laptops erstellen) BIOS -Updates aus, die Fehler beheben, Unterstützung für neue CPUs oder Funktionen hinzufügen und manchmal die Leistung oder das thermische Management verbessern.
Normalerweise müssen Sie Ihr BIOS nicht aktualisieren. Manchmal brauchen Sie jedoch wirklich eine neue Version. Zum Beispiel benötigen ältere Motherboards der Intel 600 -Serie BIOS -Updates, bevor sie mit CPUs der 13. Generation “Raptor Lake” arbeiten können, und Motherboards der Serie AMD 300, 400 und 500 benötigen möglicherweise BIOS. Die Fixes für die berüchtigten Gespenst und Zusammenbruch Schwachstellen erfordern auch BIOS -Updates.
Denken Sie daran, dass eine schlechte oder falsche BIOS. Seien Sie also vorsichtig und überprüfen Sie, ob Sie die richtige Datei haben, bevor Sie eine BIOS-Installation versuchen. Beachten Sie auch, dass die Aktualisierung des BIOS alle benutzerdefinierten Einstellungen auslöschen kann, die übertakte Spannungen, Speicherzeiten oder sogar Start -Startreihenfolge, damit Sie diese nach dem Update erneut festlegen müssen.
Wenn Sie Ihr BIOS aktualisieren müssen, gibt es drei Hauptmethoden:
- Aktualisieren Sie über die BIOS / UEFI -Umgebung:Starten Sie in das BIOS des PCs (auch bekannt als UEFI) Umgebung und verwenden.
- BIOS Flashback: Auf einigen High-End-Motherboards erhältlich. Dadurch können Sie aktualisieren, ohne den PC zu booten oder sogar eine CPU zu installieren. Sie setzen einfach die BIOS -Aktualisierungsdateien auf ein Flash -Laufwerk (Sie benötigen definitiv keinen der der Beste Flash -Laufwerke dafür) an einen bestimmten Port auf dem Motherboard anschließen, einen Knopf drücken und ein paar Minuten warten, während einige Lichter blinken. Sie benötigen BIOS -Rückblenden, wenn Ihr Motherboard Ihre neue CPU nicht unterstützt, wenn es ein BIOS -Update erhält.
- Aktualisieren Sie über Windows -Software: Einige Unternehmen haben Software, mit der Sie ein Update aus dem Betriebssystem einleiten können. Diese sind jedoch riskanter zu verwenden.
Die beste Methode für die meisten Umstände ist die Aktualisierung über das BIOS, da die Windows-Methode zwar bequem eine größere Fehlermöglichkeiten einführt, die zu nicht funktionierender Motherboard führen können.
Überprüfen Sie Ihre aktuelle BIOS -Version
Bevor Sie sich entscheiden, auf ein neues BIOS zu aktualisieren, müssen Sie wissen, welche Versionsnummer Sie haben, damit Sie es anhand der Liste der verfügbaren Updates überprüfen können, um festzustellen, ob sie tatsächlich neuer sind. Sie können auch entscheiden, wenn Sie sich die Änderungsprotokolle ansehen, die Sie überhaupt nicht aktualisieren müssen.
Die zuverlässigste Möglichkeit, Ihre aktuelle BIOS -Version zu überprüfen. Es befindet sich normalerweise auf der Registerkarte Haupt- oder Erster Registerkarte.
Sie können die Versionsinformationen auch im Betriebssystem erhalten (wahrscheinlich). Um Ihre aktuelle Version in Windows zu sehen:
1. Starten Sie die Systeminformations -App. Sie können dort durch die Suche nach Systeminformationen gelangen.
2. Suchen Sie nach der BIOS -Version / dem BIOS -Datum in der rechten Spalte.
Beachten Sie, dass einige Motherboards ihre Versionsnummer möglicherweise nicht genau an Windows melden. Wenn der Code falsch aussieht und nicht mit den BIOS -Versionsnummern auf der Website des Herstellers übereinstimmt, können Sie ein zuverlässigeres Ergebnis erzielen, indem Sie direkt in das BIOS gehen und die Schnittstelle betrachten.
Bevor Sie aktualisieren: Schreiben Sie Ihre Einstellungen auf oder schreiben Sie einen Screenshot auf
Updates löschen häufig alle Einstellungen, die Sie im BIOS geändert haben, und geben Sie sie an ihre Standardwerte zurück. Wenn Sie eine der Standardeinstellungen des BIOS geändert haben, unabhängig davon aktualisieren.
Sie können Screenshots der meisten BIOS -Setup -Menüs aufnehmen, indem Sie ein USB -Flash -Laufwerk einfügen und die F12 -Taste treffen. Sie müssen dann diese Werte nach dem BIOS-Update überprüfen und erneut eingeben.
So finden Sie eine BIOS -Aktualisierungsdatei
Bevor Sie Ihr BIOS aktualisieren können, müssen Sie offensichtlich die neueste Version erhalten, die normalerweise als einzelne Datei erhältlich ist. Wenn Sie Windows -Software verwenden, um Ihr BIOS zu aktualisieren (nicht empfohlen), wird das Herunterladen für Sie durchgeführt.
1. Suchen Sie die Datei auf der Support / Download -Seite des Herstellers für Ihr Produkt. Im Fall meines ASUS ROG Strix x570-e Motherboard suchte ich nach der Produktseite auf Google, klickte auf die Registerkarte Support auf der Seite und fand dann das BIOS unter der Registerkarte “Treiber & Tools”. Die Erfahrung der Web -Navigation unterscheidet sich auf der Website der einzelnen Hersteller unterschiedlich.
2. Laden Sie die neueste stabile Version herunter. Wenn Sie ein BIOS sehen, das als “Beta” bezeichnet wird, würde ich empfehlen, die neueste Datei vorher zu machen.
3. Entpacken Sie die Datei Wenn es in einem Zip -Archiv ist.
So aktualisieren Sie Ihr BIOS über UEFI -Setup
1. Kopieren Sie die BIOS -Datei in ein USB -Flash -Laufwerk Das hat eine FAT32 -Partition.
2. Bitlocker -Verschlüsselung suspendieren Wenn Sie es in Windows aktiviert haben. Wenn Sie das BIOS ohne dies aktualisieren, können Sie Daten verlieren, wenn die Verschlüsselung nach dem alten BIOS sucht. BitLocker funktioniert nur in Windows 10 oder 11 Pro. Suchen Sie im Suchmenü nach “BitLocker verwalten”, um das Menü zu finden, um das Menü dafür zu finden. Sie können BitLocker nach dem Update wieder aufnehmen. Es ist auch eine gute Idee, eine Kopie Ihres BitLocker -Wiederherstellungsschlüssels auf einem Flash -Laufwerk zu führen.
3. Starte deinen Computer neu Und Geben Sie das BIOS ein. Normalerweise können Sie dort ankommen, indem Sie den F2 oder DEL während des Postprozesses (Power on Self-Test) treffen. Sehen Sie unsere Geschichte auf wie man das BIOS betritt Für eine vollständige Liste der Zugriffsschlüssel und andere Möglichkeiten, um darauf zuzugreifen.
4. Wechseln Sie vom einfachen zu erweiterten Menümodus Wenn sich das System im einfachen oder grundlegenden Modus befindet und Ihnen die Wahl gibt. In der Regel wird am unteren Bildschirmrand eine Notiz angezeigt. Bei ASUS -Motherboards haben Sie normalerweise den F7 getroffen, um sich aus dem EZ -Modus zu ändern.”
5. Navigieren Sie zum Aktualisierungsmenü Innerhalb des BIOS. Die Aktualisierungsfunktion hat je nach dem Motherboard -Anbieter einen anderen Namen, obwohl sie normalerweise das Wort “Flash” enthalten.”Zu den wichtigsten Motherboard -Anbietern gehören die aktuellen Namen:
Egal wie es heißt, es funktioniert im Grunde genauso wie.
6. Wählen Sie die BIOS -Datei aus Aus Ihrem Flash -Laufwerk.
7. Klicken Sie auf ja (oder ok) zu bestätigen.
Sie werden wahrscheinlich ein Statusmenü sehen, der Ihnen den Fortschritt Ihres Updates zeigt, der normalerweise nicht mehr als ein paar Minuten dauert. Dann kehrt der PC entweder zum BIOS zurück oder startet Sie neu.
So aktualisieren Sie Ihr BIOS über BIOS -Rückblende
In einigen Fällen können Sie Ihren Computer möglicherweise nicht starten, um zum BIOS / UEFI -Menü zu gelangen. Zum Beispiel benötigen viele Motherboards ein BIOS-Update, bevor sie die neuere Generation CPUs unterstützen werden. Viele AMD -Motherboards mit AM4 -Sockets starten nicht mit einem neueren Chip als die aus dem Board, sodass Sie beispielsweise ein Motherboard mit einem B350- oder B450 -Chipsatz kaufen können, und es benötigt möglicherweise ein BIOS -Update, bevor es vor seiner funktioniert mit Ihrem Ryzen 5000 -Prozessor. Das gleiche Problem kann bei der Verwendung eines Motherboards der Intel 600 -Serie mit einer CPU der 13. Generation auftreten. Dies ist jedoch nicht immer der Fall, da einige Boards, die später versandt wurden.
Glücklicherweise haben einige (aber nicht die meisten) Motherboards einen BIOS -Rückblenden, mit dem Sie das BIOS von einem USB -Flash -Laufwerk aktualisieren können, ohne dass eine CPU installiert werden muss oder sogar eine CPU installiert werden muss. Beachten Sie, dass einige Motherboardhersteller einen anderen Namen verwenden als “BIOS Flashback”-Gigabyte nennt seinen Q-Flash Plus-, aber der Prozess ist der gleiche. Hier ist wie:
1. Laden Sie die BIOS -Aktualisierungsdatei herunter vom Hersteller. Wenn Sie BIOS -Rückblenden auf einem Computer benötigen, müssen Sie dies wahrscheinlich auf einem anderen tun, der funktioniert.
2. Benennen Sie die BIOS -Datei um wie nötig. Die meisten Hersteller benötigen einen Standardnamen, der nicht die Versionsnummer enthält und Ihnen mitteilt, welchen Namen, entweder auf der Website oder in einer Readme -Datei. Der Download kann eine Utility -Datei geben, die die BIOS -Datei für Sie umgebracht hat.
3. Kopieren Sie die BIOS -Datei in ein USB -Flash -Laufwerk das ist als fat32 formatiert.
4. Stellen Sie sicher / Motherboard, das ein Update benötigt, ist ausgeschaltet, aber angeschlossen antreiben.
5. Fügen Sie das Flash -Laufwerk in den dedizierten BIOS -USB -Anschluss ein auf der Rückseite des Motherboards. Es ist normalerweise als BIOS bezeichnet, aber wenn Sie es nicht finden können, überprüfen Sie das Motherboard -Handbuch. Normalerweise gibt es auch eine BIOS -Flashback -Taste, die Sie drücken müssen.
6. Drücken Sie die BIOS -Flashback -Taste und halten Sie es 3 Sekunden lang ab oder bis Sie sehen, wie das Licht blinkt.
Das BIOS -Flashback -LED -Licht blinkt, wenn die Datei vom Laufwerk abgelesen wird. Warten Sie, bis es blinkend ist (wenn es wahrscheinlich ausgeschaltet ist). Dies sollte zwei oder drei Minuten dauern, an diesem Punkt sollten Sie gut gehen, um zu gehen.
Auf einigen Boards – zum Beispiel Asrock Boards – zeigt ein solides grünes Licht an, dass es ein Problem mit dem BIOS gibt. Wenn das Licht überhaupt nicht blinkt, funktioniert etwas nicht. Sie sollten sicherstellen.
So aktualisieren Sie Ihr BIOS über Windows -Software
Dies ist die letzte und am wenigsten empfohlene Methode zur Aktualisierung des BIOS Ihres PCs. Die Aktualisierung über Windows -Software ist bequem, aber wenn etwas schief geht und die Software zum Absturz oder die BIOS -Datei wird, können Sie ernsthafte Probleme haben. Aber in den meisten Fällen wird es gut funktionieren.
Bei vielen vorgefertigten Desktops und Laptops ist eine BIOS-Update-Funktion in der von vorgeladenen Versorgungssoftware integriert. Für Motherboards müssen Sie die Anweisungen und Websites der Hersteller überprüfen, da die Funktion zur BIOS -Update in verschiedene Apps für jede Marke integriert wird. Zum Beispiel verlangte mein ASUS X570 -Motherboard die AI Suite 3 -Software des Unternehmens, seine BIOS innerhalb von Windows zu aktualisieren. Auf Asrock -Motherboards ist es in den Asrock App Shop eingebaut.
Ich habe die Aktualisierung des BIOS auf meinem ASUS X570 -Motherboard mit AI Suite 3 und seiner EZ -Update -Funktion getestet. Obwohl es neuere Versionen des BIOS verfügbar war als die, die ich installiert hatte, teilte mir die Software mit, dass “die Umgebung nicht aktualisiert werden müsste.”Vielleicht liegt das daran, dass ein BIOS -Update für mich nicht unbedingt erforderlich war oder die Software selbst ein Update benötigt.
Ich hatte jedoch auch eine Option in der AI Suite 3, um eine bereits heruntergeladene BIOS-Datei für die Aktualisierung auszuwählen.
Also habe ich eine BIOS -Update -Datei ausgewählt, die ich heruntergeladen und ausgewählt hatte. Dann wurde mir die BIOS -Version gezeigt und mir die Möglichkeit gegeben, Update zu treffen.
Ich bekam eine Warnung, die mir eine letzte Chance gab, mich zurückzuziehen oder den Blitzknopf zu drücken.
Nachdem er noch einmal auf OK geklickt hatte, begann der Prozess.
Die Software veranlasste mich dann, neu zu starten. An diesem Punkt stieg sie gerade in das Dienstprogramm BIOS Firmware -Update ein und leitete das Update genau dort aus.
Nach ein paar Minuten war es fertig und neu gestartet. Es würde nicht in Windows stoßen, bis ich zurück in das BIOS ging, die Einstellungen dort gespeichert und neu gestartet wurde. Einige meiner Einstellungen waren ebenfalls deaktiviert und ich musste sie neu anbieten.
In Anbetracht der Tatsache, dass diese Windows -Apps Sie sowieso im BIOS -Setup -Dienstprogramm landen, empfehlen wir, sie zu überspringen und direkt in das BIOS zu gehen.
Bleiben Sie auf der Schneide
Schließen Sie sich den Experten an, die Toms Hardware für den Insider -Track in begeisterten PC -Tech -Nachrichten lesen – und über 25 Jahre alt. Wir werden Breaking News und ausführliche Bewertungen von CPUs, GPUs, KI, Maker-Hardware und direkter auf Ihren Posteingang senden.
Durch die Übermittlung Ihrer Informationen stimmen Sie den Allgemeinen Geschäftsbedingungen und Datenschutzbestimmungen zu und sind 16 Jahre oder älter.
Avram Piltch ist der Chefredakteur von Tom’s Hardware. Wenn er nicht mit den neuesten Geräten bei der Arbeit spielt oder VR -Helme bei Messen anzieht, werden Sie feststellen. Mit seinem technischen Wissen und seiner Leidenschaft für Tests entwickelte Avram viele reale Benchmarks, einschließlich unseres Laptop-Batteriestests.
Hardwarefehler? Kompatibilitätsproblem? So aktualisieren Sie das BIOS/UEFI Ihres Computers
Das grundlegende Eingangs-/Ausgabesystem oder das einheitliche erweiterbare Firmware -Schnittstelle Ihres Computer.
Aktualisiert am 15. September 2023
https: // www.PCmag.com/how-to/how-to-update-your-computer-bios

(Kredit: René Ramos; Getty Images/Kieran Stone)
Das grundlegende Eingangs-/Ausgabesystem eines Computers – oder BIOs – ist in einem kleinen Chip auf dem Motherboard und verwaltet die grundlegendsten Anweisungen, die Ihren Computer betreiben. Dadurch kann Ihr PC einschalten, in ein Betriebssystem booten und angehängte Geräte wie Speicher, Tastaturen und andere Peripheriegeräte verwaltet.
Im Allgemeinen sollten Sie diese Software nicht so oft, wenn überhaupt. Von Zeit zu Zeit kann der Hersteller Ihres PCs mit bestimmten Verbesserungen Aktualisierungen für das BIOS anbieten. Diese Updates führen jedoch normalerweise keine neuen Funktionen oder enormen Geschwindigkeitsschubs ein.
Möglicherweise müssen Sie den TPM -Sicherheitschip vom BIOS auch aktivieren, wenn Sie auf Windows 11 ein Upgrade möchten. Diese Option kann jedoch standardmäßig aktiviert werden. Der einzige Grund, auf Ihr BIOS zuzugreifen.
Sofern das neueste BIOS mit Sicherheitspatches geliefert wird, unterstützt die neue Hardware, die Sie verwenden möchten, einen Fehler, der Ihre tägliche Verwendung plagt, oder Sie wissen sonst, was Sie dort tun, ist es am besten, das BIOS -Menü alleine zu verlassen. Wenn Sie in eine dieser Kategorien geraten und Ihr BIOS aktualisieren müssen, finden Sie hier, wie es geht.
Eine Warnung, bevor er anfing
Beachten Sie, dass das Navigieren in dieser Schnittstelle ein wenig vom Computer zum Computer variieren kann, insbesondere wenn Sie eine neuere Maschine mit einer einheitlichen erweiterbaren Firmware -Schnittstelle oder UEFI haben (die trotz der fähigen als das ältere Geschwister immer noch häufig als BIOS bezeichnet wird). Obwohl wir Ihnen nicht genau sagen können, worauf Sie klicken sollen, sollten Sie die folgenden Anweisungen trotzdem in den richtigen Baseballstadion bringen.
Das Installieren (oder “Blinken”) eines neuen BIOS ist gefährlicher als das Aktualisieren eines einfachen Windows -Programms. Wenn während des Vorgangs etwas schief geht, können Sie Ihren Computer mickert. Ich will nicht alle dumm und glühend sein; Ich hatte noch nie ein Problem damit, mein BIOS zu aktualisieren – und ich habe es oft getan -, aber es ist wichtig, vorsichtig zu sein.
So aktualisieren Sie das BIOS oder UEFI Ihres Motherboards

BIOS sollte ein veraltetes Akronym in der Welt der PCs und Laptops sein, aber es bleibt auch jetzt noch bestehen.
Es steht für ein grundlegendes Eingangs-/Ausgangssystem und ist ein Chip, mit dem Ihr PC oder Laptop die grundlegenden Startvorgänge vor Windows – oder einem anderen Betriebssystem – belasten können.
Heutzutage haben PC- und Laptop -Motherboards jedoch keine BIOS -Chips. Stattdessen verwenden sie ein neues System, das ein neues Akronym verfolgt: UEFI.
Sie können diese immer noch in einem Legacy BIOS -Modus ausführen, aber fast jeder, einschließlich der Hersteller von Motherboards, bezeichnen UEFI immer noch als „das BIOS“ als „das BIOS“.
Es gibt Unterschiede zwischen der Funktionsweise von BIOS und UEFI, aber nichts davon ist wirklich wichtig, da der Prozess zur Aktualisierung weitgehend gleich ist.
Und natürlich sind Sie deshalb hier, weil Sie Ihre aktualisieren möchten.
Es gibt zwei BIOS -Standards, die Sie sich bewusst sein müssen. Der traditionelle Typ wird ausgeschaltet und durch neuere UEFI -Chips ersetzt, obwohl die vor 2007 hergestellten PCs möglicherweise noch die ältere Version haben. UEFI hat auch einen universellen Standard für alle großen Prozessorhersteller geschaffen
Sollten Sie das BIOS aktualisieren?
Aber bevor wir erklären, wie es geht, und eine wichtige Warnung.
Wenn während des BIOS -Updates etwas schief geht, kann Ihr PC oder Laptop nutzlos gemacht werden. Wenn ein Stromausschnitt vorhanden ist oder der Computer während der Aktualisierung ausgeschaltet wird, kann dies bedeuten, dass er überhaupt nicht starten kann. Es ist unwahrscheinlich, aber nicht aus der Frage.
Wenn Sie also keinen guten Grund dafür haben, raten wir Ihnen, das BIOS überhaupt nicht zu aktualisieren.
Zu den gültigen Gründen für die Aktualisierung gehört das Hinzufügen von Unterstützung für einen neuen Prozessor, den Sie installieren möchten, um ein Fehler, eine Leistungsprobleme oder eine Anfälligkeit zu beheben oder neue Funktionen hinzuzufügen, die Sie gewünscht oder benötigen.
So aktualisieren Sie das BIOS / UEFI
Angenommen, Sie möchten weiterhin ein Upgrade haben, finden Sie hier einen Überblick über den Prozess. Es ist eine gute Idee, das genaue Verfahren für Ihr spezifisches Motherboard oder Ihr spezifisches Laptop zu überprüfen, da es variieren kann. Natürlich können wir für jeden einzelnen keine Anleitung zur Verfügung stellen.
- Laden Sie das neueste BIOS (UEFI) von der Hersteller -Website herunter
- Unzippieren Sie es bei Bedarf und kopieren Sie es in ein USB -Flash -Laufwerk, das auf FAT32 formatiert ist (NTFs werden möglicherweise nicht unterstützt)
- Starten Sie Ihren Computer neu und geben Sie das BIOS (UEFI) ein, indem Sie die entsprechende Taste auf Ihrer Tastatur drücken (üblicherweise F2, Del oder F10)
- Navigieren Sie durch die Menüs, um den Update -Bildschirm zu finden
- Klicken Sie auf eine Schaltfläche “Aktualisieren” und wählen Sie die Datei auf Ihrem USB -Laufwerk aus
- Warten Sie, bis der Aktualisierungsprozess abgeschlossen ist, und starten Sie dann den Computer neu
Wenn Sie der vorsichtige Typ sind, ist es eine gute Idee, alle wichtigen Dateien von Ihrem PC zu sichern, bevor Sie beginnen. Obwohl ein fehlgeschlagenes BIOS -Update die Daten auf Ihrer Festplatte nicht direkt gefährdet, ist es ein Schmerz, darauf zuzugreifen, wenn das Update schief geht.
Die Chancen sind, wie wir gesagt haben, winzig. Aber es ist trotzdem ein Risiko.
So identifizieren Sie die Marke und das Modell Ihres Motherboards
Ihr nächster Schritt besteht wahrscheinlich darin, herauszufinden, welches Motherboard Sie haben, damit Sie die richtige Datei von der Website des Herstellers herunterladen können. Es ist entscheidend, dass Sie die richtige erhalten, und es ist wahrscheinlich eine schlechte Idee, die Datei von irgendwo anders als der Website des Herstellers zu erhalten.
Der vollständige Modellname – wie MSI Z170A Gaming Pro – findet sich normalerweise irgendwo auf dem Board selbst. Es ist wichtig, da es normalerweise subtil unterschiedliche Versionen gibt, und jedes kann ein eigenes BIOS haben. Außerdem sollten Sie die Revisionsnummer feststellen – z. B. Rev 1.03G, da es möglicherweise eine andere BIOS -Datei als frühere Überarbeitungen des Board erfordern.

Wenn Sie einen Laptop aktualisieren, müssen Sie nur das Modell und das genaue Modell des Laptops finden und auf die Website des Herstellers gehen.
In beiden Fällen sollten Sie nach dem Abschnitt Support- oder Downloads suchen und nach BIOs oder Firmware suchen und sicherstellen, dass Sie die richtige Datei herunterladen.
Eine Möglichkeit, herauszufinden, welches Motherboard Sie haben und welche BIOS -Version installiert ist, besteht darin, die Windows -Systeminformationen zu verwenden.
Halten Sie die Windows -Taste+ R gedrückt, um die Eingabeaufforderung auszuführen, und geben Sie MSINFO32 in das Box ein und drücken Sie OK.
Das Fenster Systeminformationsfenster wird angezeigt, ähnlich wie unten gezeigt. Suchen Sie nach Systemzusammenfassung nach Baseboardherstellern, Produkt- und BIOS -Version/Datum.
Manchmal wird wie in diesem Fall die genaue Version nicht angezeigt, sodass Sie neu starten und in das BIOS selbst gehen müssen, um die Version zu überprüfen.
Sie können auch unter “BIOS -Modus” sehen, wenn Ihr Motherboard auf Legacy oder UEFI eingestellt ist. Im Idealfall sollte es für moderne Maschinen UEFI sein.
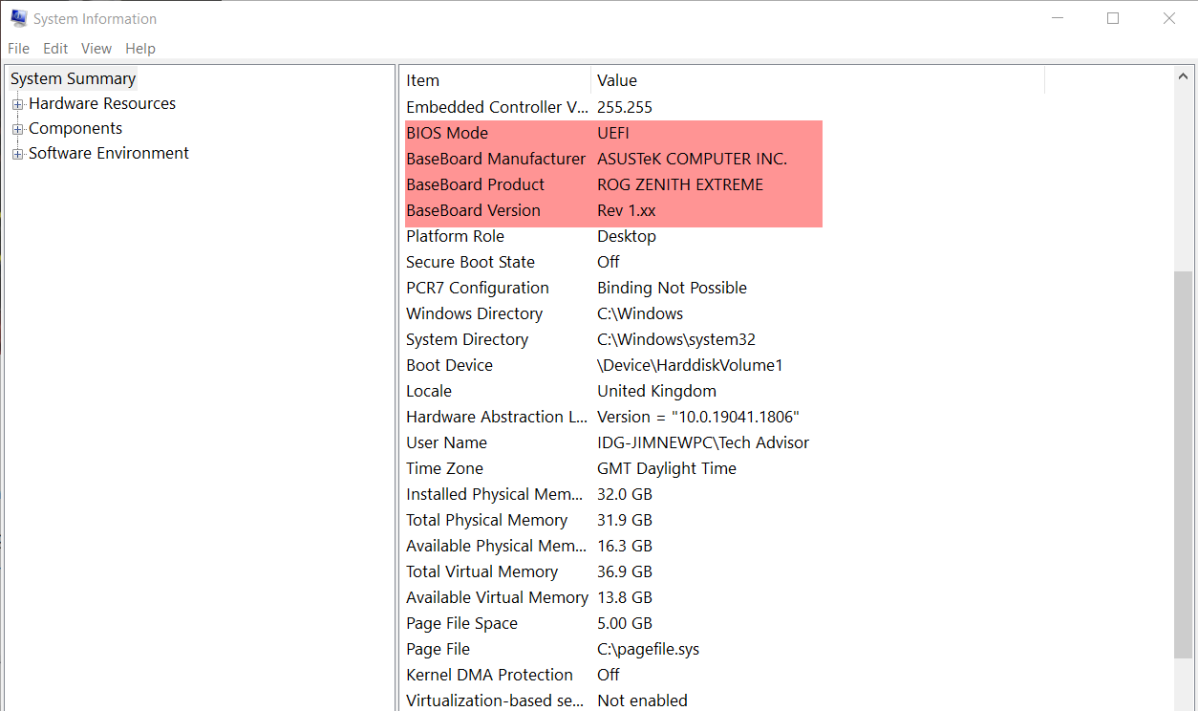
Jim Martin / Gießerei
Sobald Sie genau wissen, welche BIOS -Datei Sie benötigen, und die richtige Datei von der Website des Herstellers heruntergeladen haben, lohnt es sich, Anweisungen zu lesen – enthalten im Download oder auf der Website des Herstellers selbst – über den genauen Aktualisierungsprozess für Ihr BIOS. Sie variieren und Sie müssen möglicherweise einige Dinge konfigurieren, bevor Sie den Aktualisierungsvorgang starten, z.
Meistens müssen Sie nur die Dateien aus der ZIP -Datei extrahieren und auf ein USB -Laufwerk kopieren.
Kann ich das BIOS in Windows 10 aktualisieren??
Für viele Motherboards können Sie nicht von Windows 10 aktualisieren. Sie müssen das BIOS neu starten und eingeben und das Menü nach einer Option wie “EZ Flash” “M Flash” oder “Q Flash” durchsuchen. Befolgen Sie einfach die Anweisungen auf dem Bildschirm, um die BIOS-Datei aus Ihrem USB-Laufwerk auszuwählen.
Wenn Sie nicht auf das BIOS zugreifen können, finden Sie hier einige zusätzliche Tipps, insbesondere wenn Ihr Motherboard stattdessen UEFI verwendet.
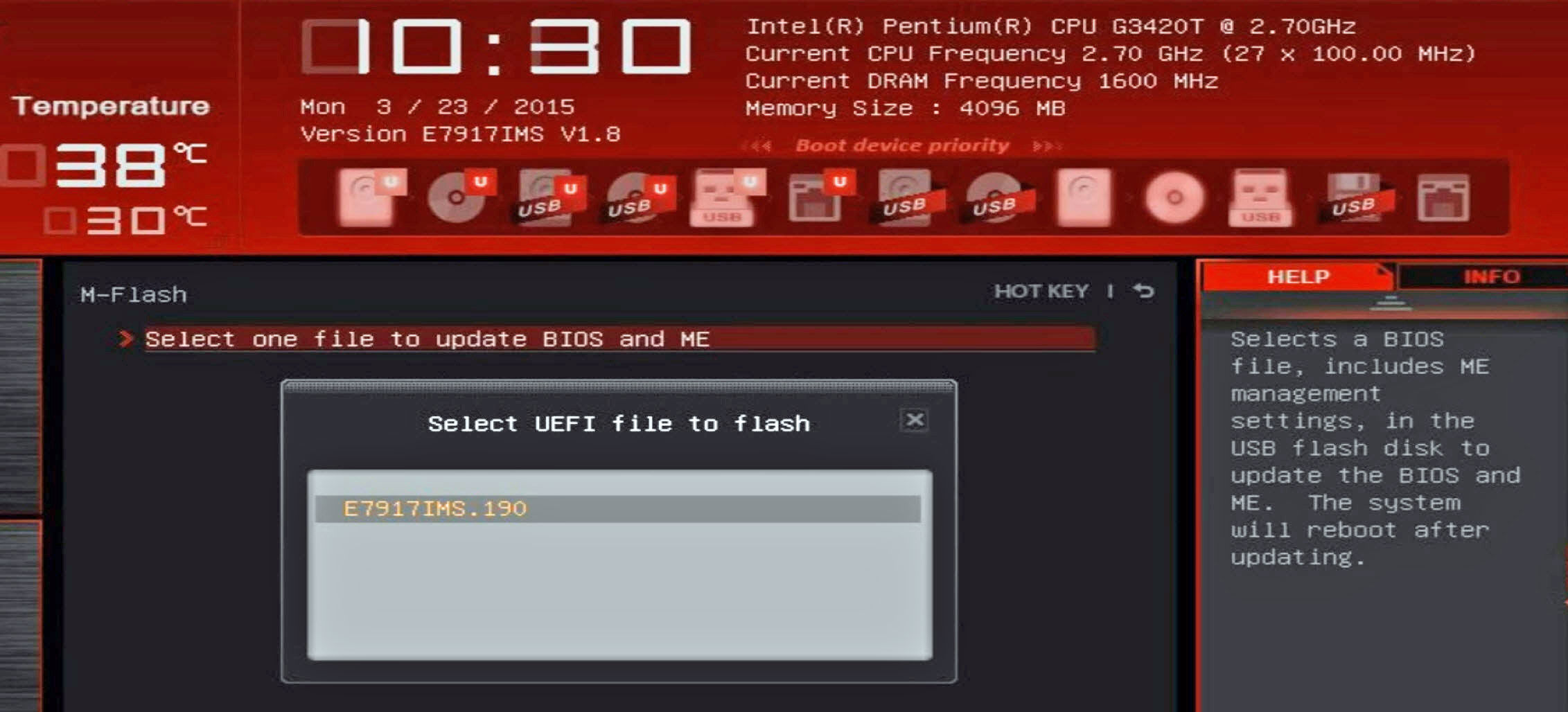
Möglicherweise stellen Sie jedoch fest, dass Ihr Motherboard- oder Laptop -Hersteller tut Bieten Sie eine Windows -App zum Aktualisieren des BIOS an. Einige Laptop -Hersteller, einschließlich Dell, werden sogar BIOS -Updates in ihr Haupt -Software -Updater -Dienstprogramm aufnehmen. In diesem Fall müssen Sie diese möglicherweise nur ausführen.
Wenn Sie vor dem Aktualisieren die Möglichkeit haben, Ihr aktuelles BIOS zu sichern. Suchen Sie nach einem Eintrag in den Zeilen „Aktuelle BIOS -Daten speichern“ und wählen Sie einen Ordner aus, um ihn in zu speichern.
Befolgen Sie die Anweisungen in der App, um das BIOS zu aktualisieren. Möglicherweise müssen Sie es auf die BIOS -Datei verweisen, die Sie bereits heruntergeladen haben, oder es kann möglicherweise die neueste Version automatisch aus dem Internet erhalten.
Der Fortschritt des Updates sollte angezeigt werden, und sobald Sie Ihren PC neu starten müssen oder nicht, damit die Änderungen wirksam werden können.
Überprüfen Sie die BIOS -Einstellungen
Sobald das Blink -Tool erfolgreich aktualisiert wurde, können Sie Ihren PC oder Laptop sofort neu starten und die Arbeit mit dem neuen BIOS fortsetzen. Wir empfehlen jedoch, zuerst einige Dinge zu überprüfen.
Geben Sie das BIOS mit dem entsprechenden Schlüssel während des Starts ein. Überprüfen Sie die Haupteinstellungen, um sicherzustellen, dass Datum und Uhrzeit korrekt sind, die Startreihenfolge (i.e. Welche Festplatte wird zuerst auf eine Windows -Installation überprüft) und stellen Sie sicher, dass alles andere korrekt aussieht. Machen Sie sich keine Sorgen um die erweiterten Einstellungen, es sei denn, Sie haben Probleme. Wenn Sie Ihre vorherigen BIOS -Einstellungen festgestellt haben oder wissen, was sie sein sollten – wie z. B. CPU- und Speicherfrequenzen, konfigurieren Sie sie entsprechend. Stellen Sie sicher, dass Sie Ihre Änderungen speichern, bevor Sie erneut beenden.
Ähnliche Beiträge
- So treten Sie in das BIOS ein, um die Einstellungen Ihres PCs oder Laptops zu ändern
- So optimieren Sie Ihren RAM
- Wie man eine Festplatte oder SSD abwischt
So aktualisieren Sie das BIOS auf einem PC: 3 Möglichkeiten, neue Firmware zu erhalten | Toms Hardware, Hardware -Fehler? Kompatibilitätsproblem? So aktualisieren Sie den BIOS/UEFI -Computer | PCmag
by • Computerspiele • 0 Comments
Hardwarefehler? Kompatibilitätsproblem? So aktualisieren Sie das BIOS/UEFI Ihres Computers
So aktualisieren Sie das BIOS auf einem PC: 3 Möglichkeiten, neue Firmware zu erhalten
Das BIOS Ihres PCs (auch seine UEFI oder seine Firmware genannt) ist die Software mit niedriger Ebene, mit der das Motherboard mit Ihrer CPU, Kühlsystemen, Erweiterungskarten und Ports interagiert. Im Laufe der Zeit stellen sowohl Motherboard -Hersteller als auch PC OEMs (einschließlich derer, die Laptops erstellen) BIOS -Updates aus, die Fehler beheben, Unterstützung für neue CPUs oder Funktionen hinzufügen und manchmal die Leistung oder das thermische Management verbessern.
Normalerweise müssen Sie Ihr BIOS nicht aktualisieren. Manchmal brauchen Sie jedoch wirklich eine neue Version. Zum Beispiel benötigen ältere Motherboards der Intel 600 -Serie BIOS -Updates, bevor sie mit CPUs der 13. Generation “Raptor Lake” arbeiten können, und Motherboards der Serie AMD 300, 400 und 500 benötigen möglicherweise BIOS. Die Fixes für die berüchtigten Gespenst und Zusammenbruch Schwachstellen erfordern auch BIOS -Updates.
Denken Sie daran, dass eine schlechte oder falsche BIOS. Seien Sie also vorsichtig und überprüfen Sie, ob Sie die richtige Datei haben, bevor Sie eine BIOS-Installation versuchen. Beachten Sie auch, dass die Aktualisierung des BIOS alle benutzerdefinierten Einstellungen auslöschen kann, die übertakte Spannungen, Speicherzeiten oder sogar Start -Startreihenfolge, damit Sie diese nach dem Update erneut festlegen müssen.
Wenn Sie Ihr BIOS aktualisieren müssen, gibt es drei Hauptmethoden:
Die beste Methode für die meisten Umstände ist die Aktualisierung über das BIOS, da die Windows-Methode zwar bequem eine größere Fehlermöglichkeiten einführt, die zu nicht funktionierender Motherboard führen können.
Überprüfen Sie Ihre aktuelle BIOS -Version
Bevor Sie sich entscheiden, auf ein neues BIOS zu aktualisieren, müssen Sie wissen, welche Versionsnummer Sie haben, damit Sie es anhand der Liste der verfügbaren Updates überprüfen können, um festzustellen, ob sie tatsächlich neuer sind. Sie können auch entscheiden, wenn Sie sich die Änderungsprotokolle ansehen, die Sie überhaupt nicht aktualisieren müssen.
Die zuverlässigste Möglichkeit, Ihre aktuelle BIOS -Version zu überprüfen. Es befindet sich normalerweise auf der Registerkarte Haupt- oder Erster Registerkarte.
Sie können die Versionsinformationen auch im Betriebssystem erhalten (wahrscheinlich). Um Ihre aktuelle Version in Windows zu sehen:
1. Starten Sie die Systeminformations -App. Sie können dort durch die Suche nach Systeminformationen gelangen.
2. Suchen Sie nach der BIOS -Version / dem BIOS -Datum in der rechten Spalte.
Beachten Sie, dass einige Motherboards ihre Versionsnummer möglicherweise nicht genau an Windows melden. Wenn der Code falsch aussieht und nicht mit den BIOS -Versionsnummern auf der Website des Herstellers übereinstimmt, können Sie ein zuverlässigeres Ergebnis erzielen, indem Sie direkt in das BIOS gehen und die Schnittstelle betrachten.
Bevor Sie aktualisieren: Schreiben Sie Ihre Einstellungen auf oder schreiben Sie einen Screenshot auf
Updates löschen häufig alle Einstellungen, die Sie im BIOS geändert haben, und geben Sie sie an ihre Standardwerte zurück. Wenn Sie eine der Standardeinstellungen des BIOS geändert haben, unabhängig davon aktualisieren.
Sie können Screenshots der meisten BIOS -Setup -Menüs aufnehmen, indem Sie ein USB -Flash -Laufwerk einfügen und die F12 -Taste treffen. Sie müssen dann diese Werte nach dem BIOS-Update überprüfen und erneut eingeben.
So finden Sie eine BIOS -Aktualisierungsdatei
Bevor Sie Ihr BIOS aktualisieren können, müssen Sie offensichtlich die neueste Version erhalten, die normalerweise als einzelne Datei erhältlich ist. Wenn Sie Windows -Software verwenden, um Ihr BIOS zu aktualisieren (nicht empfohlen), wird das Herunterladen für Sie durchgeführt.
1. Suchen Sie die Datei auf der Support / Download -Seite des Herstellers für Ihr Produkt. Im Fall meines ASUS ROG Strix x570-e Motherboard suchte ich nach der Produktseite auf Google, klickte auf die Registerkarte Support auf der Seite und fand dann das BIOS unter der Registerkarte “Treiber & Tools”. Die Erfahrung der Web -Navigation unterscheidet sich auf der Website der einzelnen Hersteller unterschiedlich.
2. Laden Sie die neueste stabile Version herunter. Wenn Sie ein BIOS sehen, das als “Beta” bezeichnet wird, würde ich empfehlen, die neueste Datei vorher zu machen.
3. Entpacken Sie die Datei Wenn es in einem Zip -Archiv ist.
So aktualisieren Sie Ihr BIOS über UEFI -Setup
1. Kopieren Sie die BIOS -Datei in ein USB -Flash -Laufwerk Das hat eine FAT32 -Partition.
2. Bitlocker -Verschlüsselung suspendieren Wenn Sie es in Windows aktiviert haben. Wenn Sie das BIOS ohne dies aktualisieren, können Sie Daten verlieren, wenn die Verschlüsselung nach dem alten BIOS sucht. BitLocker funktioniert nur in Windows 10 oder 11 Pro. Suchen Sie im Suchmenü nach “BitLocker verwalten”, um das Menü zu finden, um das Menü dafür zu finden. Sie können BitLocker nach dem Update wieder aufnehmen. Es ist auch eine gute Idee, eine Kopie Ihres BitLocker -Wiederherstellungsschlüssels auf einem Flash -Laufwerk zu führen.
3. Starte deinen Computer neu Und Geben Sie das BIOS ein. Normalerweise können Sie dort ankommen, indem Sie den F2 oder DEL während des Postprozesses (Power on Self-Test) treffen. Sehen Sie unsere Geschichte auf wie man das BIOS betritt Für eine vollständige Liste der Zugriffsschlüssel und andere Möglichkeiten, um darauf zuzugreifen.
4. Wechseln Sie vom einfachen zu erweiterten Menümodus Wenn sich das System im einfachen oder grundlegenden Modus befindet und Ihnen die Wahl gibt. In der Regel wird am unteren Bildschirmrand eine Notiz angezeigt. Bei ASUS -Motherboards haben Sie normalerweise den F7 getroffen, um sich aus dem EZ -Modus zu ändern.”
5. Navigieren Sie zum Aktualisierungsmenü Innerhalb des BIOS. Die Aktualisierungsfunktion hat je nach dem Motherboard -Anbieter einen anderen Namen, obwohl sie normalerweise das Wort “Flash” enthalten.”Zu den wichtigsten Motherboard -Anbietern gehören die aktuellen Namen:
Egal wie es heißt, es funktioniert im Grunde genauso wie.
6. Wählen Sie die BIOS -Datei aus Aus Ihrem Flash -Laufwerk.
7. Klicken Sie auf ja (oder ok) zu bestätigen.
Sie werden wahrscheinlich ein Statusmenü sehen, der Ihnen den Fortschritt Ihres Updates zeigt, der normalerweise nicht mehr als ein paar Minuten dauert. Dann kehrt der PC entweder zum BIOS zurück oder startet Sie neu.
So aktualisieren Sie Ihr BIOS über BIOS -Rückblende
In einigen Fällen können Sie Ihren Computer möglicherweise nicht starten, um zum BIOS / UEFI -Menü zu gelangen. Zum Beispiel benötigen viele Motherboards ein BIOS-Update, bevor sie die neuere Generation CPUs unterstützen werden. Viele AMD -Motherboards mit AM4 -Sockets starten nicht mit einem neueren Chip als die aus dem Board, sodass Sie beispielsweise ein Motherboard mit einem B350- oder B450 -Chipsatz kaufen können, und es benötigt möglicherweise ein BIOS -Update, bevor es vor seiner funktioniert mit Ihrem Ryzen 5000 -Prozessor. Das gleiche Problem kann bei der Verwendung eines Motherboards der Intel 600 -Serie mit einer CPU der 13. Generation auftreten. Dies ist jedoch nicht immer der Fall, da einige Boards, die später versandt wurden.
Glücklicherweise haben einige (aber nicht die meisten) Motherboards einen BIOS -Rückblenden, mit dem Sie das BIOS von einem USB -Flash -Laufwerk aktualisieren können, ohne dass eine CPU installiert werden muss oder sogar eine CPU installiert werden muss. Beachten Sie, dass einige Motherboardhersteller einen anderen Namen verwenden als “BIOS Flashback”-Gigabyte nennt seinen Q-Flash Plus-, aber der Prozess ist der gleiche. Hier ist wie:
1. Laden Sie die BIOS -Aktualisierungsdatei herunter vom Hersteller. Wenn Sie BIOS -Rückblenden auf einem Computer benötigen, müssen Sie dies wahrscheinlich auf einem anderen tun, der funktioniert.
2. Benennen Sie die BIOS -Datei um wie nötig. Die meisten Hersteller benötigen einen Standardnamen, der nicht die Versionsnummer enthält und Ihnen mitteilt, welchen Namen, entweder auf der Website oder in einer Readme -Datei. Der Download kann eine Utility -Datei geben, die die BIOS -Datei für Sie umgebracht hat.
3. Kopieren Sie die BIOS -Datei in ein USB -Flash -Laufwerk das ist als fat32 formatiert.
4. Stellen Sie sicher / Motherboard, das ein Update benötigt, ist ausgeschaltet, aber angeschlossen antreiben.
5. Fügen Sie das Flash -Laufwerk in den dedizierten BIOS -USB -Anschluss ein auf der Rückseite des Motherboards. Es ist normalerweise als BIOS bezeichnet, aber wenn Sie es nicht finden können, überprüfen Sie das Motherboard -Handbuch. Normalerweise gibt es auch eine BIOS -Flashback -Taste, die Sie drücken müssen.
6. Drücken Sie die BIOS -Flashback -Taste und halten Sie es 3 Sekunden lang ab oder bis Sie sehen, wie das Licht blinkt.
Das BIOS -Flashback -LED -Licht blinkt, wenn die Datei vom Laufwerk abgelesen wird. Warten Sie, bis es blinkend ist (wenn es wahrscheinlich ausgeschaltet ist). Dies sollte zwei oder drei Minuten dauern, an diesem Punkt sollten Sie gut gehen, um zu gehen.
Auf einigen Boards – zum Beispiel Asrock Boards – zeigt ein solides grünes Licht an, dass es ein Problem mit dem BIOS gibt. Wenn das Licht überhaupt nicht blinkt, funktioniert etwas nicht. Sie sollten sicherstellen.
So aktualisieren Sie Ihr BIOS über Windows -Software
Dies ist die letzte und am wenigsten empfohlene Methode zur Aktualisierung des BIOS Ihres PCs. Die Aktualisierung über Windows -Software ist bequem, aber wenn etwas schief geht und die Software zum Absturz oder die BIOS -Datei wird, können Sie ernsthafte Probleme haben. Aber in den meisten Fällen wird es gut funktionieren.
Bei vielen vorgefertigten Desktops und Laptops ist eine BIOS-Update-Funktion in der von vorgeladenen Versorgungssoftware integriert. Für Motherboards müssen Sie die Anweisungen und Websites der Hersteller überprüfen, da die Funktion zur BIOS -Update in verschiedene Apps für jede Marke integriert wird. Zum Beispiel verlangte mein ASUS X570 -Motherboard die AI Suite 3 -Software des Unternehmens, seine BIOS innerhalb von Windows zu aktualisieren. Auf Asrock -Motherboards ist es in den Asrock App Shop eingebaut.
Ich habe die Aktualisierung des BIOS auf meinem ASUS X570 -Motherboard mit AI Suite 3 und seiner EZ -Update -Funktion getestet. Obwohl es neuere Versionen des BIOS verfügbar war als die, die ich installiert hatte, teilte mir die Software mit, dass “die Umgebung nicht aktualisiert werden müsste.”Vielleicht liegt das daran, dass ein BIOS -Update für mich nicht unbedingt erforderlich war oder die Software selbst ein Update benötigt.
Ich hatte jedoch auch eine Option in der AI Suite 3, um eine bereits heruntergeladene BIOS-Datei für die Aktualisierung auszuwählen.
Also habe ich eine BIOS -Update -Datei ausgewählt, die ich heruntergeladen und ausgewählt hatte. Dann wurde mir die BIOS -Version gezeigt und mir die Möglichkeit gegeben, Update zu treffen.
Ich bekam eine Warnung, die mir eine letzte Chance gab, mich zurückzuziehen oder den Blitzknopf zu drücken.
Nachdem er noch einmal auf OK geklickt hatte, begann der Prozess.
Die Software veranlasste mich dann, neu zu starten. An diesem Punkt stieg sie gerade in das Dienstprogramm BIOS Firmware -Update ein und leitete das Update genau dort aus.
Nach ein paar Minuten war es fertig und neu gestartet. Es würde nicht in Windows stoßen, bis ich zurück in das BIOS ging, die Einstellungen dort gespeichert und neu gestartet wurde. Einige meiner Einstellungen waren ebenfalls deaktiviert und ich musste sie neu anbieten.
In Anbetracht der Tatsache, dass diese Windows -Apps Sie sowieso im BIOS -Setup -Dienstprogramm landen, empfehlen wir, sie zu überspringen und direkt in das BIOS zu gehen.
Bleiben Sie auf der Schneide
Schließen Sie sich den Experten an, die Toms Hardware für den Insider -Track in begeisterten PC -Tech -Nachrichten lesen – und über 25 Jahre alt. Wir werden Breaking News und ausführliche Bewertungen von CPUs, GPUs, KI, Maker-Hardware und direkter auf Ihren Posteingang senden.
Durch die Übermittlung Ihrer Informationen stimmen Sie den Allgemeinen Geschäftsbedingungen und Datenschutzbestimmungen zu und sind 16 Jahre oder älter.
Avram Piltch ist der Chefredakteur von Tom’s Hardware. Wenn er nicht mit den neuesten Geräten bei der Arbeit spielt oder VR -Helme bei Messen anzieht, werden Sie feststellen. Mit seinem technischen Wissen und seiner Leidenschaft für Tests entwickelte Avram viele reale Benchmarks, einschließlich unseres Laptop-Batteriestests.
Hardwarefehler? Kompatibilitätsproblem? So aktualisieren Sie das BIOS/UEFI Ihres Computers
Das grundlegende Eingangs-/Ausgabesystem oder das einheitliche erweiterbare Firmware -Schnittstelle Ihres Computer.
Aktualisiert am 15. September 2023
https: // www.PCmag.com/how-to/how-to-update-your-computer-bios
(Kredit: René Ramos; Getty Images/Kieran Stone)
Das grundlegende Eingangs-/Ausgabesystem eines Computers – oder BIOs – ist in einem kleinen Chip auf dem Motherboard und verwaltet die grundlegendsten Anweisungen, die Ihren Computer betreiben. Dadurch kann Ihr PC einschalten, in ein Betriebssystem booten und angehängte Geräte wie Speicher, Tastaturen und andere Peripheriegeräte verwaltet.
Im Allgemeinen sollten Sie diese Software nicht so oft, wenn überhaupt. Von Zeit zu Zeit kann der Hersteller Ihres PCs mit bestimmten Verbesserungen Aktualisierungen für das BIOS anbieten. Diese Updates führen jedoch normalerweise keine neuen Funktionen oder enormen Geschwindigkeitsschubs ein.
Möglicherweise müssen Sie den TPM -Sicherheitschip vom BIOS auch aktivieren, wenn Sie auf Windows 11 ein Upgrade möchten. Diese Option kann jedoch standardmäßig aktiviert werden. Der einzige Grund, auf Ihr BIOS zuzugreifen.
Sofern das neueste BIOS mit Sicherheitspatches geliefert wird, unterstützt die neue Hardware, die Sie verwenden möchten, einen Fehler, der Ihre tägliche Verwendung plagt, oder Sie wissen sonst, was Sie dort tun, ist es am besten, das BIOS -Menü alleine zu verlassen. Wenn Sie in eine dieser Kategorien geraten und Ihr BIOS aktualisieren müssen, finden Sie hier, wie es geht.
Eine Warnung, bevor er anfing
Beachten Sie, dass das Navigieren in dieser Schnittstelle ein wenig vom Computer zum Computer variieren kann, insbesondere wenn Sie eine neuere Maschine mit einer einheitlichen erweiterbaren Firmware -Schnittstelle oder UEFI haben (die trotz der fähigen als das ältere Geschwister immer noch häufig als BIOS bezeichnet wird). Obwohl wir Ihnen nicht genau sagen können, worauf Sie klicken sollen, sollten Sie die folgenden Anweisungen trotzdem in den richtigen Baseballstadion bringen.
Das Installieren (oder “Blinken”) eines neuen BIOS ist gefährlicher als das Aktualisieren eines einfachen Windows -Programms. Wenn während des Vorgangs etwas schief geht, können Sie Ihren Computer mickert. Ich will nicht alle dumm und glühend sein; Ich hatte noch nie ein Problem damit, mein BIOS zu aktualisieren – und ich habe es oft getan -, aber es ist wichtig, vorsichtig zu sein.
So aktualisieren Sie das BIOS oder UEFI Ihres Motherboards
BIOS sollte ein veraltetes Akronym in der Welt der PCs und Laptops sein, aber es bleibt auch jetzt noch bestehen.
Es steht für ein grundlegendes Eingangs-/Ausgangssystem und ist ein Chip, mit dem Ihr PC oder Laptop die grundlegenden Startvorgänge vor Windows – oder einem anderen Betriebssystem – belasten können.
Heutzutage haben PC- und Laptop -Motherboards jedoch keine BIOS -Chips. Stattdessen verwenden sie ein neues System, das ein neues Akronym verfolgt: UEFI.
Sie können diese immer noch in einem Legacy BIOS -Modus ausführen, aber fast jeder, einschließlich der Hersteller von Motherboards, bezeichnen UEFI immer noch als „das BIOS“ als „das BIOS“.
Es gibt Unterschiede zwischen der Funktionsweise von BIOS und UEFI, aber nichts davon ist wirklich wichtig, da der Prozess zur Aktualisierung weitgehend gleich ist.
Und natürlich sind Sie deshalb hier, weil Sie Ihre aktualisieren möchten.
Es gibt zwei BIOS -Standards, die Sie sich bewusst sein müssen. Der traditionelle Typ wird ausgeschaltet und durch neuere UEFI -Chips ersetzt, obwohl die vor 2007 hergestellten PCs möglicherweise noch die ältere Version haben. UEFI hat auch einen universellen Standard für alle großen Prozessorhersteller geschaffen
Sollten Sie das BIOS aktualisieren?
Aber bevor wir erklären, wie es geht, und eine wichtige Warnung.
Wenn während des BIOS -Updates etwas schief geht, kann Ihr PC oder Laptop nutzlos gemacht werden. Wenn ein Stromausschnitt vorhanden ist oder der Computer während der Aktualisierung ausgeschaltet wird, kann dies bedeuten, dass er überhaupt nicht starten kann. Es ist unwahrscheinlich, aber nicht aus der Frage.
Wenn Sie also keinen guten Grund dafür haben, raten wir Ihnen, das BIOS überhaupt nicht zu aktualisieren.
Zu den gültigen Gründen für die Aktualisierung gehört das Hinzufügen von Unterstützung für einen neuen Prozessor, den Sie installieren möchten, um ein Fehler, eine Leistungsprobleme oder eine Anfälligkeit zu beheben oder neue Funktionen hinzuzufügen, die Sie gewünscht oder benötigen.
So aktualisieren Sie das BIOS / UEFI
Angenommen, Sie möchten weiterhin ein Upgrade haben, finden Sie hier einen Überblick über den Prozess. Es ist eine gute Idee, das genaue Verfahren für Ihr spezifisches Motherboard oder Ihr spezifisches Laptop zu überprüfen, da es variieren kann. Natürlich können wir für jeden einzelnen keine Anleitung zur Verfügung stellen.
Wenn Sie der vorsichtige Typ sind, ist es eine gute Idee, alle wichtigen Dateien von Ihrem PC zu sichern, bevor Sie beginnen. Obwohl ein fehlgeschlagenes BIOS -Update die Daten auf Ihrer Festplatte nicht direkt gefährdet, ist es ein Schmerz, darauf zuzugreifen, wenn das Update schief geht.
Die Chancen sind, wie wir gesagt haben, winzig. Aber es ist trotzdem ein Risiko.
So identifizieren Sie die Marke und das Modell Ihres Motherboards
Ihr nächster Schritt besteht wahrscheinlich darin, herauszufinden, welches Motherboard Sie haben, damit Sie die richtige Datei von der Website des Herstellers herunterladen können. Es ist entscheidend, dass Sie die richtige erhalten, und es ist wahrscheinlich eine schlechte Idee, die Datei von irgendwo anders als der Website des Herstellers zu erhalten.
Der vollständige Modellname – wie MSI Z170A Gaming Pro – findet sich normalerweise irgendwo auf dem Board selbst. Es ist wichtig, da es normalerweise subtil unterschiedliche Versionen gibt, und jedes kann ein eigenes BIOS haben. Außerdem sollten Sie die Revisionsnummer feststellen – z. B. Rev 1.03G, da es möglicherweise eine andere BIOS -Datei als frühere Überarbeitungen des Board erfordern.
Wenn Sie einen Laptop aktualisieren, müssen Sie nur das Modell und das genaue Modell des Laptops finden und auf die Website des Herstellers gehen.
In beiden Fällen sollten Sie nach dem Abschnitt Support- oder Downloads suchen und nach BIOs oder Firmware suchen und sicherstellen, dass Sie die richtige Datei herunterladen.
Eine Möglichkeit, herauszufinden, welches Motherboard Sie haben und welche BIOS -Version installiert ist, besteht darin, die Windows -Systeminformationen zu verwenden.
Halten Sie die Windows -Taste+ R gedrückt, um die Eingabeaufforderung auszuführen, und geben Sie MSINFO32 in das Box ein und drücken Sie OK.
Das Fenster Systeminformationsfenster wird angezeigt, ähnlich wie unten gezeigt. Suchen Sie nach Systemzusammenfassung nach Baseboardherstellern, Produkt- und BIOS -Version/Datum.
Manchmal wird wie in diesem Fall die genaue Version nicht angezeigt, sodass Sie neu starten und in das BIOS selbst gehen müssen, um die Version zu überprüfen.
Sie können auch unter “BIOS -Modus” sehen, wenn Ihr Motherboard auf Legacy oder UEFI eingestellt ist. Im Idealfall sollte es für moderne Maschinen UEFI sein.
Jim Martin / Gießerei
Sobald Sie genau wissen, welche BIOS -Datei Sie benötigen, und die richtige Datei von der Website des Herstellers heruntergeladen haben, lohnt es sich, Anweisungen zu lesen – enthalten im Download oder auf der Website des Herstellers selbst – über den genauen Aktualisierungsprozess für Ihr BIOS. Sie variieren und Sie müssen möglicherweise einige Dinge konfigurieren, bevor Sie den Aktualisierungsvorgang starten, z.
Meistens müssen Sie nur die Dateien aus der ZIP -Datei extrahieren und auf ein USB -Laufwerk kopieren.
Kann ich das BIOS in Windows 10 aktualisieren??
Für viele Motherboards können Sie nicht von Windows 10 aktualisieren. Sie müssen das BIOS neu starten und eingeben und das Menü nach einer Option wie “EZ Flash” “M Flash” oder “Q Flash” durchsuchen. Befolgen Sie einfach die Anweisungen auf dem Bildschirm, um die BIOS-Datei aus Ihrem USB-Laufwerk auszuwählen.
Wenn Sie nicht auf das BIOS zugreifen können, finden Sie hier einige zusätzliche Tipps, insbesondere wenn Ihr Motherboard stattdessen UEFI verwendet.
Möglicherweise stellen Sie jedoch fest, dass Ihr Motherboard- oder Laptop -Hersteller tut Bieten Sie eine Windows -App zum Aktualisieren des BIOS an. Einige Laptop -Hersteller, einschließlich Dell, werden sogar BIOS -Updates in ihr Haupt -Software -Updater -Dienstprogramm aufnehmen. In diesem Fall müssen Sie diese möglicherweise nur ausführen.
Wenn Sie vor dem Aktualisieren die Möglichkeit haben, Ihr aktuelles BIOS zu sichern. Suchen Sie nach einem Eintrag in den Zeilen „Aktuelle BIOS -Daten speichern“ und wählen Sie einen Ordner aus, um ihn in zu speichern.
Befolgen Sie die Anweisungen in der App, um das BIOS zu aktualisieren. Möglicherweise müssen Sie es auf die BIOS -Datei verweisen, die Sie bereits heruntergeladen haben, oder es kann möglicherweise die neueste Version automatisch aus dem Internet erhalten.
Der Fortschritt des Updates sollte angezeigt werden, und sobald Sie Ihren PC neu starten müssen oder nicht, damit die Änderungen wirksam werden können.
Überprüfen Sie die BIOS -Einstellungen
Sobald das Blink -Tool erfolgreich aktualisiert wurde, können Sie Ihren PC oder Laptop sofort neu starten und die Arbeit mit dem neuen BIOS fortsetzen. Wir empfehlen jedoch, zuerst einige Dinge zu überprüfen.
Geben Sie das BIOS mit dem entsprechenden Schlüssel während des Starts ein. Überprüfen Sie die Haupteinstellungen, um sicherzustellen, dass Datum und Uhrzeit korrekt sind, die Startreihenfolge (i.e. Welche Festplatte wird zuerst auf eine Windows -Installation überprüft) und stellen Sie sicher, dass alles andere korrekt aussieht. Machen Sie sich keine Sorgen um die erweiterten Einstellungen, es sei denn, Sie haben Probleme. Wenn Sie Ihre vorherigen BIOS -Einstellungen festgestellt haben oder wissen, was sie sein sollten – wie z. B. CPU- und Speicherfrequenzen, konfigurieren Sie sie entsprechend. Stellen Sie sicher, dass Sie Ihre Änderungen speichern, bevor Sie erneut beenden.
Ähnliche Beiträge