So teilen Sie Spiele auf Steam
Die Jungs bei Steam denken ständig über neue Wege nach, um Ihre Benutzererfahrung so gut wie möglich zu gestalten. Dies könnte darin bestehen, Fehler im Spiel zu reparieren oder neue Steam-Funktionen anzubieten, um Ihr Leben zu erleichtern. Der jüngste Schritt zur ultimativen Benutzererfahrung ist die Steam Family Sharing Facility.
Sei kein Spielhorter. Teilen Sie Ihre Dampfbibliothek mit Freunden
Die gemeinsame Nutzung der Familienbibliotheksbibliotheks von Steam bietet Ihnen die Möglichkeit, alle Ihre Spiele mit anderen Personen auf bestimmten Geräten zu teilen.
Shelby Brown Editor II
Shelby Brown (sie/sie/hing) ist Redakteur des CNET -Dienste -Teams. Sie deckt Tipps und Tricks für Apps, Betriebssysteme und -geräte sowie mobile Gaming- und Apple Arcade News ab. Shelby überwacht auch die Berichterstattung über die Tech -Tipps. Bevor sie zu CNET kam, berichtete sie App -Nachrichten zum Download.com und diente als Freiberufler für Louisville.com.
- Sie erhielt 2016 das Renau -Schreibstipendium von der Kommunikationsabteilung der Universität von Louisville.
4. Mai 2023 7:00 a.M. Pt

Mit seinem nicht längeren Ansatz und dem häufigen Umsatz erleichtert Steam-Valve’s Digital Gaming Distribution Service-den Spielern leicht, umfangreiche Gaming-Bibliotheken aufzubauen. Im Gegensatz zu Game -Abonnementdiensten (wie Xbox Game Pass, Apple Arcade oder Google Play Pass) können Sie einzelne Spiele auf Steam ohne monatliche Verpflichtung kaufen.
Noch ein Vorteil? Mit Steam Family Sharing können Sie Ihre Spielbibliothek mit anderen teilen. Obwohl diese Funktion dazu beiträgt, Eltern zu helfen, zu verteilen und zu überwachen, was ihre Kinder spielen, können Sie Ihren Freunden auch Spiele verleihen. Hier finden Sie eine Schritt-für-Schritt-Anleitung, wie Sie Ihre Steam Library teilen können.
So schützen Sie Ihr Konto mit Dampfschutz
Die Sicherung Ihrer Spielbibliothek sollte Ihre oberste Priorität haben. Auf diese Weise, auch wenn Sie Ihr Konto teilen, wird immer noch alles geschützt und innerhalb Ihrer Kontrolle. Dazu müssen Sie Dampfschutz aktivieren. Steam Guard – der frei einschalten kann – bietet ein zusätzliches Sicherheitsniveau, das Ihr Konto vor unbefugtem Zugriff schützt.
Hier erfahren Sie, wie Sie Steam Guard in Ihrem Konto mit der Desktop -App oder im Browser aktivieren:
1. Gehen Sie auf Steams Homepage und stellen Sie sicher, dass Sie angemeldet sind.
2. Klicken Sie in der oberen rechten Ecke auf Ihre Nutzername.
3. Klicken Sie im Dropdown-Menü, klicken Sie auf Kontodetails.
4. Scrollen Sie nach unten, um die Sicherheit zu erhalten, und klicken Sie auf Dampfwache verwalten.
Von dort aus können Sie zwischen Dampfwächter -Codes an Ihr Telefon oder E -Mail entscheiden, oder Sie können Dampfschutz vollständig ausschalten. Sie werden auch die Option sehen, alle anderen Computer oder Geräte zu deautorisieren, die Sie derzeit verwenden, die möglicherweise Ihre Anmeldeinformationen gespeichert haben. Steam empfiehlt, Wachcodes als Form der Zwei-Faktor-Authentifizierung an Ihr Telefon zu senden.
So teilen Sie Ihre Steam Game Library
Melden Sie sich mit Ihrem Steam -Konto bei Ihrem Familienmitglied oder Freund an, um loszulegen. Sie können dies aus Ihrer App tun. Hier erfahren Sie, wie:
1. Klicken Sie in der oberen linken Ecke Dampf.
2. Wählen Einstellungen (unter Windows) oder Vorlieben (auf Mac) Aus dem Dropdown-Menü.
3. Wählen Familie im Seitenmenü
4. Klicken Sie auf das Feld, das heißt Autorisieren Sie die Freigabe der Bibliothek auf diesem Computer.
Auf diese Weise können Sie alle Konten autorisieren, die sich auch auf demselben Computer angemeldet haben. Wenn sonst niemand hat, erhalten Sie eine Nachricht mit der Aufschrift: “Keine anderen lokalen Konten gefunden.”Nachdem dies abgeschlossen ist, melden Sie sich von Ihrem Konto ab und Ihr Freund oder Ihr Familienmitglied kann sich wieder in ihre anmelden. Sie sollten nun die Möglichkeit haben, ausgewählte Spiele aus Ihrer Bibliothek herunterzuladen und zu installieren.
Sie können bis zu fünf Benutzer auswählen, die auf Ihre Bibliothek auf 10 Geräte zugreifen können, die Sie autorisiert haben. Während Sie keine Familienfreigabe in einem Browser einrichten können, können Sie überprüfen, welche Geräte und Konten Zugriff auf Ihre Steam -Bibliothek haben. Sie können auch Zugriff widerrufen.
Hier erfahren Sie, wie Sie die Steam -App einchecken:
1. Klicken Sie in der oberen rechten Ecke auf Ihren Benutzernamen.
2. Klicken Sie im Dropdown-Menü, klicken Sie auf Kontodetails.
3. Scrollen Sie nach unten zu Familieneinstellungen und klicken Sie auf Verwalten Sie die Freigabe der Familienbibliothek.
4. Wenn Konten oder Geräte Zugriff haben, die Sie nicht mehr wünschen, können Sie es können Klicken Sie auf Revoke unter Teilenstatus.
Das Einchecken in einem Browser ist im Wesentlichen gleich, sobald Sie sich auf der Steam -Site anmelden:
1. Gehen Sie auf Steams Homepage und stellen Sie sicher, dass Sie angemeldet sind.
2. Klicken Sie in der oberen rechten Ecke auf Ihren Benutzernamen.
3. Klicken Sie im Dropdown-Menü, klicken Sie auf Kontodetails.
4. Scrollen Sie nach unten zu Familieneinstellungen und klicken Sie auf Verwalten Sie die Freigabe der Familienbibliothek.
5. Wenn Konten oder Geräte Zugriff haben, die Sie nicht mehr wünschen, können Sie es können Klicken Sie auf Revoke unter Teilenstatus.
Vorteile des Teilens Ihrer Gaming -Bibliothek mit Steam Family Sharing
- Teilen Sie Ihre Spiele mit anderen.
- Spiele ausprobieren können, wenn Ihre Familie oder Freunde ihr Konto mit Ihnen teilen.
- Eltern können etwas mehr Kontrolle über Spiele haben, die ihre jüngeren Kinder spielen können.
- Einfach zu sehen und zu widerrufen, wer Zugriff auf Ihre Bibliothek hat.
- Gibt dem Benutzer, den Sie mit der Möglichkeit teilen, ein Spiel zu probieren, ohne sofort Geld zu investieren.
Nachteile des Teilens Ihrer Gaming -Bibliothek mit Steam Family Sharing
- Die Sharing -Funktionen von Steam sind nicht perfekt.
- Nur fünf Konten können von bis zu 10 verschiedenen Computern auf Ihre Gaming -Bibliothek zugreifen.
- Sie benötigen eine Internetverbindung, um auf die freigegebenen Bibliotheken zuzugreifen.
- Bibliotheken können nur in ihrer Gesamtheit geteilt werden.
- Einige Spiele qualifizieren sich nicht für das Teilen, da sie ein Abonnement benötigen.
- Shared Games können jeweils nur von einer Person zugegriffen werden, sodass Sie nicht einfach zusammen spielen können.
- Der Kontoinhaber hat vorrangigen Zugriff auf seine Spiele. Wenn Sie anfangen, ein Spiel zu spielen, während eine andere Person bereits spielt, haben sie die Möglichkeit, das Spiel zu kaufen oder die Sitzung zu beenden.
So teilen Sie Spiele auf Steam

Die Jungs bei Steam denken ständig über neue Wege nach, um Ihre Benutzererfahrung so gut wie möglich zu gestalten. Dies könnte darin bestehen, Fehler im Spiel zu reparieren oder neue Steam-Funktionen anzubieten, um Ihr Leben zu erleichtern. Der jüngste Schritt zur ultimativen Benutzererfahrung ist die Steam Family Sharing Facility.
Steam versteht, dass nicht jeder die neuesten verfügbaren Spiele in die Hände bekommen kann. Aus diesem Grund entschied sich Steam, eine Funktion zu entwerfen, mit der Benutzer ihre Spiele mit engen Freunden und Familie teilen konnten. Es kommt jedoch mit seinen Einschränkungen einher.
Bevor wir erklären, was diese Funktion nicht kann, zeigen Sie zuerst, wie Sie Ihre Spiele teilen und was Sie tun können.
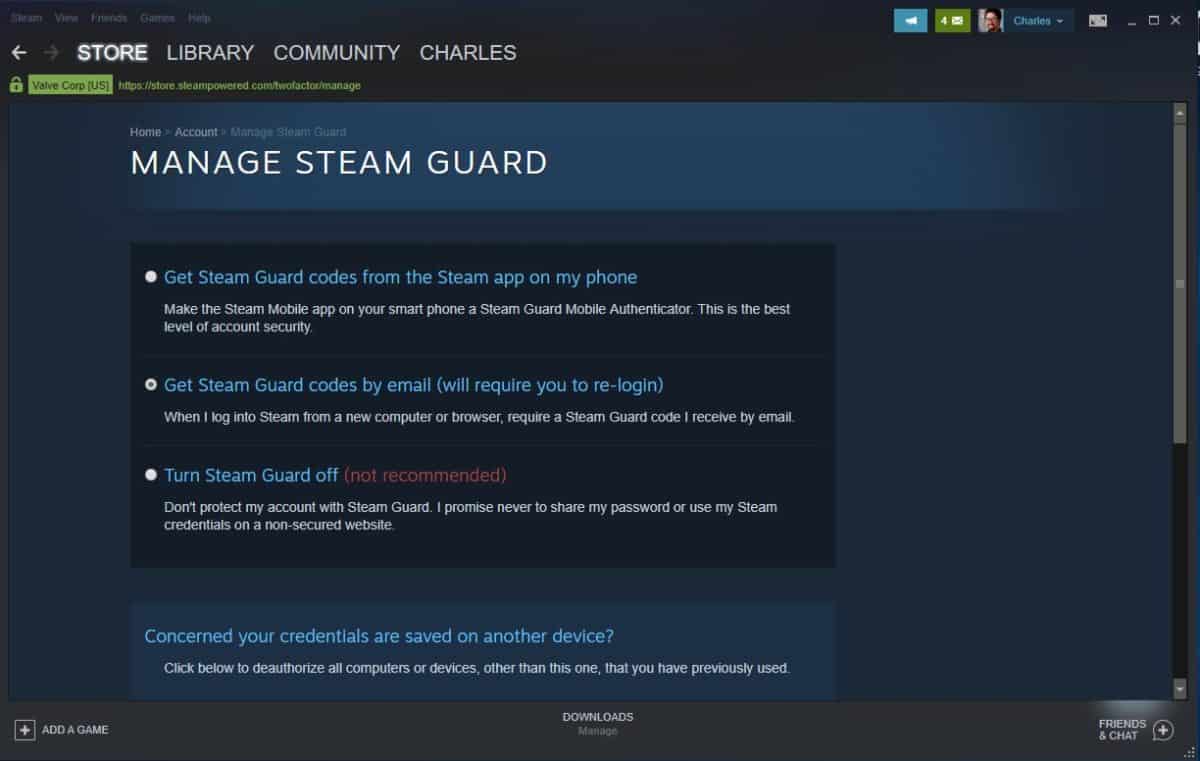

Autorisieren Sie Ihren PC für die Teilen der Dampffamilie
Sobald Steam Guard aktiviert ist, besteht der nächste Schritt darin, die Konten Ihrer Familienmitglieder zu autorisieren. Dieser Schritt ist erforderlich, um die Freigabe Ihrer ausgewählten Spiele zu ermöglichen.
Der nächste Schritt erfordert, dass Ihr Steam -Konto auf Ihrem Familienmitglied oder Freund eines Freundes angemeldet wird. Sobald Sie sich angemeldet haben und die Steam -Sicherheitsfragen übergeben haben, können Sie die nächsten Schritte befolgen, um den PC zu autorisieren.
Wählen Sie aus dem Fenster Einstellungen die ausFamilieTab. Sobald Sie in der Registerkarte “Familie” sind, finden Sie das “Gemeinsame Nutzung der Familienbibliothek “ Abschnitt. Unter diesem Abschnitt sollten Sie eine mit der Bezeichnung “Zeckenkästchen” bezeichnete Tickbox sehen “Autorisieren Sie die Freigabe der Bibliothek auf diesem Computer”, Wählen Sie es aus.
Zu diesem Zeitpunkt sehen Sie eine Liste von Benutzern, die für die Freigabe der Spiele autorisiert werden können.
Wählen Sie die Benutzer aus, mit denen Sie auf diesem Computer teilen möchten. Sobald Sie den Benutzer ausgewählt haben, klicken Sie auf OK.

Schritte zum Zugriff auf gemeinsame Spiele
Diese Schritte sind vom Benutzer erforderlich, der teilen möchte.
Starten Sie ein gemeinsames Spiel
Melden Sie sich zunächst an Ihrem Dampf an und achten Sie darauf, dass der Dampfschutz aktiviert ist. Befolgen Sie die Schritte von oben.
Sobald dies erledigt ist, sollten Sie in Ihrer Bibliothek eine Liste von Spielen in Ihrer Bibliothek sehen, die aus dem Sharing Steam -Konto hinzugefügt wurden. Wählen Sie eines der neuen Spiele aus und klicken Sie auf “Spielen”.

Anfrage Zugang
Sie sollten mit einem Popup-Fenster begrüßt werden, das ungefähr so aussieht:
Dampf wird Sie dann zu beiden bitten “Anfrage Zugang” Oder “Kaufen Sie das Spiel”. In diesem Szenario werden wir Zugriff anfordern.

Bestätigen Sie den PC -Namen
Nach dem Anforderungszugriff wird Steam Sie auffordert, den PCS -Namen zu bestätigen und die Anfrage zu senden. Bestätigen Sie den PCS -Namen und klicken Sie auf “Anfrage senden”.
Wenn Sie auf Anfragen klicken, senden Sie eine E -Mail an das Teilen von Steam -Konto mit der Erlaubnis, dieses Spiel zu teilen. Als Anbieter müssen Sie das Angebot über Ihre E -Mails annehmen. Sobald Sie diese Person akzeptiert haben, haben Sie dieser Person die Erlaubnis erteilt, dieses Spiel zu verwenden und zu teilen, der Prozess ist abgeschlossen.

Nächste Schritte
Dies ist der vollständige Leitfaden, wie Sie Ihre Spiele mit Ihren engen Freunden und Ihrer Familie auf Steam teilen können. Wenn Sie andere Spiele teilen möchten, müssen Sie den Schritt 3 -Prozess nur erneut wiederholen.
Dampffamilie teilen Einschränkungen
Lassen Sie uns nun diese Einschränkungen diskutieren, die wir im Intro erwähnt haben. Erstens ist erwähnenswert, dass Sie nur mit bis zu fünf verschiedenen Computern und zehn Benutzern teilen können. Das ist die maximale Anzahl von Benutzern, die Steam erlaubt. Zweitens und vor allem ist, dass nur eine Person das Spiel gleichzeitig spielen kann. Leider können Sie nicht gleichzeitig spielen, und wenn Sie spielen möchten, haben Sie Vorrang vor den Sharers.
Vorteile des Teilens der Dampffamilie
Die Steam Family Sharing Facility bietet viele auftretend offensichtliche Vorteile. Am offensichtlichsten ist die Möglichkeit, Spiele mit Freunden und Familie zu teilen, ohne das Spiel für sich selbst kaufen zu müssen. Sie können gleichzeitig bis zu maximal 10 Geräte teilen.
Es ist auch eine großartige Möglichkeit, einige Ihrer älteren Spiele wiederzuverwenden, die Sie nicht mehr spielen.
Benutzer deautorisieren
Wenn Sie aus irgendeinem Grund das Gefühl haben, dass der Sharer dort durch die Freigabe von Privilegien verloren hat, können Sie sie leicht deautorisieren. Tun Sie dies, indem Sie erneut in Ihre Dampfeinstellungen gehen. Gehen Sie zur Registerkarte Familie und wählen Sie “Einen anderen Computer verwalten“. In diesem Abschnitt können Sie mit Steam Computer und Benutzer deautorisieren, mit denen Sie Beziehungen teilen.
Wenn Sie Fragen zum Dampffreigabeprozess haben, können Sie uns im Kommentarbereich unten eine Frage geben, und wir werden uns so schnell wie möglich bei Ihnen melden. Es ist jedoch ein ziemlich einfacher Prozess und einer, der leicht erreicht wird, indem wir unserem Leitfaden folgen!
Dampfspiel Share FAQs
Können Sie Spiele auf Steam teilen und gleichzeitig spielen??
Ja, es ist in gewissem Maße möglich, Spiele auf Steam zu teilen und gleichzeitig zu spielen. Es gibt jedoch Einschränkungen, die Steam beim Teilen von Spielen durch Dampf einrichten.
Wenn Sie ein Spiel haben, das Sie beide teilen und gleichzeitig spielen möchten, muss einer von Ihnen offline erscheinen. Dies liegt daran.
Dies ist zwar nicht ideal, ermöglicht es zwei Personen immer noch, gleichzeitig dasselbe Spiel zu spielen, während Sie dasselbe Konto verwenden. Es nimmt die Notwendigkeit, zwei separate Konten zu haben und zweimal für das Spiel zu bezahlen.
Wenn Sie dieses Spiel gemeinsam online spielen möchten, wäre das Spiel auf separaten Konten die geeignetere Option für Sie. Darüber hinaus deaktiviert Sie, wenn Sie ein Spiel offline spielen, da Sie Ihr Spiel in der Cloud speichern, wie Sie es online wären. Dies kann auch ein zusätzliches Problem sein.
Wenn für ein Spiel einen Spieler online sein muss, um sie zu spielen, wäre der Offline -Modus auch nicht möglich.
Wenn es darum geht, Spiele im Allgemeinen zu teilen, ist dies durch Steam möglich. Die Familienbibliothek ermöglicht es jedem, den Zugang zu den Spielen innerhalb der Bibliothek zu spielen. Darüber hinaus kann ein Gastspieler auch Zugriff auf die Spiele haben.
Da jeder mit Zugriff sein eigenes Konto hat, kann der Fortschritt jedes Einzelnen separat verfolgt werden.
Können Sie Spiele auf Steam übertragen??
Es ist möglich, Spiele auf Steam zu übertragen. Dies ist eine großartige Nachricht, wenn Sie einen neuen Computer gekauft haben und alle Ihre Daten und Spiele übertragen möchten. Sie können die Spiele zu lokalen Dateien hinzufügen, und dann können Sie die Ordner verschieben.
Wenn Sie jedoch die Spiele von Steam auf ein anderes separates Konto übertragen möchten, ist dies nicht möglich. Wenn Sie ein neues Konto erstellen, das vollständig von Ihrem alten Konto getrennt ist, können Sie nicht auf die Spiele zugreifen, die Sie gekauft haben. Ihr Fortschritt wird verloren gehen und Sie müssen Ihre Spiele zurückkaufen.
Dies ist zwar nicht ideal, aber es ist verständlich, da dies Menschen daran hindert, die Spiele zu vermeiden, für die Spiele bezahlen zu müssen. Wenn Sie jedoch die Freigabe der Familie einrichten. Mehr als eine Person kann Zugang zum Spiel haben und kann es spielen und ihren eigenen Fortschritt speichern.
Abschließende Gedanken
Dort haben Sie es, unseren umfassenden Leitfaden zum Teilen von Spielen auf Steam.
Steam ist ein Unternehmen, das Tag.
Hoffentlich hat Ihnen dieser Leitfaden geholfen, den Sharing -Prozess zu verstehen, wenn dies nicht der Fall ist, können uns einen Kommentar abgeben, und wir werden so schnell wie möglich antworten.
WEPC ist leser unterstützt. Wenn Sie Links auf unserer Website kaufen, können wir eine Affiliate -Provision verdienen. Erfahren Sie mehr
Die Mission von WEPC ist es, die vertrauenswürdigste Website in der Technik zu sein. Unser redaktioneller Inhalt ist zu 100% unabhängig und wir stellen jedes Produkt, das wir durch einen strengen Testprozess überprüfen, vor, bevor wir Ihnen genau sagen, was wir denken. Wir werden nichts empfehlen, was wir uns nicht benutzen würden. Mehr lesen
So teilen Sie Spiele auf Steam

Es ist möglich, Spiele zu teilen, die Sie mit Ihren Freunden und Familienmitgliedern auf Steam gekauft haben. Erfahren Sie, wie Sie Spiele mit der Steam Family Sharing -Funktion auf Steam teilen können.
Hinweis: Die Anweisungen in diesem Artikel gelten für Windows, Mac und Linux für den Steam -Client.
So teilen Sie Steam Games
Um mit dem Teilen von Spielen auf Steam zu beginnen:
- Öffnen Sie den Steam -Client auf dem Computer, auf dem Sie Ihre Spiele teilen möchten, melden Sie sich bei Ihrem Steam -Konto an und gehen Sie zu Steam> Einstellungen.
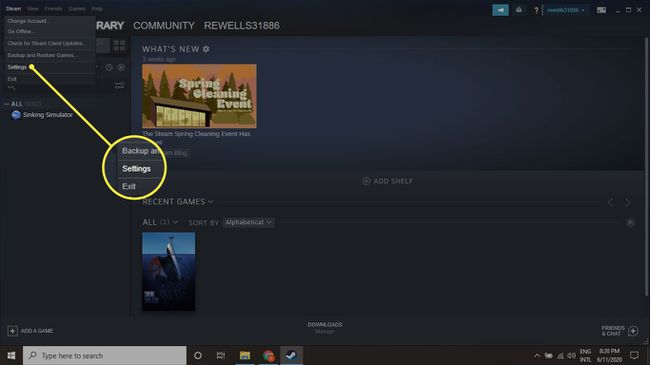
- Wählen Sie im Fenster Einstellungen die Registerkarte Familie aus.
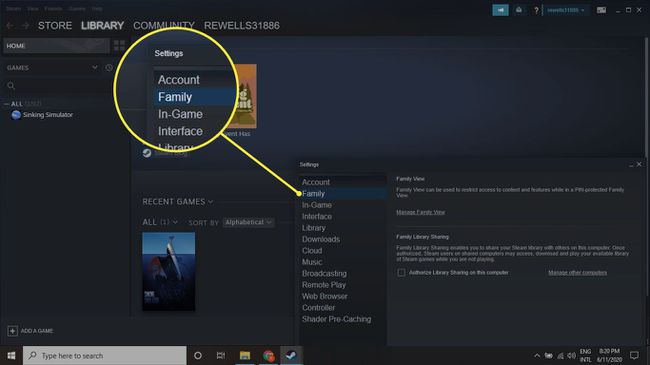
- Wählen Sie das Kontrollkästchen der Bibliothek auf diesem Computer -Kontrollkästchen aus.
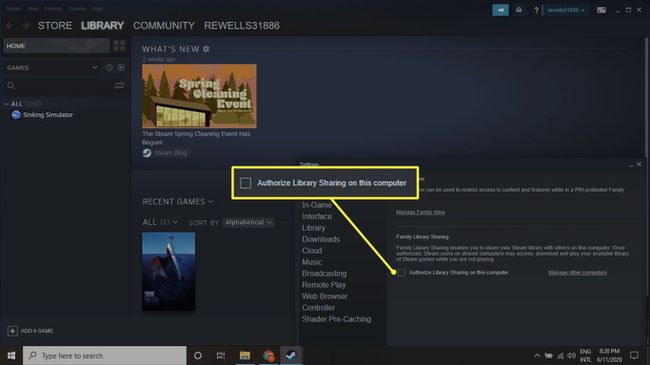
- Wählen Sie die Konten aus, mit denen Sie Ihre Spiele teilen möchten. Sie können Ihre Bibliothek mit bis zu zehn Geräten und bis zu fünf Konten gleichzeitig freigeben. Die anderen Benutzer müssen nicht Ihr Freund auf Steam sein. Tipp: Um die Freigabe einzustellen, wählen Sie andere Computer verwalten, um einen Computer oder Konto zu deautorisieren, indem Sie auf Ihre Spiele zugreifen.
- Sobald Sie aktiviert sind, sehen Sie die Spiele Ihrer Freunde und Familie in Ihrer Bibliothek. Gleichzeitig werden sie Ihre Spiele in ihrer Bibliothek sehen.
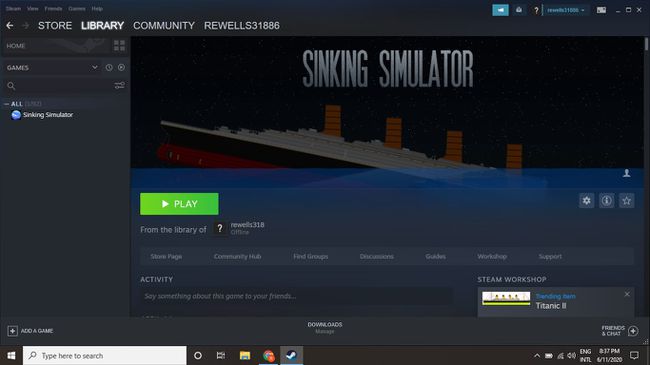 Hinweis: Es ist auch möglich, Steam -Spiele zu verkaufen, die Sie nicht in Ihre Bibliothek hinzugefügt haben.
Hinweis: Es ist auch möglich, Steam -Spiele zu verkaufen, die Sie nicht in Ihre Bibliothek hinzugefügt haben.
Spiele, die herunterladbare Inhalte erfordern (DLC)
Wenn ein anderer Benutzer eines Ihrer Spiele spielt, das Zugriff auf Ihren DLC erfordert, gewährt Steam ihn nur, wenn der Spieler das Basisspiel nicht besitzt. Spieler können DLC nicht für ein Spiel kaufen, das sie nicht besitzen.
Spieler können beim Spielen Einkäufe, Trades und Gewinne im Spiel erwerben. Diese Einkäufe im Spiel bleiben jedoch die Eigenschaft des Kontos, das die Artikel gekauft oder erworben hat. Verdiente Artikel können nicht zwischen Konten geteilt werden.
Bitten Sie Zugriff auf Spiele: jeweils eine Bibliothek
Wenn Sie ein Spiel in der Bibliothek einer anderen Person spielen möchten, wählen Sie das Spiel und wählen Sie das Spielen, um Zugriff anzufordern. Steam sendet eine E -Mail an den Besitzer des Spiels, der einen Link enthält, dem sie folgen müssen.
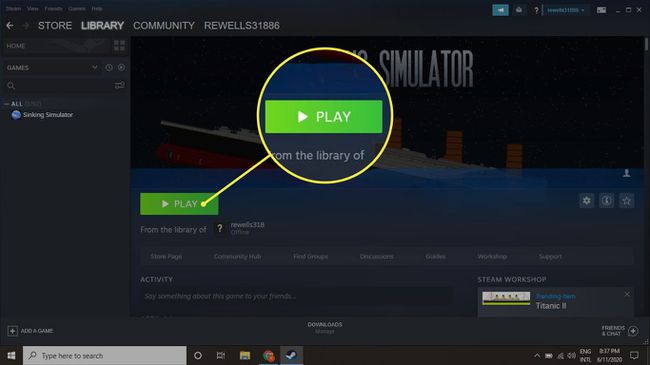
Nachdem Sie die Freigabe aktiviert haben, kann Ihre Bibliothek jeweils nur von einem Benutzer gespielt werden. Diese Nummer umfasst Sie als Eigentümer. Sie haben immer Priorität vor jedem, der das Spiel aus Ihrer Bibliothek leiht. Wenn eines Ihrer Spiele verwendet wird, wenn Sie zum Spielen bereit sind, erhält der andere Spieler eine Warnmeldung, um das Spiel entweder zu beenden oder zu kaufen.
Hinweis: Andere Benutzer können auf Ihre Bibliothek zugreifen, auch wenn Sie Ihre Steam -Spiele auf ein anderes Laufwerk verschieben oder Ihre Steam -Spiele deinstallieren.
Grenzwerte für die Freigabe der Familie
Jeder Spieler verdient seine eigenen Dampferfolge, und der Spiele des Spiels jedes Spielers wird in der Steam Cloud gespeichert. Die folgenden Steam -Spiele sind mit der Freigabe der Familie nicht zugänglich:
- Spiele, die ein Abonnement erfordern, um einen zusätzlichen Drittschlüssel oder ein zusätzliches Konto zu spielen oder zu erfordern.
- Spiele, die spezielle herunterladbare Inhalte (DLC) und kostenlose Spiele erfordern.
Ventil Anti-Cheat (VAC) ist ein automatisiertes System, das auf Computern installierte Cheats erfasst. Wenn Ihr Konto über ein VAC -Verbot verfügt, können Sie keine VAC -geschützten Spiele teilen.
WICHTIG: Wenn ein Kreditnehmer beim Spielen Ihrer gemeinsamen Spiele Betrug oder Betrug erwischt wird, kann Steam Ihre Privilegien für die gemeinsame Nutzung Ihrer Familie widerrufen. Wenden Sie sich an Steam Support, wenn Sie Bedenken haben.
Sei kein Spielhorter. Teilen Sie Ihre Steam Library mit Freunden – CNET, wie Sie Spiele auf Steam | teilen WEPC 2023 Leitfaden
by • Computerspiele • 0 Comments
So teilen Sie Spiele auf Steam
Sei kein Spielhorter. Teilen Sie Ihre Dampfbibliothek mit Freunden
Die gemeinsame Nutzung der Familienbibliotheksbibliotheks von Steam bietet Ihnen die Möglichkeit, alle Ihre Spiele mit anderen Personen auf bestimmten Geräten zu teilen.
Shelby Brown Editor II
Shelby Brown (sie/sie/hing) ist Redakteur des CNET -Dienste -Teams. Sie deckt Tipps und Tricks für Apps, Betriebssysteme und -geräte sowie mobile Gaming- und Apple Arcade News ab. Shelby überwacht auch die Berichterstattung über die Tech -Tipps. Bevor sie zu CNET kam, berichtete sie App -Nachrichten zum Download.com und diente als Freiberufler für Louisville.com.
4. Mai 2023 7:00 a.M. Pt
Mit seinem nicht längeren Ansatz und dem häufigen Umsatz erleichtert Steam-Valve’s Digital Gaming Distribution Service-den Spielern leicht, umfangreiche Gaming-Bibliotheken aufzubauen. Im Gegensatz zu Game -Abonnementdiensten (wie Xbox Game Pass, Apple Arcade oder Google Play Pass) können Sie einzelne Spiele auf Steam ohne monatliche Verpflichtung kaufen.
Noch ein Vorteil? Mit Steam Family Sharing können Sie Ihre Spielbibliothek mit anderen teilen. Obwohl diese Funktion dazu beiträgt, Eltern zu helfen, zu verteilen und zu überwachen, was ihre Kinder spielen, können Sie Ihren Freunden auch Spiele verleihen. Hier finden Sie eine Schritt-für-Schritt-Anleitung, wie Sie Ihre Steam Library teilen können.
So schützen Sie Ihr Konto mit Dampfschutz
Die Sicherung Ihrer Spielbibliothek sollte Ihre oberste Priorität haben. Auf diese Weise, auch wenn Sie Ihr Konto teilen, wird immer noch alles geschützt und innerhalb Ihrer Kontrolle. Dazu müssen Sie Dampfschutz aktivieren. Steam Guard – der frei einschalten kann – bietet ein zusätzliches Sicherheitsniveau, das Ihr Konto vor unbefugtem Zugriff schützt.
Hier erfahren Sie, wie Sie Steam Guard in Ihrem Konto mit der Desktop -App oder im Browser aktivieren:
1. Gehen Sie auf Steams Homepage und stellen Sie sicher, dass Sie angemeldet sind.
2. Klicken Sie in der oberen rechten Ecke auf Ihre Nutzername.
3. Klicken Sie im Dropdown-Menü, klicken Sie auf Kontodetails.
4. Scrollen Sie nach unten, um die Sicherheit zu erhalten, und klicken Sie auf Dampfwache verwalten.
Von dort aus können Sie zwischen Dampfwächter -Codes an Ihr Telefon oder E -Mail entscheiden, oder Sie können Dampfschutz vollständig ausschalten. Sie werden auch die Option sehen, alle anderen Computer oder Geräte zu deautorisieren, die Sie derzeit verwenden, die möglicherweise Ihre Anmeldeinformationen gespeichert haben. Steam empfiehlt, Wachcodes als Form der Zwei-Faktor-Authentifizierung an Ihr Telefon zu senden.
So teilen Sie Ihre Steam Game Library
Melden Sie sich mit Ihrem Steam -Konto bei Ihrem Familienmitglied oder Freund an, um loszulegen. Sie können dies aus Ihrer App tun. Hier erfahren Sie, wie:
1. Klicken Sie in der oberen linken Ecke Dampf.
2. Wählen Einstellungen (unter Windows) oder Vorlieben (auf Mac) Aus dem Dropdown-Menü.
3. Wählen Familie im Seitenmenü
4. Klicken Sie auf das Feld, das heißt Autorisieren Sie die Freigabe der Bibliothek auf diesem Computer.
Auf diese Weise können Sie alle Konten autorisieren, die sich auch auf demselben Computer angemeldet haben. Wenn sonst niemand hat, erhalten Sie eine Nachricht mit der Aufschrift: “Keine anderen lokalen Konten gefunden.”Nachdem dies abgeschlossen ist, melden Sie sich von Ihrem Konto ab und Ihr Freund oder Ihr Familienmitglied kann sich wieder in ihre anmelden. Sie sollten nun die Möglichkeit haben, ausgewählte Spiele aus Ihrer Bibliothek herunterzuladen und zu installieren.
Sie können bis zu fünf Benutzer auswählen, die auf Ihre Bibliothek auf 10 Geräte zugreifen können, die Sie autorisiert haben. Während Sie keine Familienfreigabe in einem Browser einrichten können, können Sie überprüfen, welche Geräte und Konten Zugriff auf Ihre Steam -Bibliothek haben. Sie können auch Zugriff widerrufen.
Hier erfahren Sie, wie Sie die Steam -App einchecken:
1. Klicken Sie in der oberen rechten Ecke auf Ihren Benutzernamen.
2. Klicken Sie im Dropdown-Menü, klicken Sie auf Kontodetails.
3. Scrollen Sie nach unten zu Familieneinstellungen und klicken Sie auf Verwalten Sie die Freigabe der Familienbibliothek.
4. Wenn Konten oder Geräte Zugriff haben, die Sie nicht mehr wünschen, können Sie es können Klicken Sie auf Revoke unter Teilenstatus.
Das Einchecken in einem Browser ist im Wesentlichen gleich, sobald Sie sich auf der Steam -Site anmelden:
1. Gehen Sie auf Steams Homepage und stellen Sie sicher, dass Sie angemeldet sind.
2. Klicken Sie in der oberen rechten Ecke auf Ihren Benutzernamen.
3. Klicken Sie im Dropdown-Menü, klicken Sie auf Kontodetails.
4. Scrollen Sie nach unten zu Familieneinstellungen und klicken Sie auf Verwalten Sie die Freigabe der Familienbibliothek.
5. Wenn Konten oder Geräte Zugriff haben, die Sie nicht mehr wünschen, können Sie es können Klicken Sie auf Revoke unter Teilenstatus.
Vorteile des Teilens Ihrer Gaming -Bibliothek mit Steam Family Sharing
Nachteile des Teilens Ihrer Gaming -Bibliothek mit Steam Family Sharing
So teilen Sie Spiele auf Steam
Die Jungs bei Steam denken ständig über neue Wege nach, um Ihre Benutzererfahrung so gut wie möglich zu gestalten. Dies könnte darin bestehen, Fehler im Spiel zu reparieren oder neue Steam-Funktionen anzubieten, um Ihr Leben zu erleichtern. Der jüngste Schritt zur ultimativen Benutzererfahrung ist die Steam Family Sharing Facility.
Steam versteht, dass nicht jeder die neuesten verfügbaren Spiele in die Hände bekommen kann. Aus diesem Grund entschied sich Steam, eine Funktion zu entwerfen, mit der Benutzer ihre Spiele mit engen Freunden und Familie teilen konnten. Es kommt jedoch mit seinen Einschränkungen einher.
Bevor wir erklären, was diese Funktion nicht kann, zeigen Sie zuerst, wie Sie Ihre Spiele teilen und was Sie tun können.
Autorisieren Sie Ihren PC für die Teilen der Dampffamilie
Sobald Steam Guard aktiviert ist, besteht der nächste Schritt darin, die Konten Ihrer Familienmitglieder zu autorisieren. Dieser Schritt ist erforderlich, um die Freigabe Ihrer ausgewählten Spiele zu ermöglichen.
Der nächste Schritt erfordert, dass Ihr Steam -Konto auf Ihrem Familienmitglied oder Freund eines Freundes angemeldet wird. Sobald Sie sich angemeldet haben und die Steam -Sicherheitsfragen übergeben haben, können Sie die nächsten Schritte befolgen, um den PC zu autorisieren.
Wählen Sie aus dem Fenster Einstellungen die ausFamilieTab. Sobald Sie in der Registerkarte “Familie” sind, finden Sie das “Gemeinsame Nutzung der Familienbibliothek “ Abschnitt. Unter diesem Abschnitt sollten Sie eine mit der Bezeichnung “Zeckenkästchen” bezeichnete Tickbox sehen “Autorisieren Sie die Freigabe der Bibliothek auf diesem Computer”, Wählen Sie es aus.
Zu diesem Zeitpunkt sehen Sie eine Liste von Benutzern, die für die Freigabe der Spiele autorisiert werden können.
Wählen Sie die Benutzer aus, mit denen Sie auf diesem Computer teilen möchten. Sobald Sie den Benutzer ausgewählt haben, klicken Sie auf OK.
Schritte zum Zugriff auf gemeinsame Spiele
Diese Schritte sind vom Benutzer erforderlich, der teilen möchte.
Starten Sie ein gemeinsames Spiel
Melden Sie sich zunächst an Ihrem Dampf an und achten Sie darauf, dass der Dampfschutz aktiviert ist. Befolgen Sie die Schritte von oben.
Sobald dies erledigt ist, sollten Sie in Ihrer Bibliothek eine Liste von Spielen in Ihrer Bibliothek sehen, die aus dem Sharing Steam -Konto hinzugefügt wurden. Wählen Sie eines der neuen Spiele aus und klicken Sie auf “Spielen”.
Anfrage Zugang
Sie sollten mit einem Popup-Fenster begrüßt werden, das ungefähr so aussieht:
Dampf wird Sie dann zu beiden bitten “Anfrage Zugang” Oder “Kaufen Sie das Spiel”. In diesem Szenario werden wir Zugriff anfordern.
Bestätigen Sie den PC -Namen
Nach dem Anforderungszugriff wird Steam Sie auffordert, den PCS -Namen zu bestätigen und die Anfrage zu senden. Bestätigen Sie den PCS -Namen und klicken Sie auf “Anfrage senden”.
Wenn Sie auf Anfragen klicken, senden Sie eine E -Mail an das Teilen von Steam -Konto mit der Erlaubnis, dieses Spiel zu teilen. Als Anbieter müssen Sie das Angebot über Ihre E -Mails annehmen. Sobald Sie diese Person akzeptiert haben, haben Sie dieser Person die Erlaubnis erteilt, dieses Spiel zu verwenden und zu teilen, der Prozess ist abgeschlossen.
Nächste Schritte
Dies ist der vollständige Leitfaden, wie Sie Ihre Spiele mit Ihren engen Freunden und Ihrer Familie auf Steam teilen können. Wenn Sie andere Spiele teilen möchten, müssen Sie den Schritt 3 -Prozess nur erneut wiederholen.
Dampffamilie teilen Einschränkungen
Lassen Sie uns nun diese Einschränkungen diskutieren, die wir im Intro erwähnt haben. Erstens ist erwähnenswert, dass Sie nur mit bis zu fünf verschiedenen Computern und zehn Benutzern teilen können. Das ist die maximale Anzahl von Benutzern, die Steam erlaubt. Zweitens und vor allem ist, dass nur eine Person das Spiel gleichzeitig spielen kann. Leider können Sie nicht gleichzeitig spielen, und wenn Sie spielen möchten, haben Sie Vorrang vor den Sharers.
Vorteile des Teilens der Dampffamilie
Die Steam Family Sharing Facility bietet viele auftretend offensichtliche Vorteile. Am offensichtlichsten ist die Möglichkeit, Spiele mit Freunden und Familie zu teilen, ohne das Spiel für sich selbst kaufen zu müssen. Sie können gleichzeitig bis zu maximal 10 Geräte teilen.
Es ist auch eine großartige Möglichkeit, einige Ihrer älteren Spiele wiederzuverwenden, die Sie nicht mehr spielen.
Benutzer deautorisieren
Wenn Sie aus irgendeinem Grund das Gefühl haben, dass der Sharer dort durch die Freigabe von Privilegien verloren hat, können Sie sie leicht deautorisieren. Tun Sie dies, indem Sie erneut in Ihre Dampfeinstellungen gehen. Gehen Sie zur Registerkarte Familie und wählen Sie “Einen anderen Computer verwalten“. In diesem Abschnitt können Sie mit Steam Computer und Benutzer deautorisieren, mit denen Sie Beziehungen teilen.
Wenn Sie Fragen zum Dampffreigabeprozess haben, können Sie uns im Kommentarbereich unten eine Frage geben, und wir werden uns so schnell wie möglich bei Ihnen melden. Es ist jedoch ein ziemlich einfacher Prozess und einer, der leicht erreicht wird, indem wir unserem Leitfaden folgen!
Dampfspiel Share FAQs
Können Sie Spiele auf Steam teilen und gleichzeitig spielen??
Ja, es ist in gewissem Maße möglich, Spiele auf Steam zu teilen und gleichzeitig zu spielen. Es gibt jedoch Einschränkungen, die Steam beim Teilen von Spielen durch Dampf einrichten.
Wenn Sie ein Spiel haben, das Sie beide teilen und gleichzeitig spielen möchten, muss einer von Ihnen offline erscheinen. Dies liegt daran.
Dies ist zwar nicht ideal, ermöglicht es zwei Personen immer noch, gleichzeitig dasselbe Spiel zu spielen, während Sie dasselbe Konto verwenden. Es nimmt die Notwendigkeit, zwei separate Konten zu haben und zweimal für das Spiel zu bezahlen.
Wenn Sie dieses Spiel gemeinsam online spielen möchten, wäre das Spiel auf separaten Konten die geeignetere Option für Sie. Darüber hinaus deaktiviert Sie, wenn Sie ein Spiel offline spielen, da Sie Ihr Spiel in der Cloud speichern, wie Sie es online wären. Dies kann auch ein zusätzliches Problem sein.
Wenn für ein Spiel einen Spieler online sein muss, um sie zu spielen, wäre der Offline -Modus auch nicht möglich.
Wenn es darum geht, Spiele im Allgemeinen zu teilen, ist dies durch Steam möglich. Die Familienbibliothek ermöglicht es jedem, den Zugang zu den Spielen innerhalb der Bibliothek zu spielen. Darüber hinaus kann ein Gastspieler auch Zugriff auf die Spiele haben.
Da jeder mit Zugriff sein eigenes Konto hat, kann der Fortschritt jedes Einzelnen separat verfolgt werden.
Können Sie Spiele auf Steam übertragen??
Es ist möglich, Spiele auf Steam zu übertragen. Dies ist eine großartige Nachricht, wenn Sie einen neuen Computer gekauft haben und alle Ihre Daten und Spiele übertragen möchten. Sie können die Spiele zu lokalen Dateien hinzufügen, und dann können Sie die Ordner verschieben.
Wenn Sie jedoch die Spiele von Steam auf ein anderes separates Konto übertragen möchten, ist dies nicht möglich. Wenn Sie ein neues Konto erstellen, das vollständig von Ihrem alten Konto getrennt ist, können Sie nicht auf die Spiele zugreifen, die Sie gekauft haben. Ihr Fortschritt wird verloren gehen und Sie müssen Ihre Spiele zurückkaufen.
Dies ist zwar nicht ideal, aber es ist verständlich, da dies Menschen daran hindert, die Spiele zu vermeiden, für die Spiele bezahlen zu müssen. Wenn Sie jedoch die Freigabe der Familie einrichten. Mehr als eine Person kann Zugang zum Spiel haben und kann es spielen und ihren eigenen Fortschritt speichern.
Abschließende Gedanken
Dort haben Sie es, unseren umfassenden Leitfaden zum Teilen von Spielen auf Steam.
Steam ist ein Unternehmen, das Tag.
Hoffentlich hat Ihnen dieser Leitfaden geholfen, den Sharing -Prozess zu verstehen, wenn dies nicht der Fall ist, können uns einen Kommentar abgeben, und wir werden so schnell wie möglich antworten.
WEPC ist leser unterstützt. Wenn Sie Links auf unserer Website kaufen, können wir eine Affiliate -Provision verdienen. Erfahren Sie mehr
Die Mission von WEPC ist es, die vertrauenswürdigste Website in der Technik zu sein. Unser redaktioneller Inhalt ist zu 100% unabhängig und wir stellen jedes Produkt, das wir durch einen strengen Testprozess überprüfen, vor, bevor wir Ihnen genau sagen, was wir denken. Wir werden nichts empfehlen, was wir uns nicht benutzen würden. Mehr lesen
So teilen Sie Spiele auf Steam
Es ist möglich, Spiele zu teilen, die Sie mit Ihren Freunden und Familienmitgliedern auf Steam gekauft haben. Erfahren Sie, wie Sie Spiele mit der Steam Family Sharing -Funktion auf Steam teilen können.
Hinweis: Die Anweisungen in diesem Artikel gelten für Windows, Mac und Linux für den Steam -Client.
So teilen Sie Steam Games
Um mit dem Teilen von Spielen auf Steam zu beginnen:
Spiele, die herunterladbare Inhalte erfordern (DLC)
Wenn ein anderer Benutzer eines Ihrer Spiele spielt, das Zugriff auf Ihren DLC erfordert, gewährt Steam ihn nur, wenn der Spieler das Basisspiel nicht besitzt. Spieler können DLC nicht für ein Spiel kaufen, das sie nicht besitzen.
Spieler können beim Spielen Einkäufe, Trades und Gewinne im Spiel erwerben. Diese Einkäufe im Spiel bleiben jedoch die Eigenschaft des Kontos, das die Artikel gekauft oder erworben hat. Verdiente Artikel können nicht zwischen Konten geteilt werden.
Bitten Sie Zugriff auf Spiele: jeweils eine Bibliothek
Wenn Sie ein Spiel in der Bibliothek einer anderen Person spielen möchten, wählen Sie das Spiel und wählen Sie das Spielen, um Zugriff anzufordern. Steam sendet eine E -Mail an den Besitzer des Spiels, der einen Link enthält, dem sie folgen müssen.
Nachdem Sie die Freigabe aktiviert haben, kann Ihre Bibliothek jeweils nur von einem Benutzer gespielt werden. Diese Nummer umfasst Sie als Eigentümer. Sie haben immer Priorität vor jedem, der das Spiel aus Ihrer Bibliothek leiht. Wenn eines Ihrer Spiele verwendet wird, wenn Sie zum Spielen bereit sind, erhält der andere Spieler eine Warnmeldung, um das Spiel entweder zu beenden oder zu kaufen.
Hinweis: Andere Benutzer können auf Ihre Bibliothek zugreifen, auch wenn Sie Ihre Steam -Spiele auf ein anderes Laufwerk verschieben oder Ihre Steam -Spiele deinstallieren.
Grenzwerte für die Freigabe der Familie
Jeder Spieler verdient seine eigenen Dampferfolge, und der Spiele des Spiels jedes Spielers wird in der Steam Cloud gespeichert. Die folgenden Steam -Spiele sind mit der Freigabe der Familie nicht zugänglich:
Ventil Anti-Cheat (VAC) ist ein automatisiertes System, das auf Computern installierte Cheats erfasst. Wenn Ihr Konto über ein VAC -Verbot verfügt, können Sie keine VAC -geschützten Spiele teilen.
WICHTIG: Wenn ein Kreditnehmer beim Spielen Ihrer gemeinsamen Spiele Betrug oder Betrug erwischt wird, kann Steam Ihre Privilegien für die gemeinsame Nutzung Ihrer Familie widerrufen. Wenden Sie sich an Steam Support, wenn Sie Bedenken haben.