Průvodce nejlepší nastavení a možnosti Valorant
Valorant vyžaduje obrovské kousky paměti. Proces na pozadí běží se hrou často prasečí paměť a hardwarové zdroje. To má za následek nižší výkon ve Valorantu.
Nejlepší nastavení Valorant: Průvodce optimalizací MAX FPS [2023]
Zde jsou nejlepší nastavení Valorantu, která zahrnují maximální FPS prostřednictvím nastavení NVIDIA, nastavení AMD a optimalizace Windows 10.
Od Moiz Banaori. 22. června 2023 Poslední aktualizace: 25. srpna 2023
Ah, Valorant! Slavný milostný dítě Overwatch a CSGO. Hráním Valoranta jsem hrál od Beta Days a vyzkoušel jsem několik vylepšení, které posunuly jeho výkon na další úroveň. Proto jsem napsal tuto příručku pro hráče, kteří chtějí absolutně nejlepší výkon ve hře. Tato příručka obsahuje nejlepší Nastavení varorantu K opravit kapky FPS, získejte lepší grafiku a dosažení lepšího výkonu.
- The více FPS dostanete, čím více odezvy vaše hra dostane.
- Hra může být optimalizována změnou Valorant, Nvidia nebo AMD Radeon Software Graphics Nastavení softwaru.
- V nastavení ve valorantu, nabídka General, Graphics Quality a Statists Settings v Grafika Tab umožňuje přístup ke každému nastavení souvisejícího s grafikou ve hře.
- Některá nastavení grafiky ve hře, která je třeba vyladit.
- Nastavení statistik zahrnuje klientky FPS, rychlost klíšťata serveru, celkový čas a další.
- Vylepšení Ovládací panel NVIDIA Nastavení 3D může také optimalizovat Valorant.
- Nezapomeňte přidat Valorant Nastavení programu, Nastavení se tedy vztahuje pouze na valorantu.
- Nějaký Nastavení NVIDIA 3D Zahrnujte ostření obrázků, anizotropní filtrování, antialiasing FXAA a další.
- Poslední Ovladače grafiky NVIDIA jsou nezbytné pro maximální optimalizaci výkonu, pokud vlastníte grafickou kartu NVIDIA.
- Poslední AMD Radeon Graphics Driver je také nutností dosáhnout maximálního výkonu, pokud vlastníte grafickou kartu AMD.
- V ovládacím panelu AMD vyberte eSports Graphic profil.
- Nastavení pro AMD Crimson To je třeba vyladit, zahrnují Radeon Anti-Lag, Radeon Chill, Radeon Boost, Radeon Ostření obrazu a další.
- Aktualizace Windows Pomozte také zrychlit váš počítač celkově a přidat nové funkce.
- Za použití Plán maximálního výkonu Windows také pomáhá vašemu počítači dosáhnout maximálního potenciálu.
- Optimalizace Vizuální efekty Windows, deaktivace aplikací na pozadí a deaktivaci zvýšené přesnosti ukazatele může také pomoci zvýšit váš celkový výkon ve hře.
- Nastavení varorantu S vysokou prioritou Ve Windows pomůže Windows věnovat maximální zdroje Valorantu.
- Všimněte si, že budete muset kompromis grafika a vizuální efekty k dosažení nejvyšší možné FPS.
Průvodce nejlepším nastavením Valorant vám pomůže vytlačit každý kousek výkonu z vašeho systému. Takže, bez dalšího zpoždění, začněme nejlepším nastavením grafiky Valorant pro PC.
Nejlepší nastavení grafiky valorantu
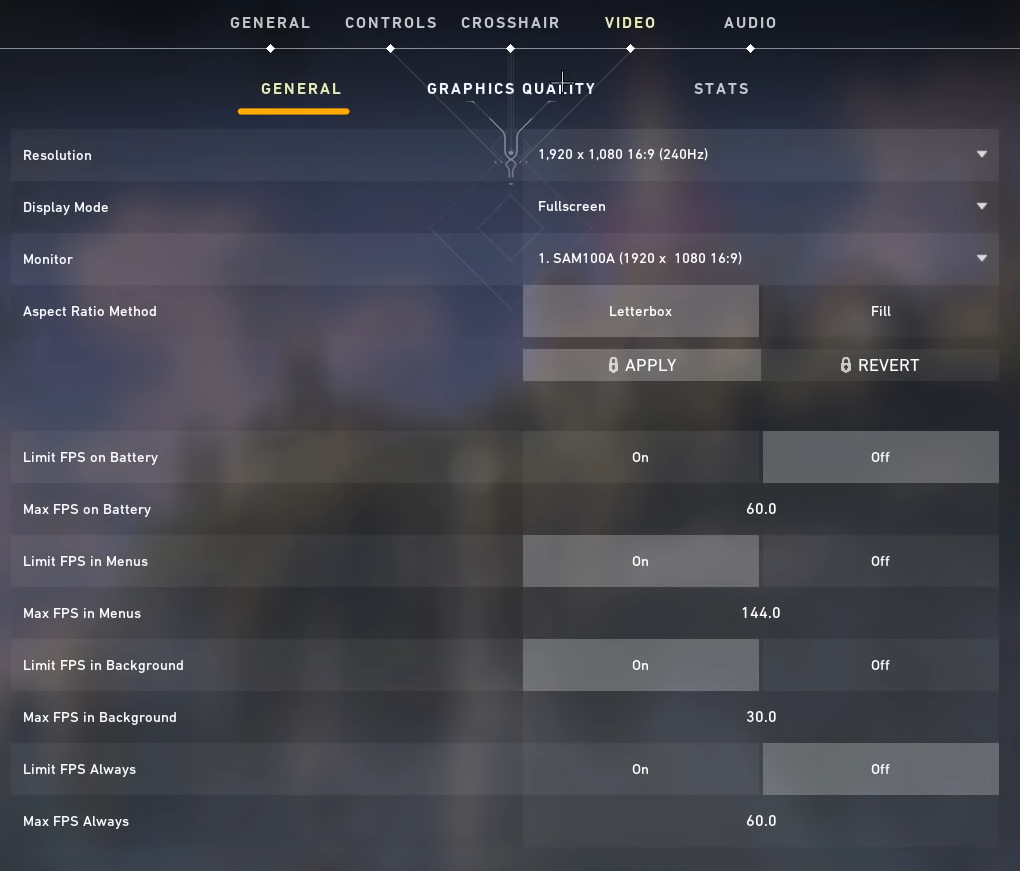
Než se dostanete do podrobností o každém výběru, zde je rychlý náhled na to, jak by vaše nastavení Valorantu mělo vypadat:
| VOLBA | Nastavení |
| Rozlišení | Rodák |
| Zobrazovací mód | Celá obrazovka |
| Monitor | Hlavní |
| Metoda poměru stran | 4: 3 / Letterbox |
| Omezte FPS na baterii | Vypnuto |
| Max FPS na baterii | 60 fps nebo vyšší |
| Omezené FPS v nabídkách | Volba hráče |
| Max FPS v nabídce | 30 FPS |
| Max FPS v pozadí | 30 FPS |
| Omezte FPS vždy | Vypnuto |
| Max FPS vždy | 60 fps |
| NVIDIA Relex Nízká latence | Na |
| Vícevláknové vykreslování | Na |
| Kvalita materiálu | Nízký nebo střední |
| Kvalita textur | Střední nebo vysoké |
| Kvalita detailů | Nízký |
| Kvalita UI | Střední |
| Vignette | Vypnuto |
| Vsync | Vypnuto |
| Anti aliasing | MSAA X2 |
| Anisotropní filtrování | 2x nebo 4x |
| Zlepšit jasnost | Volba hráče |
| Květ | Vypnuto |
| Zkreslení | Vypnuto |
| Obsazení stínů | Vypnuto |
Chcete -li získat přístup k nastavení grafiky ve hře, musíte kliknout na “Video” Tab vpravo nahoře. V této nabídce uvidíte 3 typy nastavení grafiky. Začněme s “Obecné nastavení” pro Valoranta.
Rozlišení: nastaveno na nativní
Rozlišení je nejdůležitější nastavení v celé hře. Nejlepší je hrát Valorant při nativním rozlišení vaší obrazovky. Pokud však zažíváte nízké snímky, zkuste trochu snížit rozlišení.
Jistě, získáte drastické zlepšení výkonu, ale bude to za cenu vizuální jasnosti. Nejlepší je tedy vyzkoušet jiné metody, jak získat lepší výkon a zachránit tento jako pohotovost.
Režim zobrazení: Fullscreen
Režim zobrazení by měl být vždy nastaven na „celou obrazovku“, aby se získal nejlepší FPS ve Valorant. Fullscreen pomáhá vašemu počítači upřednostňovat výkon hry před procesy na pozadí.
Monitor: Hlavní
Vyberte svůj primární monitor zde.
Metoda poměru stran: 4: 3 nebo Letterbox
Letterbox je pochválen jako nejlepší poměr stran, zejména od valorantových profesionálů. Poměr stran 4: 3 natahuje váš displej textury, které jsou textury horizontálně prodloužené. Ale to znamená, že textury soupeřů budou také širší, a proto bude snazší střílet.
Omezte FPS na baterii: VYPNUTO
Je hezké vidět hry, které dávají nějakou lásku hráčům notebooku. Tato možnost však moc nepomáhá tak nejlepším vypnout ji, aby se zabránilo jakýmkoli dips FPS.
Max FPS na baterii: Nad 60 fps
Je to další nastavení věnované hráčům notebooku, ale ani se příliš nepoužívá. Protože notebooky automaticky snižují výkon při napájení baterie, vaše FPS se automaticky sníží. Ale stále jej můžete nastavit na 60 nebo vyšší, abyste se ujistili, že vaše nastavení ve hře není omezující FPS.
Omezené FPS v nabídkách: Osobní preference
Máte alt+karta často dovnitř a ven z Valorant? Možná jste streamerem nebo hraní nahrávání a potřebujete minimalizovat hru pro rychlý rozhovor s publikem. Chcete -li usnadnit minimalizaci Valorant, vypněte toto nastavení jinak.
Max FPS v nabídce: 30 FPS
Pokud nechcete, aby váš GPU tlačil zbytečné rámečky při volnoběhu v hlavní nabídce, otočte toto nastavení na 30 FPS.
Max FPS na pozadí: 30 FPS
Nastavte to také na 30 fps, aby se zabránilo tomu, aby váš počítač tlačil zbytečné snímky, pokud to není nutné. Navíc to také pomáhá rychle minimalizovat hru.
Omezené FPS vždy: Vypnuto
Vypněte toto nastavení na UNCAP FPS ve hře.
Max FPS vždy: 60 fps
To pomáhá způsobit, že animace v hlavní nabídce plynule.
NVIDIA Relex Nízká latence: zapněte ji
Pokud hrajete Valorant na GPU NVIDIA, je to nejlepší mít. Pomáhá snižovat vstupní zpoždění výrazně umožňujících akcí ve hře reagovat a přesné. Uživatelé AMD bohužel tuto funkci nemohou, protože je exkluzivní pro NVIDIA.
Po kartě General je čas najít nejlepší nastavení kvality grafiky ve Valorant. Tato nastavení nabízejí vysoký FPS a maximální výkon ve hře. Také vám však umožníme, abyste si vybrali určitou vizuální kvalitu, pokud je to možné.
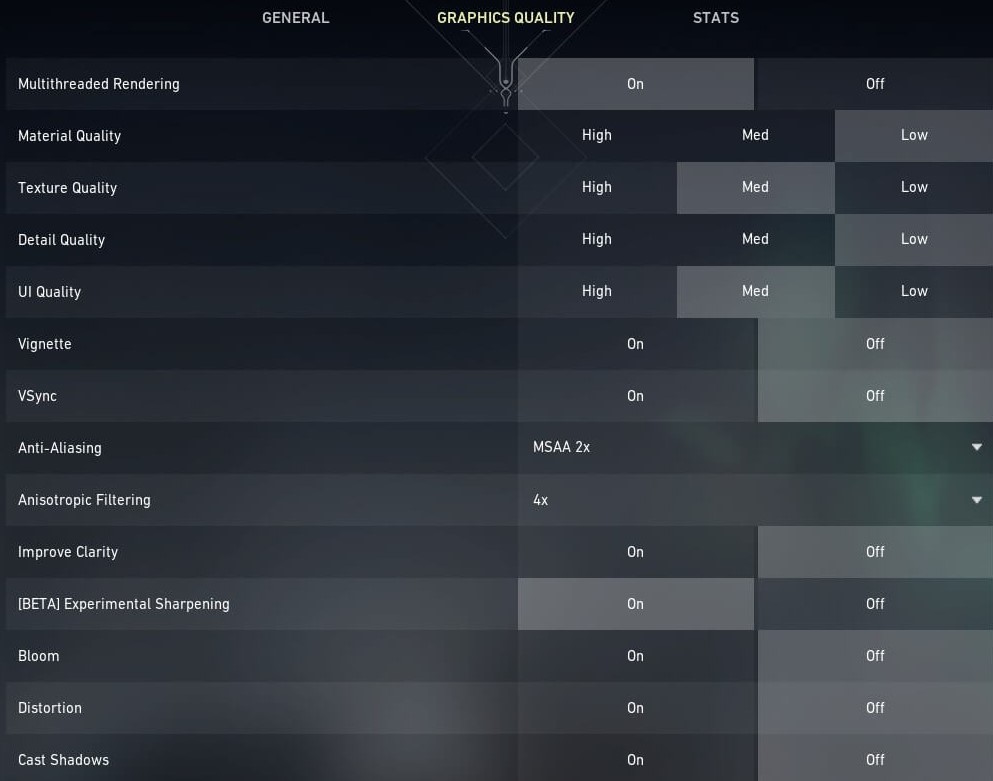
Vícevláknové vykreslování: Na
Pokud hrajete Valorant na špičkovém počítači, pak otočte více vlákno. Toto nastavení výrazně zlepší kvalitu výkonu a grafiky CPU.
Kvalita materiálu: Nízký až střední
Toto nastavení má velký dopad na výkon Valorant. Pokud máte rozpočtový počítač, pak jeho otočení na nízké pomůže získat co nejvíce FPS. Pokud však máte nějakou energii GPU, použijte alespoň nastavení média.
Kvalita textur: Střední až vysoko
Textury ve hře tolik neovlivňují výkon. Takže přeměnit kvalitu textury na médium je skvělou volbou pro PC s nízkým koncem. Pokud houpáte špičkový počítač, pak ho rozbijte na vysoko.
Kvalita detailů: Nízký
Pokud chcete na obrazovce méně rozptýlení a nepořádku, otočte nastavení kvality detailů na nízké. To pomáhá zvýšit FPS ve Valorantu a také pomáhá snižovat zbytečné textury na obrazovce, jako jsou vinné révy na stěnách a listoví atd.
Kvalita uživatelského rozhraní: Střední
Nastavte kvalitu uživatelského rozhraní na střední, protože nemá velký vliv na výkon. To ovlivní prvky uživatelského rozhraní v portrétu hráče a nastavení nabídky atd.
Vignette: Vypnuto
Vignette je estetické prostředí, které nemá vliv na výkon. Ztmaví to však rohy vaší obrazovky a přidají do vašich zápasů filmový pocit. Ano, nefunguje to, zkusili jsme to. Pokud berete své zápasy vážně, pak se to prostě dostane do cesty, nechte je mimo.
Vsync: Vypnuto
Udělejte si laskavost, nepoužívejte Sync v žádné hře. Doba! V mnoha hrách je známo, že V-Sync přidává mikroúhelníky, vstupní zpoždění a dokonce i CAP FPS podle obnovovací frekvence vašeho monitoru. Vypněte to, aby se uvolnil své FPS. Můžete občas čelit trhání obrazovky, ale bude to stát za to, když budete ovládat ostatní hráče na 300+ FPS.
Anti aliasing: MSAA X2
Chcete-li získat co nejvíce FPS, lidé dávají přednost vypnutí anti-aliasingu, ale to není pravda. Dalo by se to nastavit na MSAA X2, abyste získali úžasně jasnou vizuální kvalitu a zároveň udržovali slušnou FPS. Navíc to není ani ta daně, takže je to všechno dobré.
Anisotropní filtrování: 2x – 4x
Použití 2x nebo 4x není ve skutečnosti zdanění na vašem PC a opravdu zlepšuje ostrost textury objektů v šikmých úhlech ve Valorantu. Pokud jste na hovězím počítači, můžete jít s 16x.
Zlepšit jasnost: Osobní preference
Pro některé, toto nastavení zlepšilo vizuální kvalitu hodně pro žádnou oběť výkonu. U některých však má ponořené rámy bez životaschopného zlepšení kvality. Doporučuji vyzkoušet a vypínat a vidět, co pro vás funguje.
Květ: Vypnuto
Vypněte rozkvět, pokud chcete ve hře nulové rozptýlení. Je to jen vizuální efekt bez zásahu do výkonu.
Zkreslení: Vypnuto
Další bezvýznamný vizuální efekt, který přidává na vaši obrazovku efekt „zkreslení“. Nejlépe to deaktivovat.
Hlavní stíny: Vypnuto
Toto nastavení ukazuje nebo skrývá stín vašeho hráče a nemá vliv na druhý tým. Vypnutí to je nejlepší akce zde.
Použití změn na kartě pro kvalitu obecné a grafiky výrazně zlepší vaše snímky. Můžete také očekávat lepší citlivost, vizuální a celkový výkon s těmito nejlepšími nastaveními.
Jakmile budete hotovi s těmito dvěma kartami, ujistěte se, že také použijete některé změny v sekci statistiky.
Nejlepší nastavení statistik Valorant
Tato část opravdu neovlivní výkon vaší hry. Jedná se o více změn kvality života, které ovlivňují váš HUD ve hře.
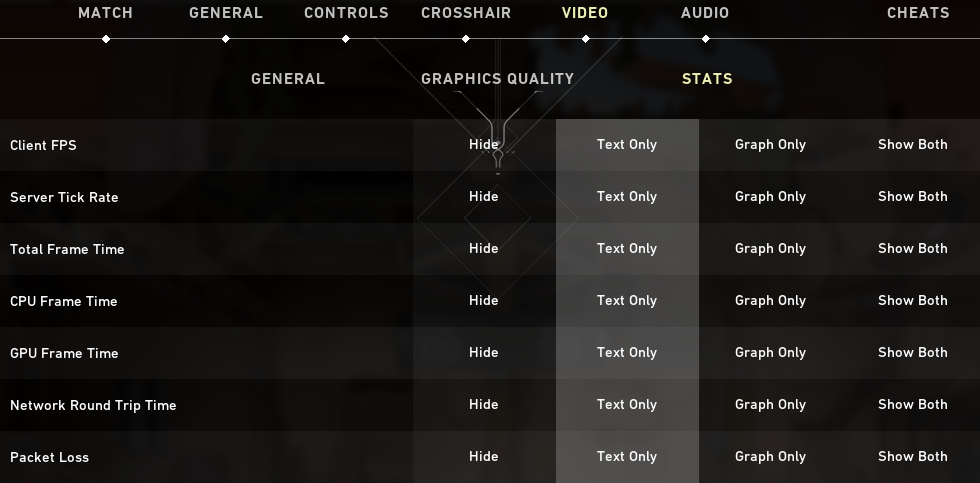
Nastavení v sekci STAT je docela samovysvětlující. Jednoduše je nalaďte podle následujících doporučení a budete nastaveni.
Tím se uzavírá naše vylepšení hry pro Valorant. Pojďme se přesunout do další části.
Nastavení NVIDIA pro Valorant

Je důležité úpravy nastavení ve hře, ale použití nejlepšího nastavení ovládacího panelu NVIDIA pro Valorant je také nezbytné. Zde je obecný pohled na to, jak by měla vypadat nastavení NVIDIA.
| VOLBA | Nastavení |
| Ostření obrázků | Na |
| Anisotropní filtrování | Vypnuto |
| FXAA -Antialiasing -FXAA | Vypnuto |
| Korekce gama – antialiasing | Vypnuto |
| Režim – antialiasing | Vypnuto |
| Pozadí maximální snímková frekvence | 20 |
| Režim s nízkou latencí | Ultra |
| Maximální snímková frekvence | Vypnuto |
| Režim řízení energie | Preferujte maximální výkon |
| Monitorovat technologii | Na monitoru |
| AA AA (MFAA) | Vypnuto |
| Anizotropní optimalizace vzorku | Vypnuto |
| Negativní předpětí LOD – filtrování textury | Na |
| Kvalita – filtrování textury | Vysoký výkon |
| Trilineární optimalizace – filtrování textury | Na |
| Optimalizace závitem | Auto |
Než však vyladíme nastavení GPU NVIDIA, musíme nejprve aktualizovat ovladače GPU. NVIDIA velmi nedávno vydala nové řidiče, které výrazně vylepšily výkony Valorantu. Zde je, jak je můžete aktualizovat.
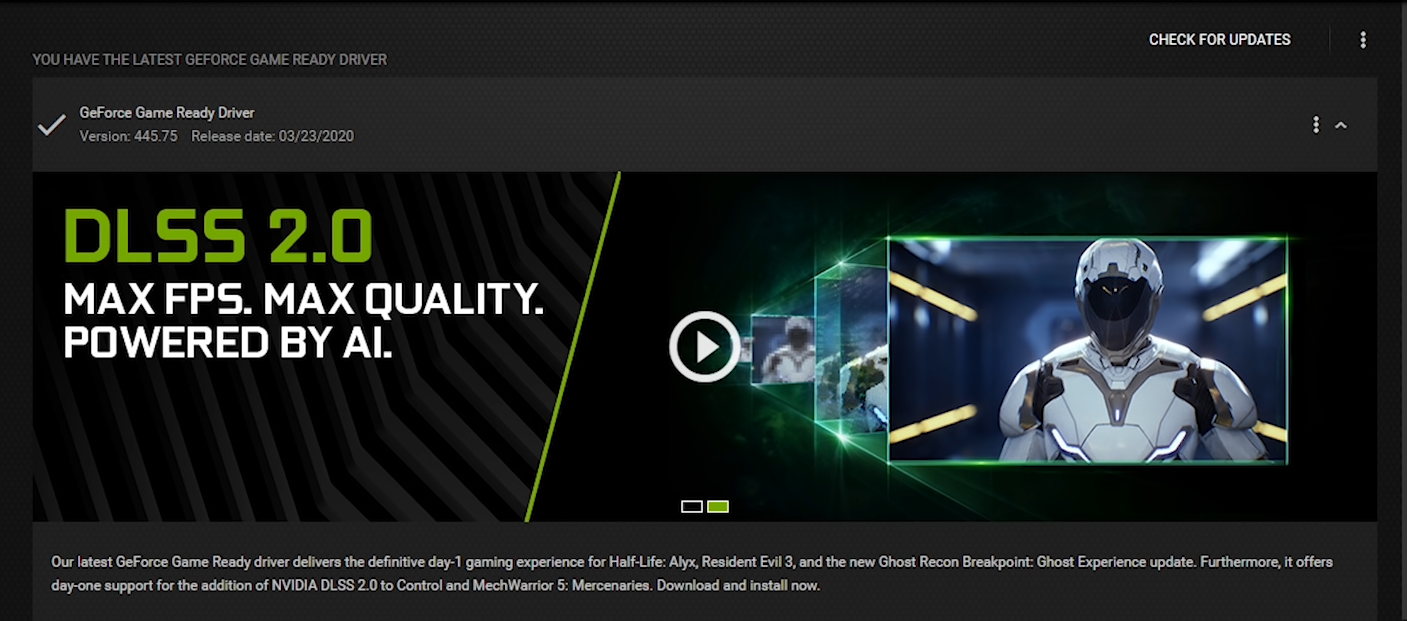
- Nejprve otevřete Nvidia Geforce Experience.
- Klikněte na Vyhledávání Pro Aktualizace.
- Pokud vaši ovladače nejsou aktualizovány, bude nový automaticky stažen. Pokud ne, řekne vám to; Máte nejnovější ovladač připravené hry Geforce.
- Na druhou stranu, pokud narazíte na problémy se zkušenostmi GeForce. Stačí přeskočit tuto stránku NVIDIA a stáhnout nejnovější ovladače.
Nyní vyladíme nastavení Valoranta na ovládacím panelu Nvidia pro vysokou FOS a lepší vizuální jasnost. Zde je to, jak to můžete udělat:
- Klepněte pravým tlačítkem myši na plochu a otevřete Ovládací panel NVIDIA.
- V nastavení nastavení obrazu změňte “Nastavení obrazu z 3D aplikace“Pokročilé nastavení 3D obrazu.„Také se ujistěte, že se potom zasáhnete.
- Teď jděte „Spravovat nastavení“, a přidat Valorant v rámci programu pro přizpůsobení.
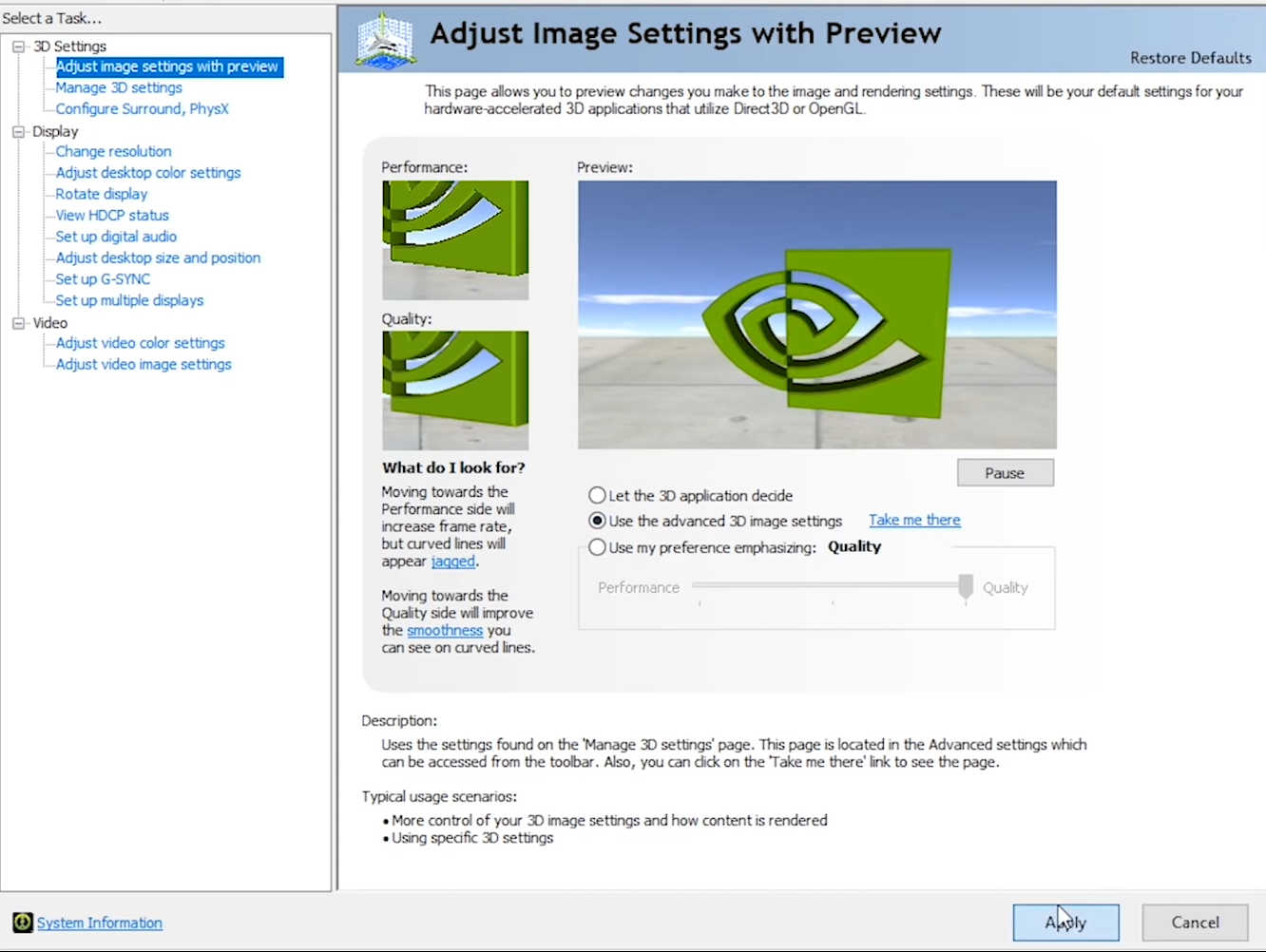
Odtud přejděte na „Správa nastavení 3D“ a přidejte Valorant v části „Nastavení programu“, abyste jej přizpůsobili. Nyní, abyste získali nejlepší výkon, použijte následující nastavení pro ovládací panel NVIDIA.
Ostření obrázků: Na
Ostrojení obrázků je skvělá funkce nativně dostupná uživatelům GPU NVIDIA. Pomáhá naostřit textury, které vám pomohou snadněji spatřit nepřátele ve Valorantu. Doporučuje se zůstat kdekoli mezi 0.3 až 0.7 rozsahu jako příliš málo nebo příliš mnoho z vašeho obrazu je divný.
Anisotropní filtrování: Vypnuto
Anisotropní filtrování je již možnost, kterou jsme nakonfigurovali v grafice Valorant. Tady je nejlépe udržováno.
FXAA -Antialiasing – FXAA: OFF
Toto je další režim pro anti-aliasing, který pomáhá odstranit zubaté hrany na texturách za nižší náklady. To by však mělo být zadrženo, protože jsme již nakonfigurovali grafiku ve hře.
Korekce gama -antialiasing: Vypnuto
Toto nastavení vám umožňuje umožnit antialiasingu gama korekce ke zlepšení kvality obrazu v programech OpenGL. Toto nastavení pro nás není užitečné ve Valorantu, a proto by mělo být vypnuto.
Režim – Antialiasing: Vypnuto
Tím se řídí, jak přesně bude ve vašich hrách aplikováno anti-aliasing. Raději to také vypněte.
MAX pozadí maximální snímkovací frekvence: 20
Toto je jedna z nejnovějších funkcí přidaných do ovládacího panelu NVIDIA. Pokud se hodně vyřadíte ze hry, toto nastavení snižuje spotřebu energie ve hře a upřednostňuje další aplikace. Nejlepší volbou je uvedeno až 20.
Režim nízké latence: Ultra
Režim s nízkou latencí je skvělá funkce, kterou Nvidia nabízí nativně. Pomáhá výrazně snížit vstupní zpoždění a také zvyšuje FPS. Je to obzvláště skvělé v konkurenčních hrách pro více hráčů. Proto bude pracovat zázraky ve Valorantu.
Maximální snímková frekvence: Vypnuto
Vypněte toto nastavení, abyste se vyhnuli omezením FPS ve Valorantu.
Režim řízení energie: Preferujte maximální výkon
Toto nastavení umožňuje vašemu GPU jít na hru na hru a produkovat maximální výkon.
Technologie monitoru: Závisí na monitoru
Vyberte si technologii monitoru zde. Záleží však na tom, zda váš monitor nabízí technologie jako Nvidia GYSNC nebo AMD FreeSync.
AA AA (MFAA) s více snímkovým vzorkem: Vypnuto
Toto je vlastnická technologie proti aliasingu společnosti NVIDIA. Právě teď to nefunguje to nejlepší s Valorant, takže to nejlépe vypněte.
Anisotropní optimalizace vzorku -filtrování textury: on
Toto nastavení zvyšuje kvalitu obrazu s minimálním účinkem na výkon. Je to skvělé pro zvýšení kvality obrazu ve Valorantu.
Negativní předpětí LOD – filtrování textury: Povolit
Toto nastavení pomáhá naostřit vizuální prvky ve Valorantu. Nejlepší je otočit nastavení.
Kvalita – filtrování textury: Vysoký výkon
Je to klíčové prostředí, jak získat vysoké FPS ve Valorantu. Lepší jej přeměňte na vysoký výkon, abyste upřednostňovali vysoké FPS před grafickými efekty.
Trilineární optimalizace – filtrování textury: ON
To zlepšuje filtrování textury ve valorantu. Pomáhá usnadnit spatření textur a nepřátel.
Optimalizace závity: Auto
Toto nastavení umožňuje Valorant využít více procesorů a jádra. Pomáhá hladšímu výkonu, ale může jej také degradovat. Nejlepší zbývající auto auto.
Zdá se tedy, že se vám líbí hry pro více hráčů, proč se podívat na náš průvodce nastavením Sus mezi námi?
Nastavení AMD Radeon pro Valorant
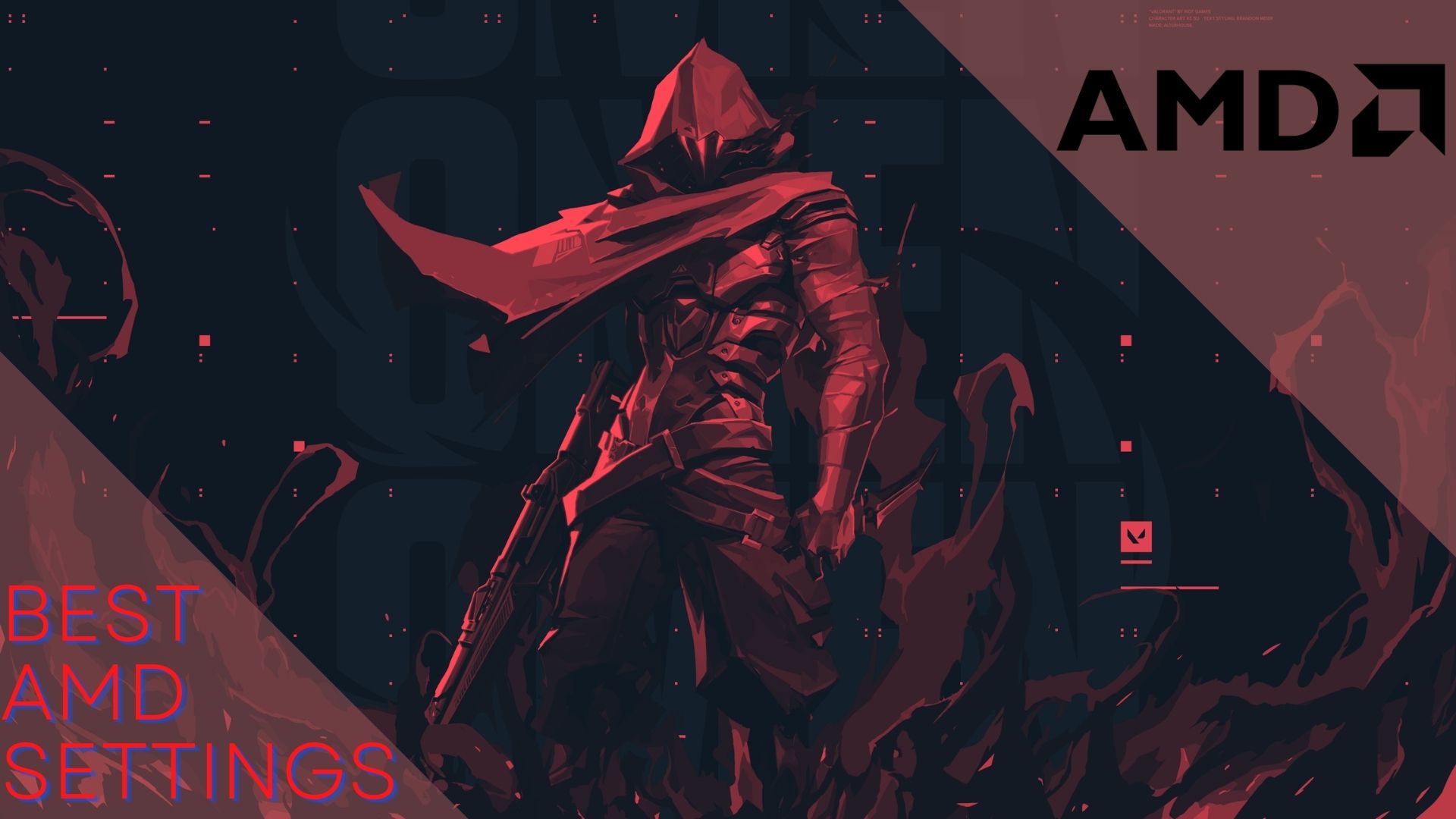
Pojďme nejprve rychle prohlédnout Nejlepší nastavení AMD potřebujete, než spustíte hru:
| VOLBA | Nastavení |
| Radeon Anti-Lag | Povoleno |
| Radeon Chill | Deaktivované |
| Radeon Boost | Deaktivované |
| RADEON STRÁNKA OBRÁZEK | Povoleno |
| Ostrost | Volba hráče |
| Počkejte na vertikální obnovení | Vždy pryč |
| Anti aliasing | Použijte nastavení aplikace |
| Metoda anti-aliasingu | Multisampling |
| Morfologické anti-aliasing | Deaktivované |
| Anisotropní filtrování | Deaktivované |
| Kvalita filtrování textury | Výkon |
| Optimalizace povrchového formátu | Povoleno |
| Režim tessellation | Přepište nastavení aplikace |
| Maximální úroveň teselace | Vypnuto |
| Opengl Triple vyrovnávání | Deaktivované |
| Resetujte mezipaměť shaderu | Proveďte resetování |
Než však použijete nejlepší nastavení AMD Crimson pro Valorant, ujistěte se, že máte nainstalované nejnovější grafické ovladače AMD Radeon. Nejnovější ovladače můžete aktualizovat na webových stránkách AMD stahování automatického detekce a instalací grafických ovladačů Radeon pro Windows.
Jakmile jsou vaše nejnovější řidiče nainstalovány. Jděte do toho a postupujte podle níže uvedených kroků a získejte vysoký FPS a konečný výkon ve Valorant.
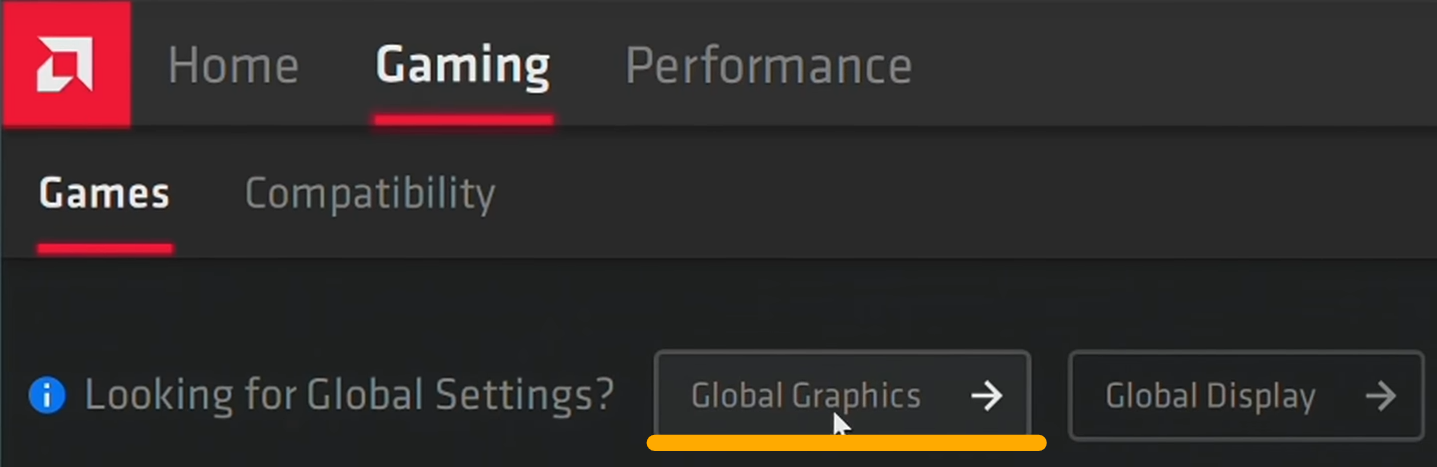
- Otevřete ovládací panel AMD, přejděte na hraní her, poté hry a nakonec vyberte globální grafiku
- Poté uvidíte řadu grafických profilů, které mají různá nastavení.
- Pro vysoký FPS a konečný výkon musíme vybrat eSports, protože to výrazně zlepší výkon a nižší vizuální prvky.
Na kartě grafiky esports změňte nastavení na následující možnosti ovládacího panelu AMD.
Radeon Anti-Lag: Povoleno
To dynamicky upravuje načasování rámce, což má za následek lepší výkon a nízké zpoždění vstupu. To je obzvláště skvělé ve Valorantu, aby vám pomohlo přibít tyto výstřely při přesnosti přesnosti.
Radeon Chill: Deaktivované
To by byla jinak dobrá funkce, ale ne pro Valoranta. Pokud výrazně snižuje FPS ve hře, aby udržovaly teploty chladné, což není optimální. Nejlépe jej zakázat pro zlepšení výkonu.
Radeon Boost: Deaktivované
Tato funkce může znít, jako by zvyšovala výkon a ano, ale je tu chytání. Dynamicky také snižuje vaše usnesení ve prospěch výkonu, které prostě změní Valoranta na kašovitý nepořádek. Raději to deaktivujte, než toho později litujete.
RADEON SPRÁNOSTI: Povoleno
Tato funkce je podobná filtru NVIDIA ostření. Nejlépe to zapnete, protože to pomáhá při výrobě textur mnohem ostřejší ve Valorant.
Ostrost: Osobní preference
To vám pomůže upravit úroveň ostření ostření obrázků Radeon Platí pro valorantu. Na začátku jej můžete nastavit na 50 a zvýšit nebo snížit podle svého vkusu.
Počkejte na vertikální obnovení – Vždy pryč
V některých scénářích drasticky snižuje nebo dokonce zamkne vaše FPS. Zvyšuje také vstupní zpoždění, takže to lépe nastavíte na to, aby vždy vypnuto “pro nejlepší výkon ve Valorant.
Nyní klikněte na Advance a objeví se další nastavení. Ujistěte se, že je také změníte.
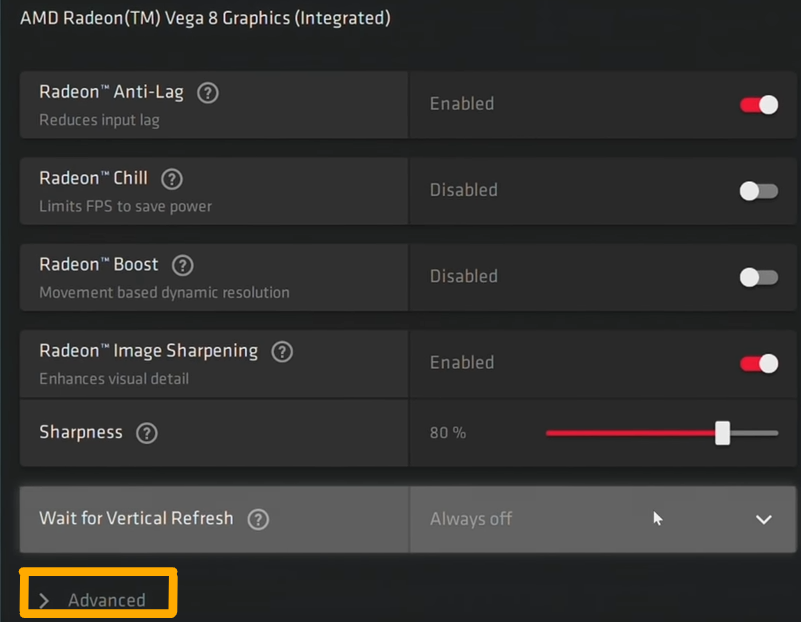
Nyní změňte tato pokročilá nastavení podle následujícího:
Anti aliasing: Použijte nastavení aplikace
Nechceme přidat žádné nucené anti-aliasing z ovládacího panelu, takže nejlépe nechat aplikaci ovládat AA.
Metoda anti-aliasingu: Multisampling
MultiSample je nejlepší metoda anti-aliasingu, jak vynutit přes panel řidiče. Pomáhá odstranit zubaté hrany z textur a činí je hladší.
Morfologické anti-aliasing: Deaktivované
Morfologické anti-aliasing může při aktivaci představit divnou modrou barvu. Nejlepší je udržet jej zakázáno pro nejlepší výkon a vizuální kvalitu.
Anisotropní filtrování: Deaktivované
Už jsme nastavili anizotropní filtrování v nastavení grafiky Valorant, takže jej není třeba jej vymáhat v ovládacím panelu AMD.
Kvalita filtrování textury: Výkon
Jak název napovídá, jeho nastavení na výkon bude upřednostňovat lepší FPS před vysokou vizuální kvalitou. Kompromis není špatný, takže výkon je zde opravdu nejlepší volbou.
Optimalizace formátu povrchu: Povoleno
Optimalizace formátu povrchu pomáhá snižovat využití paměti ve Valorantu, což vede k vyššímu výkonu. Nejlepší je povolit tuto funkci v ovládacím panelu AMD.
Režim tessellation: Přepište nastavení aplikace
Toto je první část deaktivace tesselation regulované řidiče od Valorant.
Maximální úroveň teselace: Vypnuto
Výběrem převažujícího nastavení aplikace v režimu Tesselation můžete nyní zcela deaktivovat úroveň tesselation ovladače z ovládacího panelu. Hodně to posílí váš výkon ve hře.
Opengl Triple vyrovnávání: Deaktivované
Toto nastavení není pro Valorant zbytečné, protože způsobuje zpoždění rámců a vstupní zpoždění. Zakázat to pro nejlepší výsledky ve hře.
Resetujte shaderovou mezipaměť – Proveďte resetování
Toto není nastavení, ale spíše skrytá funkce od AMD. Pokud jste za chvíli neaktualizovali grafickou kartu, můžete odtud resetovat shaderovou mezipaměť a udělat na GPU trochu lehčí. Alternativou k této možnosti je přeinstalování ovladačů GPU.
Po dokončení s pokročilým nastavením přejděte na kartu Display hned vedle grafiky. Nastavte všechna nastavení podle vašich preferencí. Pokud jste konkurenční hráč a chcete, aby nejvyšší FPS se ujistěte, že Radeon FreeSync a GPU škálování je vypnutý.
Jakmile použijete všechny tyto vylepšení, dojde k významnému zvýšení výkonu ve všech hrách, nejen Valorant. Navíc nedoporučuji skákat rovnou na Valorant a kontrolu na FPS, protože zbývají další základní kroky.
Čelíte problémům, jako je chybový kód Van 68 ve Valorant? Raději se podívejte na tuto příručku, pokud jste!
Nejlepší nastavení optimalizace vysoké optimalizace FPS

Kromě posílení valorantové grafiky a nastavení GPU musíme také nakonfigurovat mnoho vylepšení v samotném Windows. Zaměřujeme se na zvyšování energie, snížení zatížení PC a optimalizaci oken prostřednictvím těchto nejlepších nastavení Valorantu pro Windows. Takže začněme!
Aktualizace verze Windows
Windows poskytuje skvělá vylepšení v každé aktualizaci, která dopadne na hraní her. Nové aktualizace okna také pomáhají zrychlit váš počítač celkově a přidat nové funkce. Doporučuji provést přechod na Windows 11 kvůli mnoha bezpečnostním funkcím pocházejícím z Riot Games.
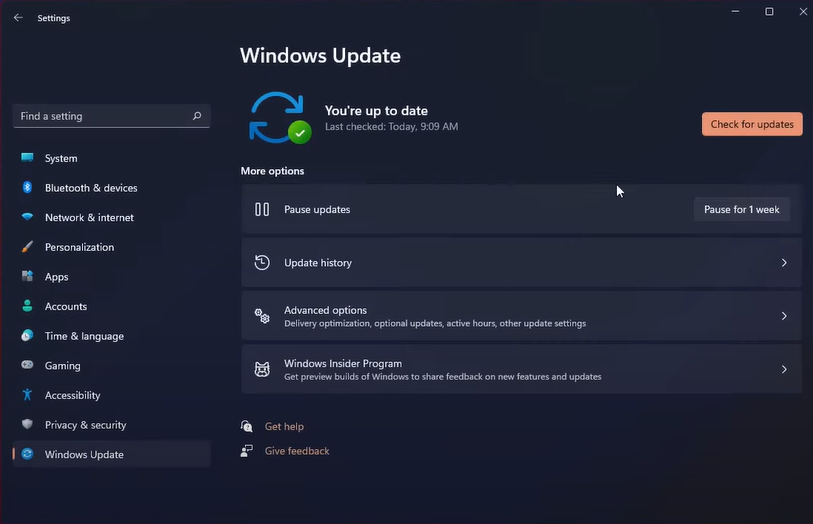
- Otevřete vyhledávání a zadejte „Zkontrolujte aktualizace“ a otevřete nastavení Windows Update.
- Poté, co se okno otevře, kliknutím na „Zkontrolujte aktualizace“ a zkontrolujte, zda nejsou dostupné nejnovější aktualizace pro váš počítač.
- Pokud jsou pro okna k dispozici aktualizace, budete si je snadno stáhnout. Alternativně, pokud neexistují žádné aktualizace, vaše okna jsou již aktualizována na nejnovější verzi.
Použití maximálního plánu výkonu Windows
Odemčením Ultimate Mode pomůže vašemu počítači dosáhnout maximálního potenciálu posunutím rychlostí CPU a GPU na maximum. Ve výchozím nastavení není konečný plán výkonu odemčen. Proto to musíme nejprve odemknout prostřednictvím Windows PowerShell.
- Vyhledejte Windows PowerShell na začátku a spusťte jej jako správce.
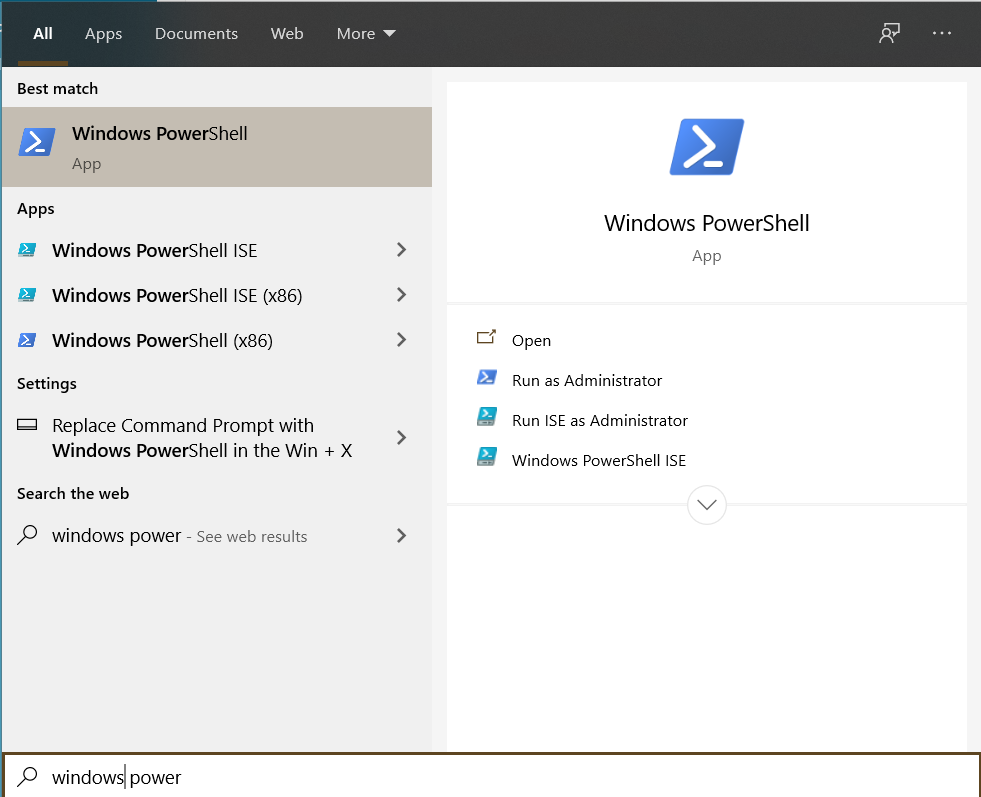
- Jakmile je otevřen, vložte níže uvedený kód.
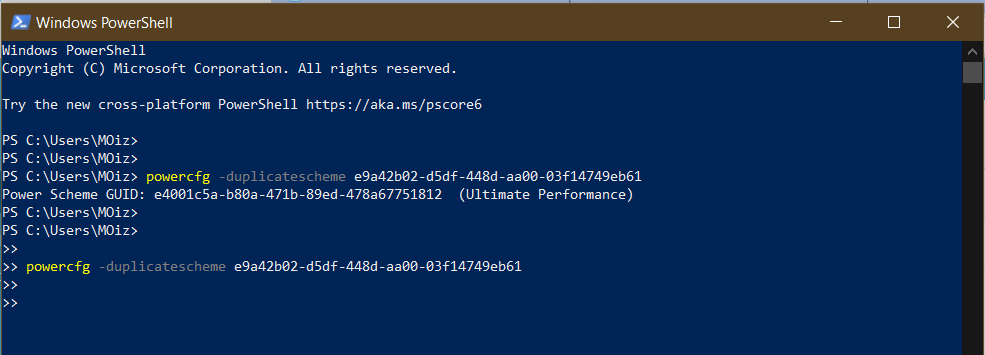
PowerCfg -Duplicatescheme E9A42B02 -D5DF -448D -AA00 -03F14749EB61
Po dokončení bude konečný režim výkonu odemčen. Nyní to musíte povolit podle následujících kroků:
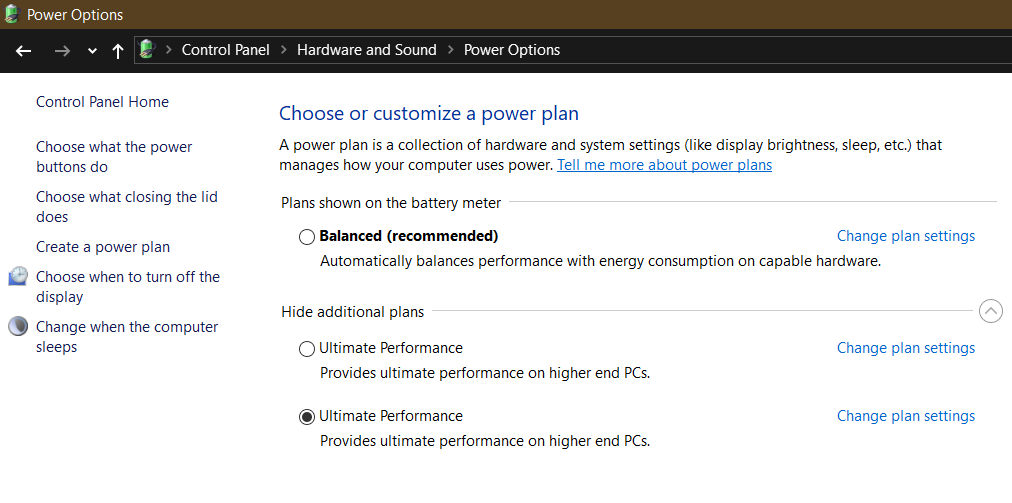
- Klikněte na typ vyhledávání „Nastavení napájení“ a zadejte tato nastavení.
- Změňte svůj profil z vyváženého na konečný výkon.
Tím se váš počítač přepne na režim konečného výkonu a uvidíte viditelné zlepšení výkonu ve Valorant.
Optimalizace vizuálních efektů v systému Windows pro výkon
Zvýšený výkon ve Valorantu můžete získat deaktivací zbytečných animací Windows. Tyto animace vkládají zatížení na váš CPU a paměť, což má za následek nižší FPS ve hrách a pomalém PC. Zde je způsob, jak je můžete zakázat:
- Klepněte pravým tlačítkem myši “Můj počítač” a vyberte Vlastnosti.
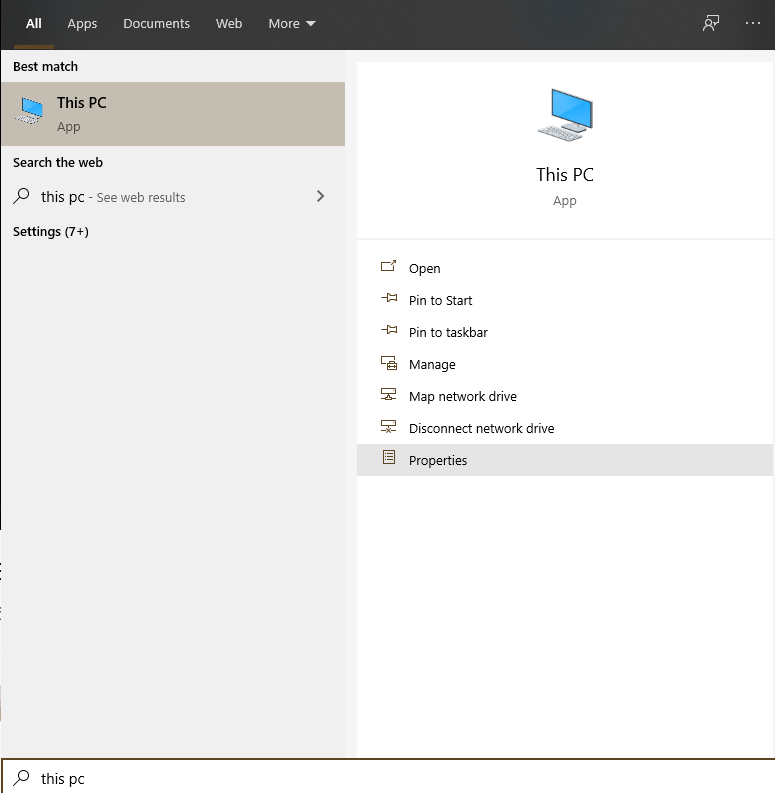
- Ve vlastnostech klikněte na Advanced System Nastavení.
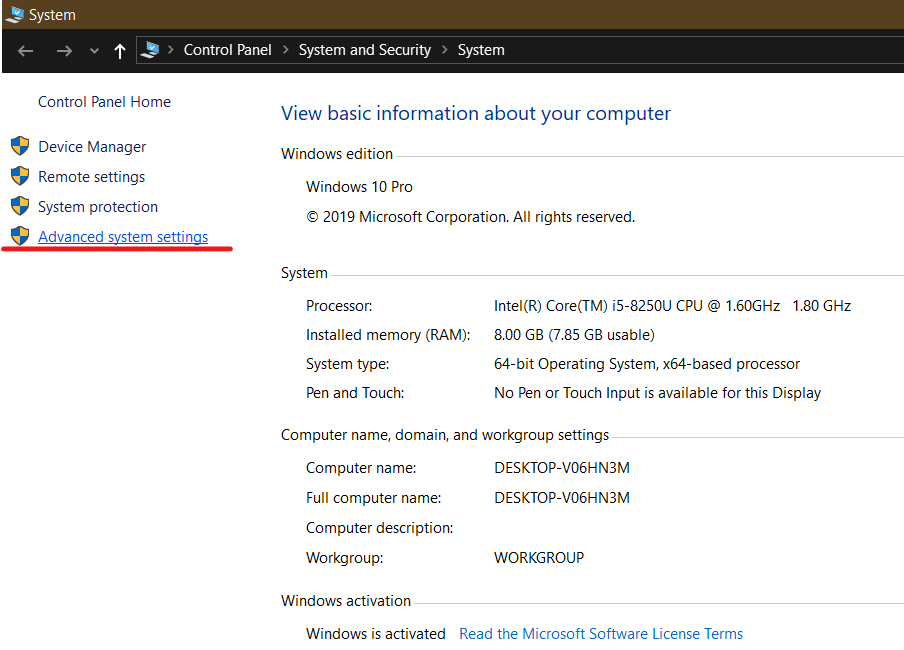
- Nyní jděte do Advanced Tab, a pod výkonem klikněte na Nastavení.
- Objeví se okno Možnosti výkonu. Zkopírujte nastavení níže z obrázku a použijte je na počítač.

- Po provedení změn, stiskněte Aplikovat a OK.
Tato nastavení sníží zatížení CPU a paměti. Kromě toho se výrazně zlepší věci jako animace a celková citlivost.
Deaktivace zbytečných pozadí aplikací
Valorant vyžaduje obrovské kousky paměti. Proces na pozadí běží se hrou často prasečí paměť a hardwarové zdroje. To má za následek nižší výkon ve Valorantu.
Abychom poskytli Varoranta dostatek zdrojů, musíme deaktivovat zbytečné procesy na pozadí. Tyto procesy obvykle patří k aplikacím jako Dropbox, Skype nebo Discord. Dále automaticky začínají spolu s vaším počítačem, proto si je sotva všimnete. Pojďme tyto aplikace zakázat ze spuštění.
- Klepněte pravým tlačítkem myši na hlavní panel a otevřete správce úloh.
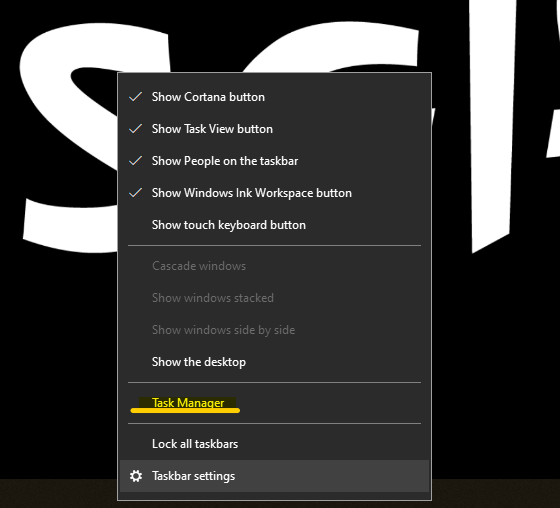
- Poté vyberte kartu pro spuštění a deaktivujte všechny aplikace, které nemusíte automaticky spustit na boot.
- To můžete provést klepnutím pravým tlačítkem myši na konkrétní aplikaci a výběrem možnosti Zakázat.
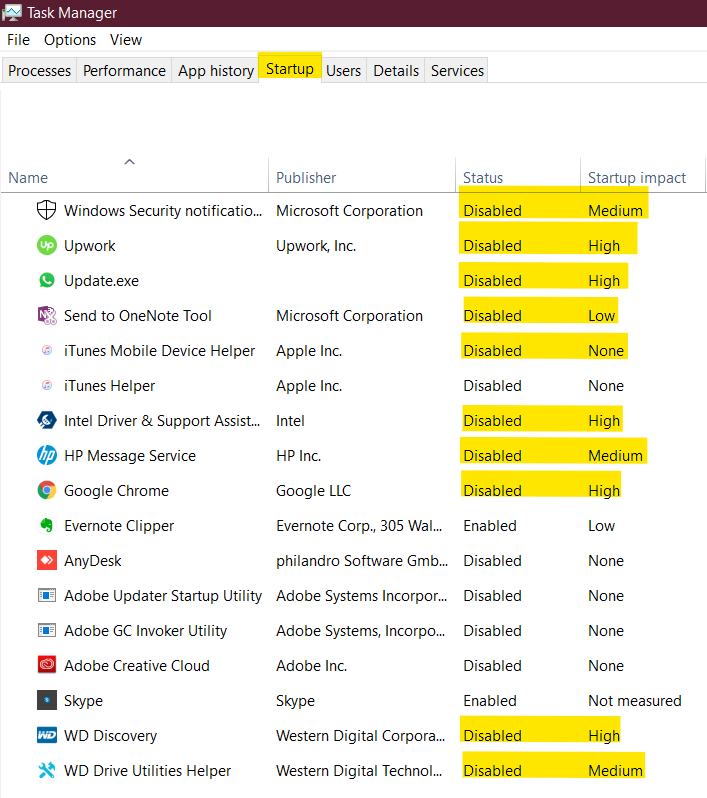
Po deaktivaci zavřete správce úloh a při příštím spuštění počítače. Uvidíte značné zlepšení doby načítání. Spolu s tím také uvidíte neuvěřitelnou podporu FPS ve Valorant.
Optimalizace Windows pro maximální výkon
- Vydejte se a vyhledejte MSCONFIG
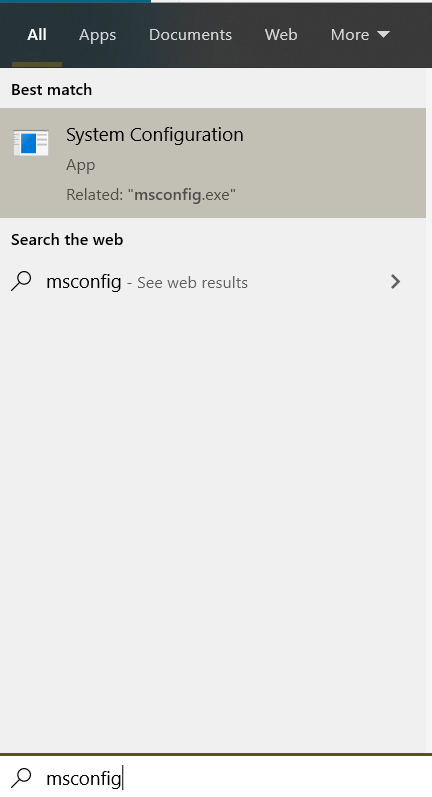
- Nyní přejděte na spuštění a klikněte na „Pokročilé možnosti.“
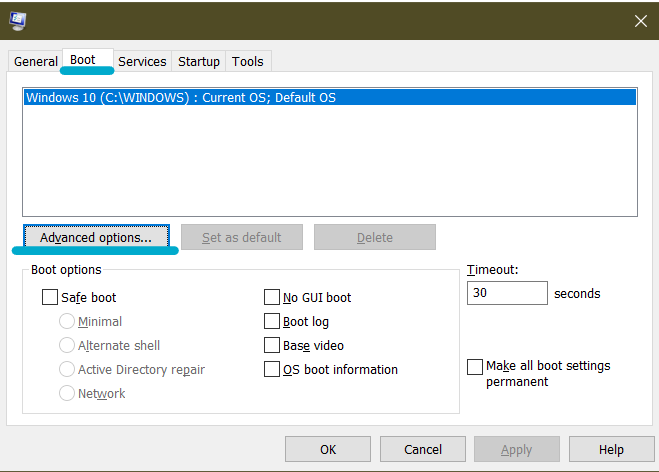
- Podle pokročilých možností se ujistěte, že je povolen počet procesorů a nastavte je na nejvyšší dostupnou hodnotu. To umožní vašemu počítači používat všechna dostupná logická jádra.
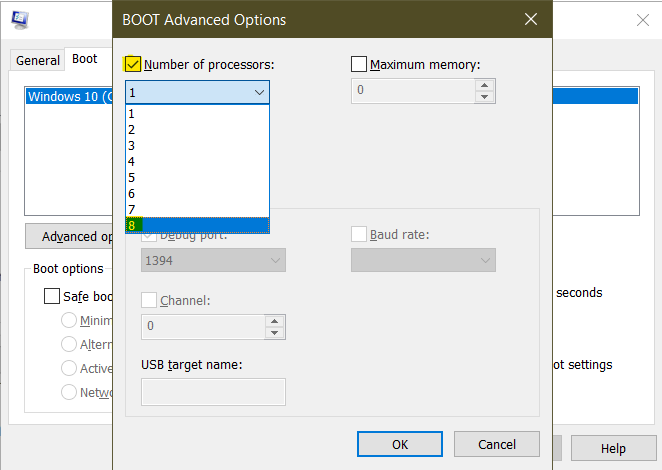
- Jakmile je to provedeno, stiskněte aplikovat a restartujte počítač nebo notebook pro změny, aby se projevili.
Deaktivace přesnost ukazatele ukazatele
Chcete -li získat konzistentnější cíl v Valorantu, musíte zakázat zvýšení přesnosti ukazatele. Proč? Je to proto, že tato funkce je stejná jako zrychlení myši a hráči zjistili, že pohyb myši je nekonzistentní, když je povolen. Toto jsou pouze obecná nastavení pro a
Kromě toho si hráči používající rozpočtové počítače také zaznamenali významný rozdíl ve výkonu, když jsou deaktivováni. Zde je to, jak to můžete deaktivovat a získat konzistentnější výkon v jakékoli hře.
- Do vyhledávacího panelu zadejte nastavení myši.
- Objevilo by se takové okno. Zde klikněte na další možnosti myši.
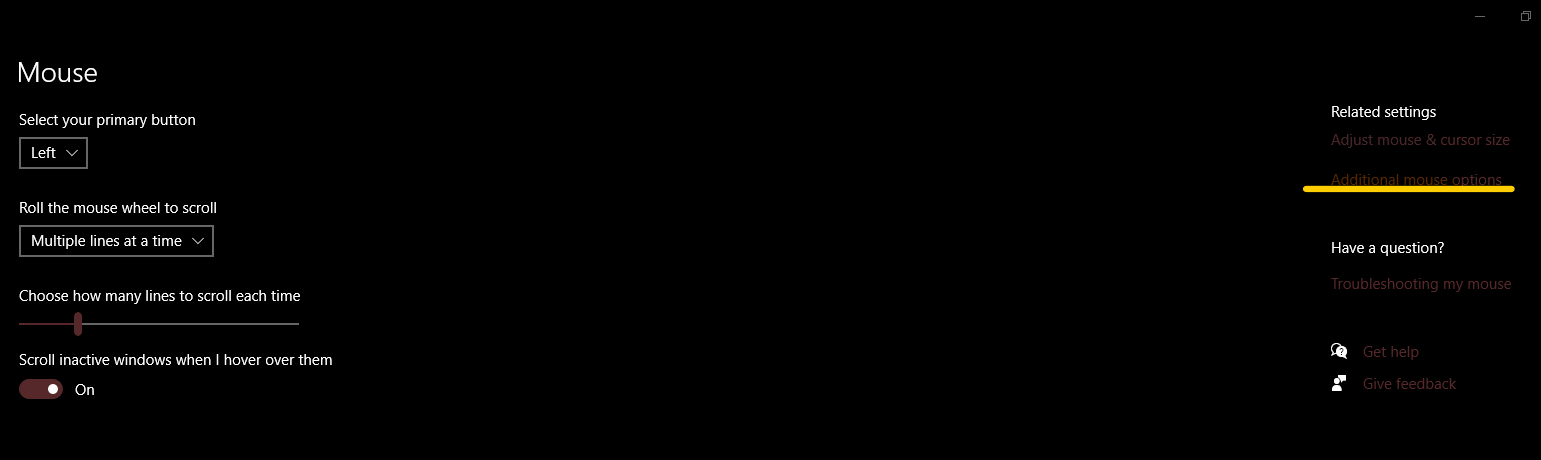
- Nyní přejděte na kartu Možnosti ukazatele a deaktivujte „Vylepšit přesnost ukazatele.“
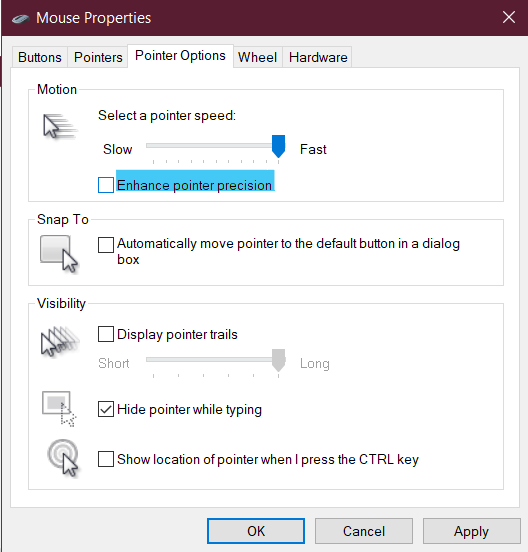
Povolení herního režimu na Windows
Microsoft Windows má vestavěnou funkci nazvanou herní režim. Plně optimalizuje váš počítač pro hraní minimalizací procesů na pozadí a zaměřením zdrojů na hru.
To okamžitě pomáhá zabíjet jakékoli aplikace, které snižují výkon z vašeho CPU a GPU. Pokud jste však streamer, neobtěžujte se tuto možnost povolit, protože může vytvářet problémy pro obs, který běží na pozadí.
- Přejděte na začátek a vyhledejte herní režim.
- Mělo by se objevit okno, jednoduše povolte herní režim.
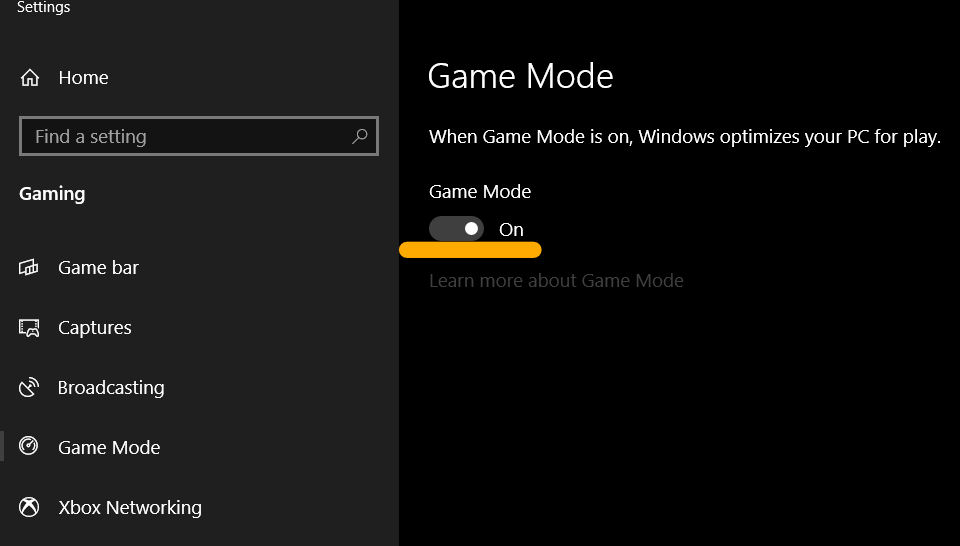
- Nyní jděte na zachycení pod herním barem a ujistěte se, že je také zakázáno vše ostatní.

- Po deaktivaci všeho uvidíte pozitivní zvýšení výkonu.
Nastavte Valorant na vysokou prioritu ve Windows
Stanovení vysoké priority aplikací umožňuje vašemu počítači lépe identifikovat, kterým aplikacím je třeba věnovat zdroje. Chcete -li získat lepší výkon ve Valorant, jednoduše jej nastavte na „vysoký výkon“ ve správci úloh a posílí FPS.
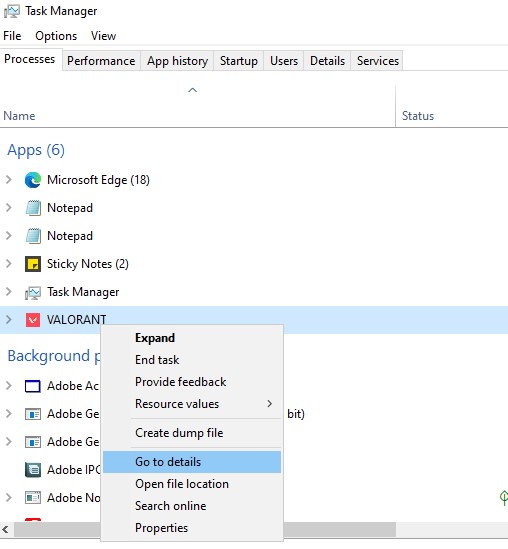
Alt+Tab Out from Valorant a Open Task Manager. Klepněte pravým tlačítkem myši na valorantu a vyberte „Přejděte na podrobnosti.“
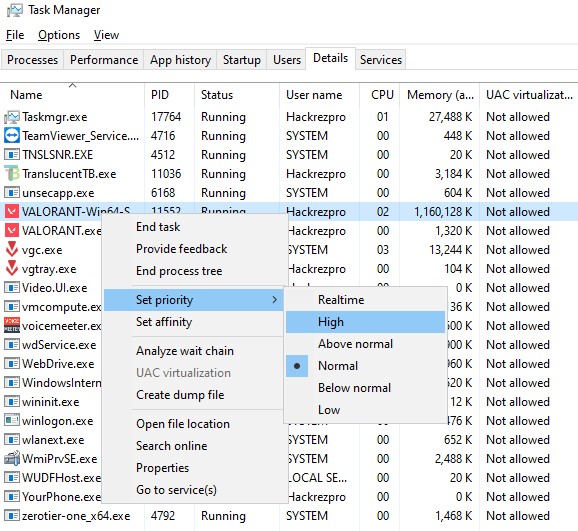
Zde se dostanete k hlavnímu procesu Valorant. Jednoduše klepněte pravým tlačítkem myši a nasaďte se nad „nastavit prioritu.„Vyberte„ vysokou “a Valorant budou označeny jako aplikace s vysokou prioritou, která bude mít vyšší přístup k systémovým zdrojům než jiné procesy.
Myšlenky optimalizace valorantu
Nyní jsme dosáhli vrcholu tohoto příručky nejlepšího nastavení pro Valorant. Jsem si docela jistý, že nyní budete mít skvělý zážitek s Valorant s vyšším FPS a ještě vyšším počtem zabití.
Při ukončení průvodce bych rád zmínil, že všechna tato vylepšení je určena k tomu, aby vám získala nejvyšší možné rámce. Někteří si mohou stěžovat, že jejich celková grafika a kvalita vizuálního. Ale tak je to; Grafika a vizuální prvky jsou vždy ohroženy pro lepší snímky. No, pokud nemáte špičkový počítač, který je.
Za druhé, nemá smysl mít dobrou grafiku v konkurenčních hrách FPS. Kromě Valorantu mohou některé kroky v této příručce také transformovat vaše celková okna. Všimnete si mnohem lepší rychlosti, citlivosti a celkového zážitku. Pokud máte potíže s haváriemi valorantu, ujistěte se, že jste si také přečetli tuto příručku. Šťastní herní lidé!
Aktualizace: Článek byl nyní v roce 2023 aktualizován dalšími metodami a změnami.
Často kladené otázky
Jaká jsou nejlepší nastavení grafiky používané Valorantem Pros?
Valorantové profesionály většinou používají nejnižší nastavení grafiky spárované s některými ostřelovacími filtry. Pomáhá jim dosáhnout 200-300+ FPS, což je mnohem výhodnější než fantastická grafika.
Co je to metoda Miyagi ve Valorant pro trénink AIM?
Toto je jedna z nejslavnějších metod, jak zlepšit váš cíl ve Valorantu. Jednoduše naskočte do režimu tréninku a natočte pohyblivé roboty místo stacionárních. Poté, co jste strávili slušnou dobu v tréninku, se připojte k zápasu. Odolejte nutkání okamžitě začít střílet a místo toho pracovat na umístění vašeho kříže na hlavu nepřítele. Jakmile se vaše svalová paměť hromadí, začnete tento proces dělat mnohem rychleji a začnete brát headshots jako profesionál.
Musím používat anti-aliasing in Valorant?
Ano i ne. Pokud máte konzistentní výkon po povolení anti-aliasingu, je dobré jít. Způsobí, že zubaté okraje na texturách zmizí. V případě, že vaše FPS ve Valorantu zasáhne, deaktivujte jej za nejlepší výkon.
Valorant 7.03 Poznámky k vydání (8. srpna)
Nejnovější oprava s příslušnou grafickou aktualizací: Poznámky k opravě 7.03
Zde jsou příslušné změny, které byly provedeny v Valorant v nedávné aktualizaci:
- Obecná aktualizace:
- Systém vykreslování byl v budoucnu reorganizován s úmyslem zlepšit údržbu systému.
Byl tento článek užitečný?
dík! Sdílejte s námi svou zpětnou vazbu. ⚡
Jak bychom mohli tento příspěvek vylepšit? Prosím, pomoz nám. ✍
Průvodce nejlepší nastavení a možnosti Valorant
Valorant je ve velkém schématu věcí relativně nová hra, ale již se stmelil jako jedna z nejpopulárnějších her eSports, a to jak pokud jde o hráče, tak i diváky. S 128 pentiové servery, robustním anti-cheatským systémem, motorem optimalizovaným tak, aby dobře běžel i na systémech nízké úrovně a samozřejmě na podporu nepokojových her, tento taktický FPS upozornil na tuny hráčů.
Pokud se chcete dostat přímo do toho s optimální kombinací nastavení, přišli jste na správné místo. Testovali jsme nastavení ve hře sami a tvrdě jsme pracovali na tom, co pro hráči používali, takže nemusíte.
Nejlepší nastavení myši pro Valorant
Valorant je střelec s nízkým časem zabíjení (TTK), což znamená, že přesnost bude důkladně odměněna; Nemůžete si dovolit nechat ujít polovinu svých výstřelů, pokud vás můžete zabít. Z tohoto důvodu není důležité vybrat nastavení citlivosti, které vám umožní zaměřit se přesně (číst: EDPI, který není příliš vysoký) a zároveň vám dává možnost rychle reagovat na boky nebo nepřátele, kteří se objevují v neočekávaných pozicích.
Ten druhý obvykle není problémem pro většinu hráčů, ale v průběhu let jsme si všimli, že většina novějších/příležitostných hráčů PC FPS má tendenci používat velmi vysoké celkové nastavení citlivosti. To se nedoporučuje pro hry, kde na přesnosti záleží hodně, protože vám to neumožňuje provést potřebné mikro úpravy spolehlivým způsobem.
Průměrná EDPI se nachází v tomto okamžiku 277, což znamená, že průměrný profesionál musí přesunout svou myši ~ 46 centimetrů, aby ve hře provedl 360 stupňů otočení. To neznamená, že musíte udělat totéž, ale pokud vám můžete dát představu o druhu citlivosti, kterou tyto profesionály používají.
Pokud jde o váš multiplikátor citlivosti na rozsah, doporučujeme nám nastavit „1“, protože to znamená, že vaše citlivost na rozsah odpovídá citlivosti na vaše reklamy, což je pro konzistenci lepší pro konzistenci. Většina profesionálů se také rozhodne pro toto nastavení a pár se snaží nižší nastavení, aby tento přesnější pocit s opětovnými zbraněmi. Průměrné nastavení citlivosti na skapování se nachází na 0.97 právě teď.
Další důležitou věcí, kterou je třeba poznamenat, je to, že téměř žádný Pro Valorant Player používá DPI, který je vyšší než 1600. Přibližně polovina všech hráčů je na 800 dpi, zatímco přibližně 40% používá 400 dpi.
Malý tip: Pokud pocházíte z CS: GO (nebo jakoukoli jinou hru, kterou analyzujeme, na to přijde) a chcete v této hře použít přesně stejnou citlivost, můžete vždy použít naši kalkulačku!
Zábavná fakta
je průměrný CM/360 v profesionálním Valorantu
je medián EDPI valorantových profesionálů
Valorantových profesionálů používají rozsazený Sens 1.00
Nejlepší nastavení minimapu pro Valorant
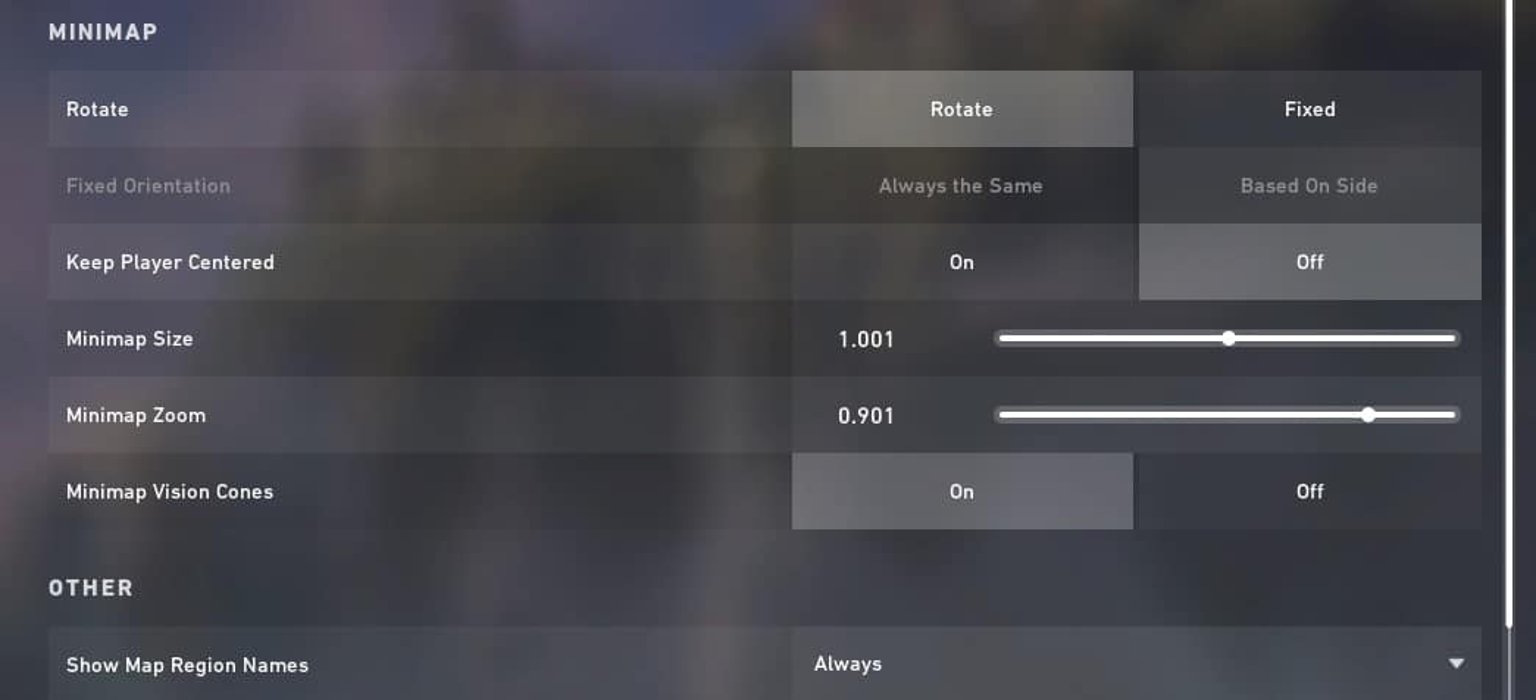
Na jaké nastavení minimapu do značné míry záleží na vašich osobních preferencích, ale doporučujeme vám, abyste příliš nepřiblížili na mapě. Minimap je často ignorovaná informace v mnoha hrách a přehled celé mapy a to, co se děje v kole minimap, může být změna hry.
Rádi jsme nastavili minimap, aby se „otáčeli“, protože to usnadňuje vědět, kde se věci dějí ve vztahu k vaší pozici na první pohled, a ze stejného důvodu jsme rádi nastavili „udržovat soustředěné hráče“. Pokud se vám líbí statický minimap, doporučujeme jít na „na základě strany“, aby se usnadnilo orientaci se.
Nastavení velikosti a zoomu je na vás, i když (opět) doporučujeme, aby tato nastavení nastavila, abyste mohli vidět celou mapu nebo alespoň většinu obecné oblasti, kde se akce děje. Kliknutím sem můžete kliknout nebo kliknout na obrázek doprava a zobrazit naše doporučené „výchozí bod“ pro nastavení mapy.
Vision Cones nejsou všichni že Užitečné, pokud hrajete v plně koordinovaném týmu, ale pro drtivou většinu hráčů, kteří to tak nebudou. Tímto způsobem můžete rychle zjistit, jaký úhel váš spoluhráč pokrývá při pohledu na minimap. Uvědomte si, že tyto kužely pro vidění mohou být někdy trochu zavádějící, takže je použijte jako vodítko pro to, na co se váš spoluhráč dívá místo absolutního odkazu.
Nejlepší nastavení křížového kříže pro Valorant
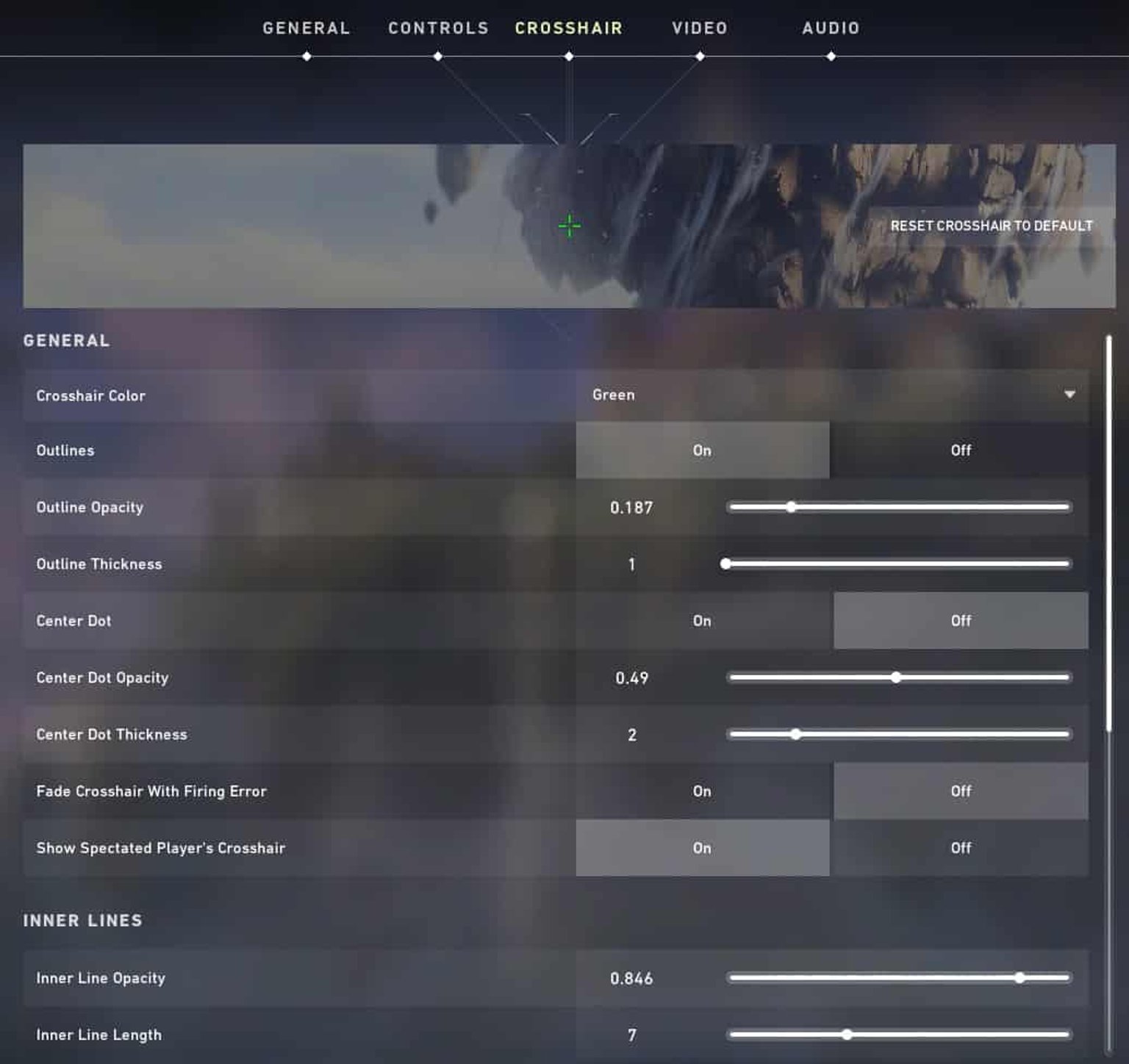
Ve Valorantu máte spoustu možností, jak vytvořit a vyladit svůj vlastní kříž, takže někteří hráči se přirozeně zajímají, co je „perfektní kříž“. Krátká odpověď zní, že neexistuje dokonalý křížový montáž; na všem záleží.
Pro jasnost bychom nedoporučovali, aby byl příliš silný nebo velký; Nechcete, aby obrysy vašeho křížového kříže zakryly vaši vizi. Přednastavené barvy pro váš kříž ve Valorant jsou všechny velmi kontrastní barvy s tím, co byste viděli ve světě her.
K dispozici je také možnost zapnout možnosti „chyby pohybu“ a „chyba vystřelení“ pro každou vrstvu křížového kříže. To v podstatě znamená, že váš kříž bude dynamický, a řekne vám, když nejste 100% přesná kvůli tomu, že vaše postava je v pohybu nebo je zasažena nepřátelskými hráči. To může být užitečné pro novější hráče i zkušené hráče, ačkoli někteří hráči najdou jakýkoli pohyb ve svých křížových částech, aby se rušil, takže ať se vám to líbí za zapnutí nebo vypnuto, bude také záviset na osobních preferencích. Za to, co stojí za to: Většina profesionálů nemá dynamický kříž, protože jsou tak zvyklí na to, jak pohyb ve hře funguje.
Nejlepší rozlišení a obnovovací frekvence pro Valoranta
Tato hra je postavena od základů jako konkurenční střelec, takže budete chtít využít veškerý výhoda, kterou můžete získat. Získání monitoru s vysokým občerstvením (a samozřejmě počítač, který vám může vydat dostatek rámců, abyste si mohli plně užít výhody vašeho monitoru) vám dává nohu na soupeře, kteří takové vybavení nemají, takže pokud to myslíte vážně konkurenční střelcové hry, které doporučujeme provést investici. Poté se nebudete chtít vrátit k pravidelnému monitoru 60 Hz, věřte nám. Nebo pokud nemáte: důvěřujte profesionálům. Není jediný profesionální hráč, který analyzujeme, používá monitor s obnovovací frekvencí, která je nižší než 144 Hz.
Protože Valorant je vyroben tak, aby běžel hladce i na nízkém hardwaru, není snad žádným překvapením, že se naši analyzovaní profesionálové (kteří mají obecně velmi silné soupravy) rozhodli tuto hru spustit na 1920 × 1080. Snížení rozlišení, abyste se zde netvořili o několik dalších snímků a s touto hrou není opravdu nutné, pokud opravdu nebudete bojovat o rámy.
Stejně jako v CS: GO, někteří profesionálové rádi hrají na natažených rozlišení. S tím můžete vždy experimentovat, ale nedává vám žádné skutečné výhody ve Valorant, takže se neváhejte držet své nativní obnovovací frekvence, pokud se vám to cítí nejpohodlnější.
Nejpoužívanější obnovovací frekvence
240Hz
144Hz
360 Hz
Nejpoužívanější rozlišení
1920 × 1080
jiný
Nejlepší zvuková nastavení pro Valorant
V náplasti 2.06, Riot přidal HRTF do Valorant. To je něco, co určitě budete chtít povolit, protože to výrazně zvyšuje přesnost pozičního zvuku. Přitom byste měli také zakázat jakékoli 3D programy zpracování zvuku (jako je virtuální prostory a podobné), protože ty mohou narušit HRTF.
Kromě toho valorantu vám nedovolí vyladit až příliš mnoho zvukových možností (zatím?) Takže zde není moc co říct. Pro minimální rozptýlení doporučujeme vypínat hudbu Ingame („All Music Master Volume“) pod kartou zvuků a také „Agent Flavour“ na kartě Voice-Over. Hudba zjevně nedělá nic pro váš konkurenční výkon, a zatímco žertování mezi agenty (což je to, co ovládá posuvník „agenta“) se ve skutečnosti nestává v rozhodujících okamžicích podle toho, co jsme to viděli je Jen něco, co je tam pro chuť, takže pokud se snažíte maximální konkurenceschopnost, doporučujeme to vypnout jen.
Další věc, kterou stojí za to se podívat, je hudba ‘VoIP Ducks.„To bude ztlumit hudbu a to vše, když vaši spoluhráči mluví, pokud téměř výhradně komunikujete prostřednictvím hry (místo něčeho jako Discord nebo Teamspeak) a nechcete vypnout hudbu a žertovat, může to být a že by to mohlo být Ideální řešení. V podobném duchu najdete nastavení „VoIP Ducks Flavour VO“ na kartě Voice-Over. To sníží objem hlasatele, když vaši spoluhráči mluví ve hře, ale protože hlasatel vám může určitě poskytnout zásadní informace (zejména pokud jste pro konkurenční střelce nový a považujte za trochu obtížné sledovat vše), to není podle nás černé nebo bílé nastavení. Záleží na tom, co dáváte přednost.
Nejlepší nastavení videa pro Valorant
Představení hry může kolísat mezi záplatami, a to i ve hrách, které byly roky venku, ale v poslední době se zdá, že Valorant je na této frontě docela stabilní. Riot rozhodně doručili na frontě představení: Hra je docela snadné spustit a získat vysokých snímků nevyžaduje, abyste měli zvíře PC.
To, co jsme zde udělali, je projít stávající nastavení ve hře a vytvořilo to, co věříme, je nejlepší směs výkonu vs. Vizuály založené na našich znalostech grafického nastavení a konkurenčních her, jakož i na našem vlastním testování.
Pro většinu těchto nastavení jsme šli pro „střední“, protože se zdá, že nabízejí nejlepší rovnováhu mezi výkonem a vizuální jasností. Jít s „nízkým“ pro všechno může trochu zlepšit FPS, ale může to způsobit, že věci ve hře vypadají trochu chaoticky a protože pro většinu těchto nastavení kvality není obrovský rozdíl v rámci mezi středním a nízkým Nejlepší kompromis.
Stejně jako u každé konkurenční hry je neuvěřitelně důležité maximalizovat váš snímky, abyste získali nejhladší možnou hru. Mít vyšší framerate vám dává spoustu výhod, i když nehotáte displej s vysokou obnovovací frekvencí, ale protože pouze 2% našich analyzovaných pro hráče ve všech našich hrách používají běžný monitor 60 Hz, určitě doporučujeme upgradovaný panel, pokud Myslíte si vážně s jakoukoli konkurenční střelcovou hrou, takže to samé platí pro Valorant. Samozřejmě budete také chtít počítač, který může tyto rámce tlačit, a protože Valorant není velmi obtížná hra, kterou můžete spustit, můžete se dostat s použitím rozpočtové karty, pokud se chystáte na hlavní hru. Pokud jste zvědaví na grafické karty, můžete zkontrolovat náš průvodce zde. Napravo můžete vidět očekávaný výkon některých karet (zařazených od nejlepších k nejhorším), který doporučujeme v našem článku, ale pokud se chcete dozvědět více, povzbuzujeme vás, abyste se podívali na náš plný průvodce.
Rychlý tip: Někteří profesionálové rádi používají různé barvy zvýraznění pro nepřátelské hráče. Žlutá – Deuteranopie se zdá být nejběžnější a je to hlavní barva, kterou doporučujeme také vyzkoušet; To může opravdu způsobit, že nepřátelé pro některé vyniknou mnohem víc. Pokud vám to opravdu nepomůže, můžete vždy přepnout zpět.
V náplasti 1.10 Bylo přidáno nové grafické nastavení s názvem Experimentální ostření. Zaměstnanec nepokojů potvrdil, že ho tam vložili náhodou a že by byl odstraněn další záplatou, ale po mnoha žádostech o jeho ponechání v Riot to nyní nechalo v „Beta Mode“. Doporučujeme s tím experimentovat, abyste zjistili, zda se vám to líbí. Jakmile je nastavení mimo beta verzi, přidáme jej do našeho seznamu níže.
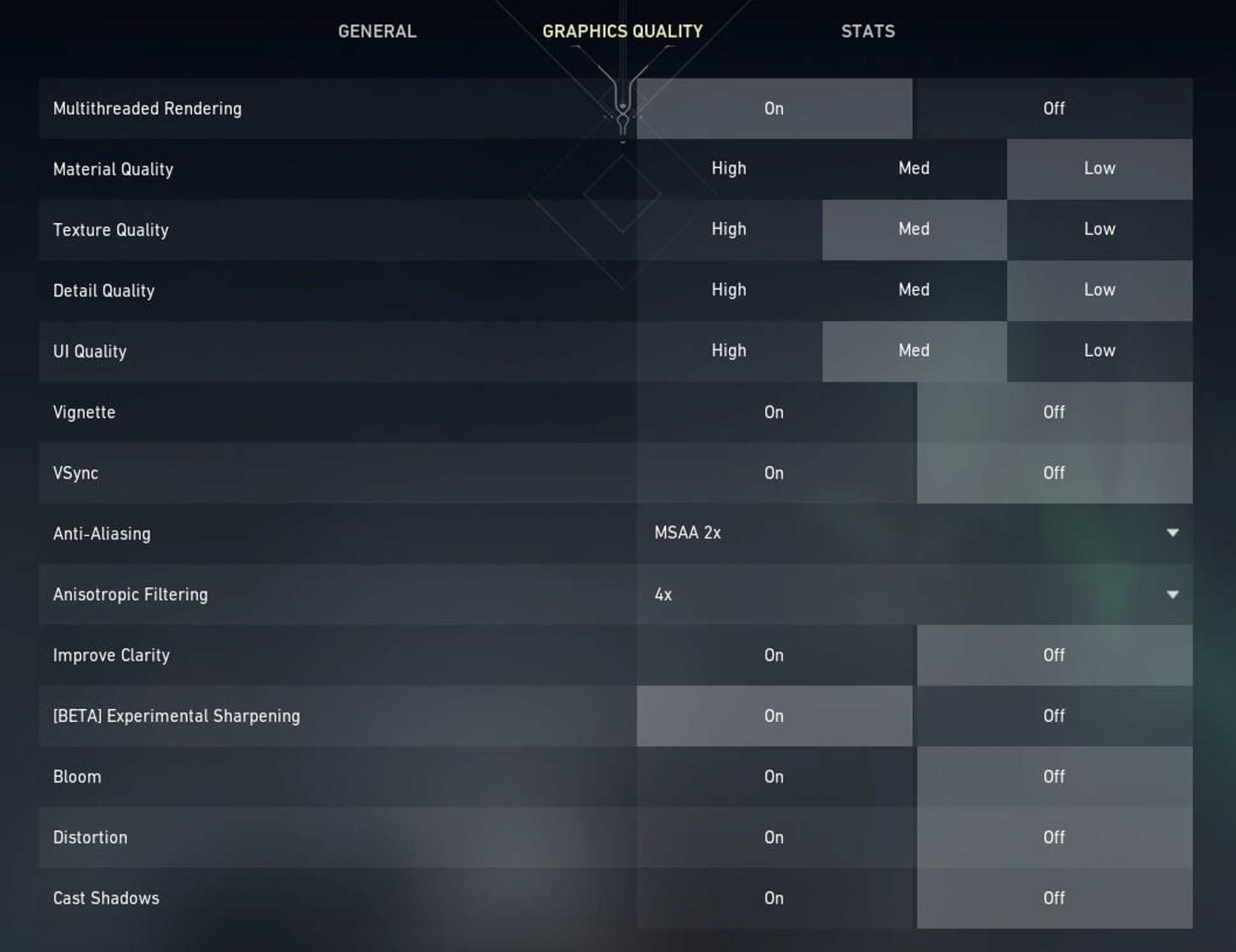
- Rozlišení: Nastavte to na nativní rozlišení a obnovování vašeho monitoru.
- Zobrazovací mód: Nastavte to na celou obrazovku a maximalizujte své snímky za sekundu.
- Kvalita materiálu: Toto nastavení má relativně vysoký dopad na celkový výkon vašeho počítače. Zpracovává relativně nedůležité (pro konkurenční herní) aspekty, jako je složitost stínů a materiálů, takže v zájmu ukládání rámců doporučujeme toto nastavit na nízké úrovni.
- Kvalita textur: To má nízký dopad na váš výkon a na systémech s vysokou úrovní se zdá, že různá nastavení vůbec neovlivňuje žádný dopad. Doporučujeme to nastavit na střední nebo vysokou nebo vysokou.
- Kvalita detailů: To má dopad na listy, listy stromů atd. To má relativně vysoký dopad na váš systém a může také přidat vizuální nepořádek. Například na vysoké úrovni by se vinné révy mohly objevit na zdi, která je jinak většinou prázdná nebo sestávající z jedné textury, takže můžete dokonce získat mírnou konkurenční výhodu tím, že ji nastavíte na nízké. Proto doporučujeme jít na nízkou.
- Kvalita uživatelského rozhraní: Toto nastavení ovlivňuje to, jak portréty uživatelského rozhraní (portréty hráče, nabídka nastavení,…) ovlivňuje vizuální prostředí hry. To nemá velký dopad na výkon nebo vizuální prvky, takže máme tendenci ho nechat na médiu.
- Vignette: Vignette ve hrách jen přidává tmavší/méně nasycenou oblast kolem okrajů obrazovky, aby byla hra vypadat trochu více filmově. Doporučujeme to vypnout, protože to může snížit vizuální jasnost a neposkytuje žádné výhody při zapnutí.
- V-sync: Doporučujeme to vypnout, pokud nemáte naprosto nesnesitelné roztržení obrazovky, protože v-sync může způsobit vstupní zpoždění.
- Anti aliasing: Doporučujeme to nastavit na MSAA X2. Toto nastavení zabrání rozmazaným okrajům a objasní hrany, aby viděly a zároveň nebyly příliš zdaněny ve vašem systému.
- Anisotropní filtrování: To ovlivňuje ostrost povrchů, které jsou v šikmých úhlech. To obvykle nedává obrovský rozdíl v jasnosti, takže doporučujeme s ním trochu experimentovat a vidět, co se vám líbí; Zjistili jsme, že tu 2x nebo 4x je dobrý.
- Zlepšit jasnost: Po spoustě testování a zkoumání se zdá, že toto nastavení v podstatě jen ovlivňuje váš kontrast/dynamický rozsah osvětlení, čímž se lehčí oblasti trochu lehčí a také trochu tmavší oblasti tmavších oblastí. Dobrý kus profesionálů to nechává zapnutý, ale v některých systémech může jíst při výkonu, a protože vizuální zisk je tak malý, měli byste to nechat vypnout, pokud zjistíte, že to ovlivňuje vaše snímky.
- Experimentální ostření: Tím se zaostřuje okraje textur pro zvýšenou viditelnost. To je stále ve verzi beta, takže zde nemůžeme dát pevnou odpověď, ale na naší testovací soupravě raději necháme toto nastavení „zapnout“, i když s tím neváhejte experimentovat.
- Květ: Toto nastavení bylo zpočátku nazýváno „první osobou vylepšené vizuály“, ale bylo přejmenováno na „Bloom“, protože ovlivňuje více než jen vizuální prvky první osoby. Je to efekt vizuálního květu/záře, který ovlivňuje hlavně vykreslování zbraní. Nejlepší je to vypnout, protože vůbec nenabízí žádnou konkurenční výhodu a je to v podstatě jen nastavení očních bonbónů.
- Zkreslení: Nastavte to na „off“. Všechno, co snižuje vizuální jasnost zavedením aspektů, jako je zkreslení.
- Hlavní stíny: To ovlivňuje pouze stíny, které jsou obsazeny na modelu vašeho vlastního hráče/zobrazení, takže to vypněte, protože nenabízí žádné konkurenční výhody. Toto nastavení nemá nic společného se stíny, které jsou obsazeny nepřáteli nebo tím, co máte, takže není nutné to zapnout.
Technologie nízké latence Nvidia Reflex
Snížení celkové latence systému vaší hry má zásadní význam, pokud chcete hrát na jakékoli konkurenční úrovni ve hrách, jako je Valorant. Z tohoto důvodu odborníci preferují snímkové frekvence před vizuálními prostředky (čím vyšší je snímková frekvence, tím nižší je celková latence systému) a v tomto světle také vydala společnost NVIDIA také svou technologii s nízkou latencí s nízkou latencí. Vzhledem k tomu, že Nvidia je de facto „standardní dodavatel GPU“ pro profesionální valorantovou scénu, i když by bylo užitečné zahrnout malou sekci o technice, dvojnásobně proto, že je k dispozici na všech moderních GPU Nvidia (pokud máte GeForce 900 série nebo starší jsi dobrý).
Technologie nízké latence funguje dvěma způsoby: umožňuje vám měřit celkovou latenci systému (i když pro to potřebujete kompatibilní periferie) a umožňuje vývojářům snížit celkovou latenci systému tím Snížení fronty vykreslení. Stručně řečeno: NVIDIA Reflex snižuje vaši celkovou latenci systému (a analyzátor latence vám umožňuje identifikovat například potenciální úzká místa) a to je vždy plus, pokud jste hráč. Pokud máte zájem, můžete si přečíst podrobné vysvětlení NVIDIA, nebo si můžete prohlédnout naše vysvětlení na úrovni povrchu zde.
Valorant Best Nastavení a možnosti – závěr
Valorant je hra, která byla postavena od základu, aby byla konkurenčním střelcem, a pokud se zdá, že nastavení a výkon se nepovzbudí. Hra je docela snadné běžet i pro rozpočtové stroje, takže dostat se na konkurenceschopné snímky není neúměrný drahý úkol. Pokud plánujete být ve hře konkurenceschopní, samozřejmě budete chtít vytlačit každou poslední kapku snímku, takže doporučujeme experimentovat s našimi nastaveními trochu.
Pokud jde o další nastavení, Valorant je také zajímavá hra. Existuje spousta způsobů, jak vyladit své vlastní osobní nastavení, a žádná z nich není skrytá za komplikovanými postupy nebo něco podobného. Nastavení, která jsme zde shromáždili. Stejně jako u všech našich ostatních průvodců tuto příručku pravidelně aktualizujeme, takže pravidelně kontrolujte zpět a zkontrolujte důležité aktualizace!
Děkujeme za přečtení a bavte se s hrou!
Lars
Recenze, komunita, FPS
Bývalý hráč semi-pro hráč se stal spisovatelem, recenzentem produktů a komunitním manažerem.
Nejlepší nastavení PC Valorant
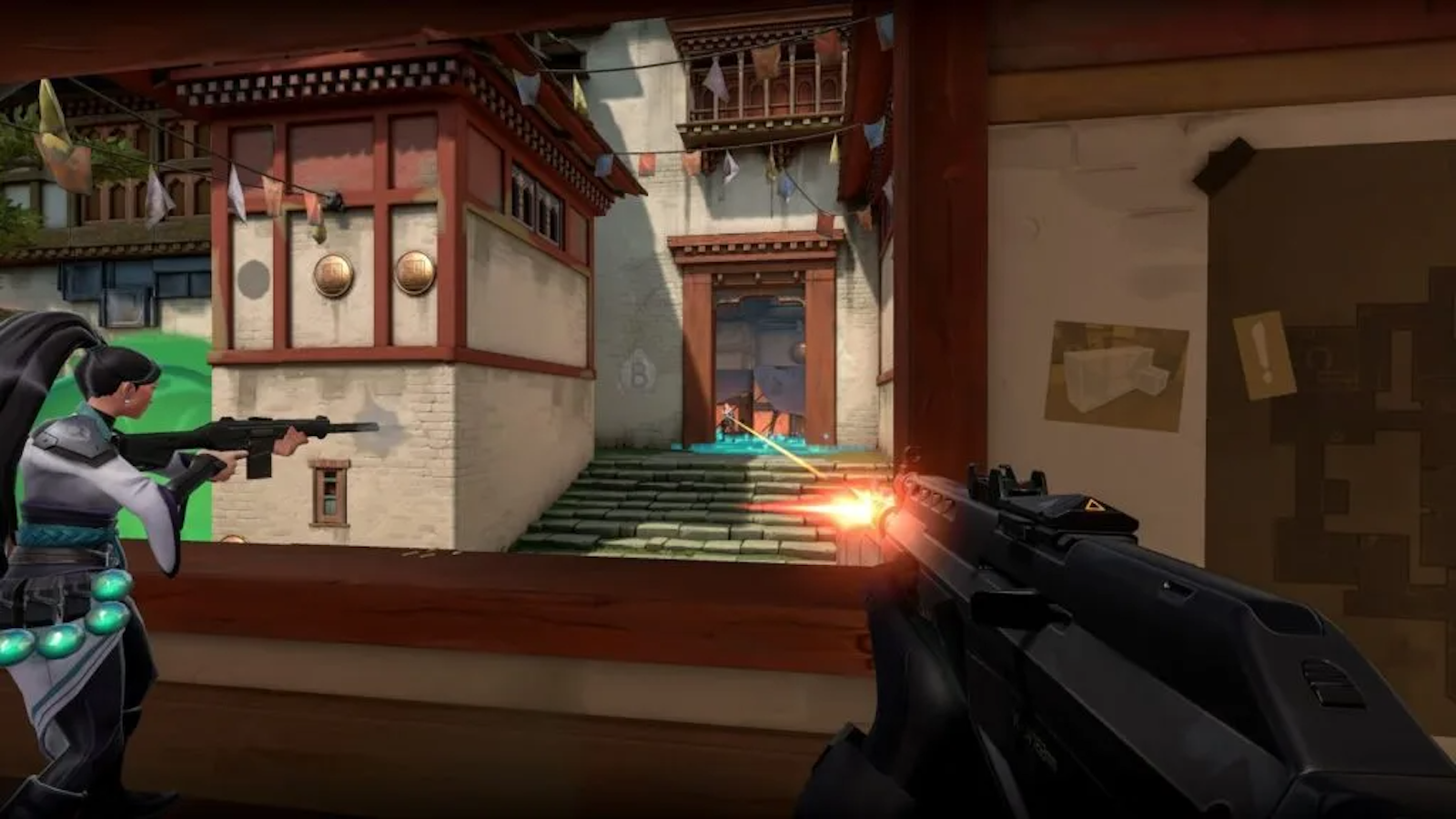
Důsledně vystupovat Valoranta, potřebujete perfektní nastavení. Obvykle se nejedná o univerzální konfiguraci, ale pro ty, kteří mají nejlepší dostupný počítač, vás tyto pokyny zatlačí správným směrem.
FPS Riot Games umožňují hráčům ponořit se do široké škály nastavitelných nastavení. I když to může být vynikající pro přizpůsobení, může to být skličující úkol navigovat. Ať už se jedná o nastavení myš, nastavení videa nebo zvuku nebo dokonce klíčové vázání, možnosti jsou zdánlivě nekonečné.
Nastavení se liší od jednoho hráče k druhému. Vaše nastavení pravděpodobně neodpovídají hráčům, kteří nemají stejné nastavení. Ale nebojte se, našli jsme nastavení, která pokryjí většinu typů hráčů.
Pokud tedy máte zájem používat nejlepší nastavení pro Valoranta ale nejsou si jisti, kde začít, tady je vše, co potřebujete vědět:
Nejlepší obecné nastavení pro Valoranta
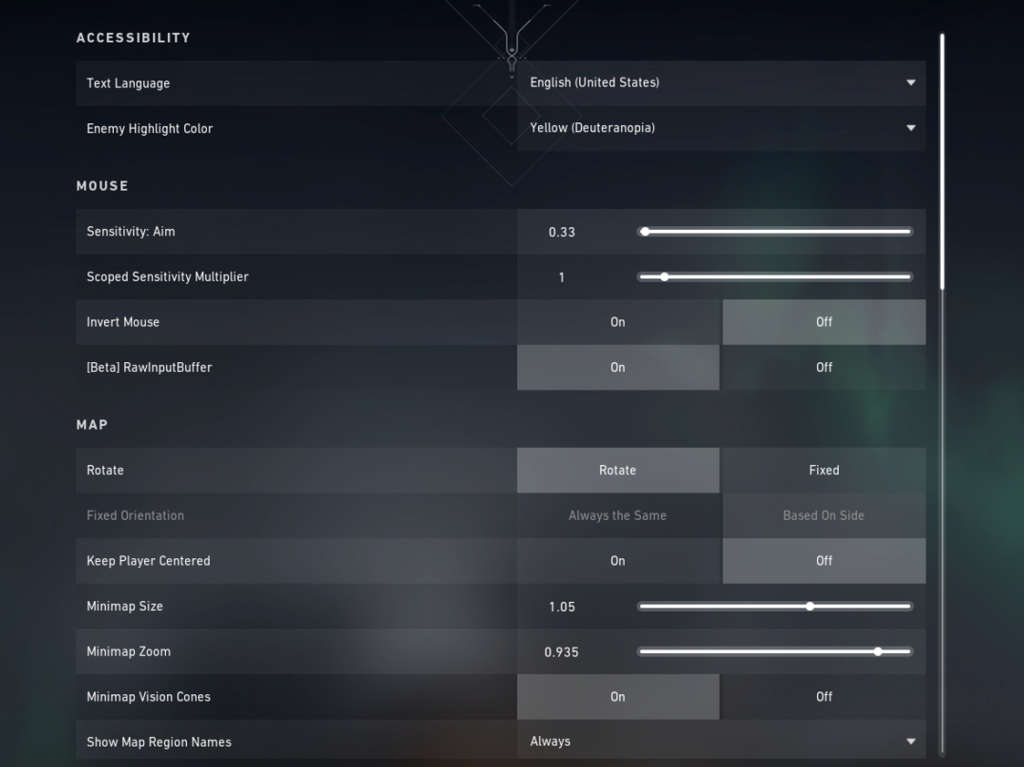
Obecné nastavení v Valoranta Pokryjte poměrně širokou škálu možností, z nichž mnohé přicházejí k osobním preferencím, ale pokud chcete optimalizovat svou hru, existuje určitá nastavení, které si můžete poznamenat.
- Nepřítelská zvýraznění barvy: Toto nastavení je většinou na preferenci, mnoho hráčů si však vybere žlutou, protože se zdá, že nepřátelé způsobují, že se nepřátelé vyčnívají o něco více než jiné barvy.
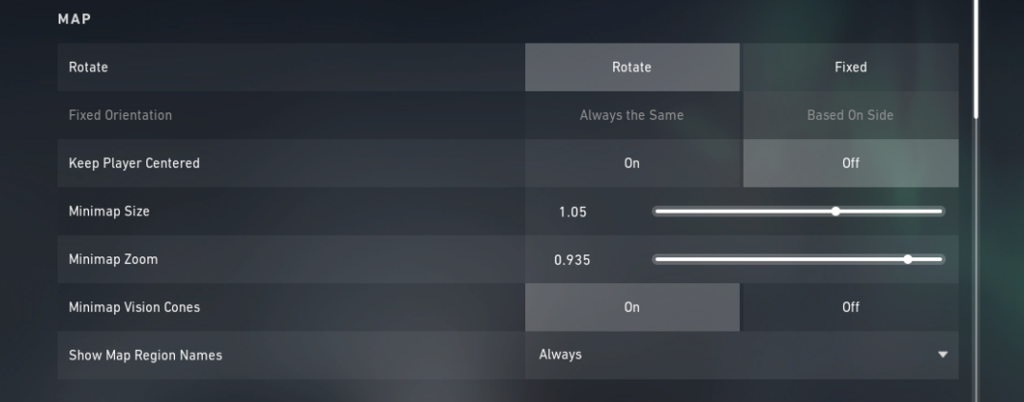
- [Beta] Rawinputbuffer: Pokud můžete spustit Valoranta Při více než 60 fps doporučujeme, aby toto nastavení bylo nastaveno na „.„Pro více informací o tomto nastavení si můžete prohlédnout naši podrobnou analýzu.
Váš minimap je nedílnou součástí poznání vaší pozice ve vztahu ke všem kolem mapy. Budete si moci spatřit věci, jako je natáčení od soupeřů nebo dokonce spatření, když vaši spoluhráči spěchají na místo A bez vás. Obvykle udržuji zoom dostatečně nízký, abych viděl celou mapu vždy. Důvodem je pouhé množství schopností Valoranta které se objevují na minimapu.
Je nesmírně užitečné vidět jakékoli informace. Také se ujišťuji, že „Keep Keep Centered“ je nastaven na. Nechte svůj minimap otáčet, abyste na první pohled mohli snadno identifikovat místa.
Přechod na druhou sekci, existují některé, které mají minimální dopad na vaši hru a jsou zcela na vás, ale jsou také docela málo, které jsou důležité při zvažování nejoptimálnějších nastavení v Valoranta.
- Vždy zobrazit inventář: OFF
- Načítání hráčů vždy viditelné: OFF
- Cyklus na další/předchozí zálohový inventář: OFF
- Cyklus na další/předchozí zbraň zahrnuje Spike: OFF
- Zobrazit krev: ON
- Indikátory nestability: ON
- Zobrazit mrtvoly: OFF
- Zobrazit střelby z kulky: ON
- Udržování sítě: Minimum
- Použijte barvu týmu pro crosshair: OFF
- Skrýt uživatelské rozhraní ve hře: OFF
Nejlepší nastavení videa Valoranta
Mít správné nastavení videa je jedním z nejdůležitějších aspektů, pokud jde o optimalizaci Valoranta.
- Režim zobrazení: Fullscreen
- Rozlišení: Nastavte nativní rozlišení vašeho monitoru s nejvyšší možnou obnovovací frekvencí
- Metoda přidělování aspektů: Letterbox
- Limit FPS: Vypnuto, i když může být nastaveno na nabídky a pozadí, pokud je to preferováno.
- Nvidia Reflex nízká latence: On + Boost (Poznámka: Toto nastavení je k dispozici pouze pro ty s grafickou kartou NVIDIA)
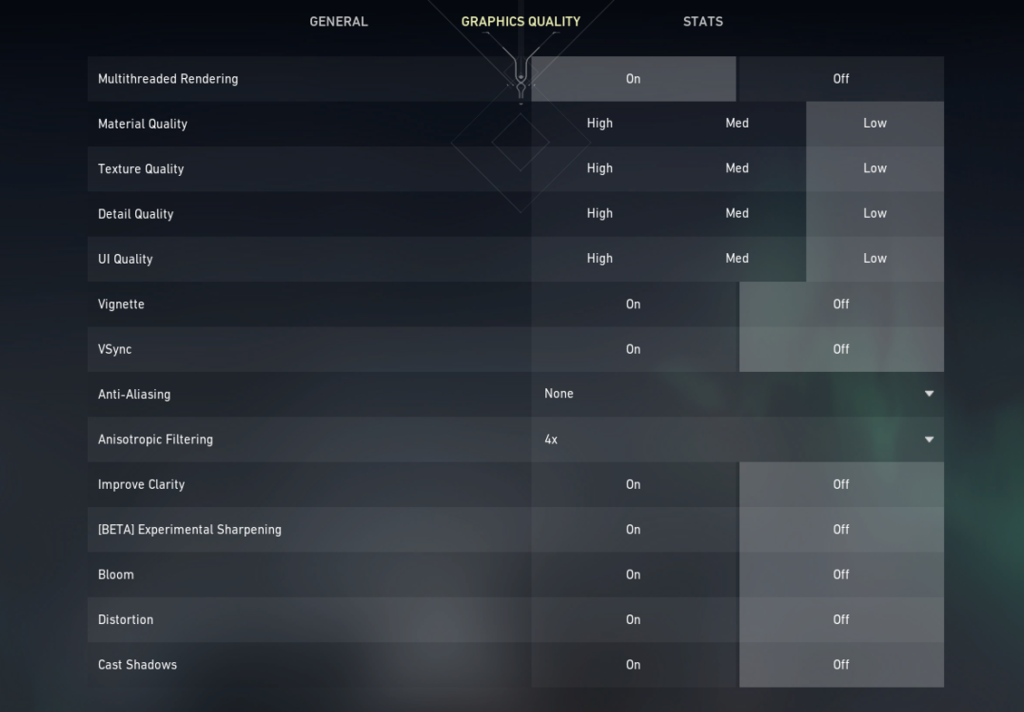
Kvalita grafiky může výrazně ovlivnit viditelnost vaší hry. Tato nastavení poskytne nejvyšší možnou snímkovou frekvenci při pokusu o záchranu co nejvíce kvality videa, je třeba poznamenat, že u počítače vyššího konce je můžete narazit podle svého vkusu. Osobně začínám nahoře a pracuji se dolů z horního nastavení, dokud nebudu mít stabilní snímkovou frekvenci.
- Multithreaded rendering: on on
- Kvalita materiálu: nízká
- Kvalita textury: nízká
- Kvalita detailů: nízká
- Kvalita uživatelského rozhraní: nízká
- Vignette: Off
A konečně, sekce statistik nemá žádný skutečný dopad na výkon v Valoranta a většinou je na osobní preferenci, ale některé informace, které tato nastavení poskytují, mohou být užitečné. Zde jsou naše doporučení:
- Klient FPS: Text pouze
- Rychlost klíštěte na serveru: Pouze text
- Celková doba rámu: Skrýt
- Nečinný čas: skrýt
- Herní čas CPU: skrýt
- Vykreslení CPU: skrýt
- Doba zpáteční cesty sítě: Pouze text
- Ztráta paketů: Pouze text
- Hra pro vykreslení latence: skrýt
- Latence hry: Skrýt
- Vykreslování latence: Skryjte
Nejlepší zvukové nastavení pro Valoranta
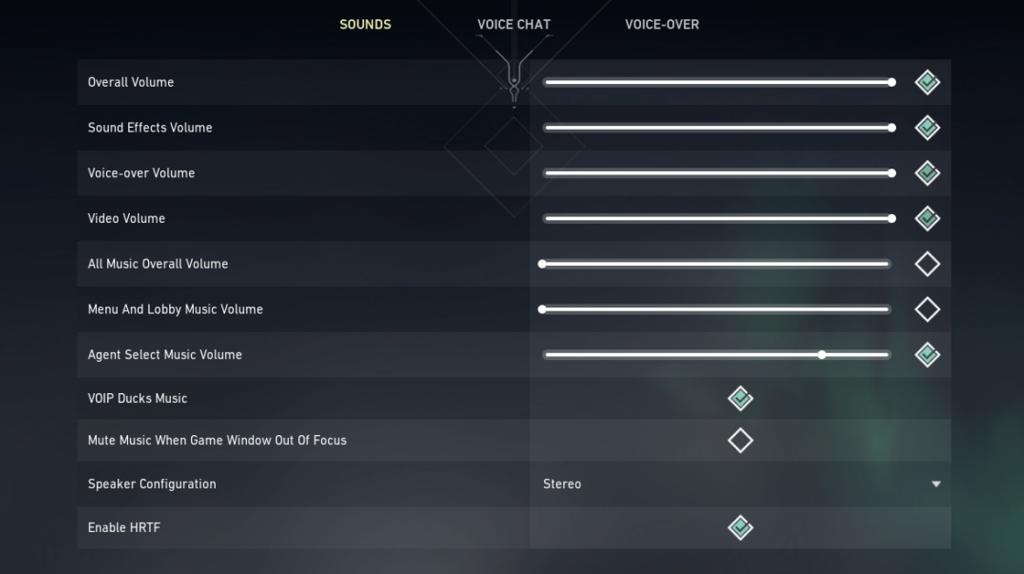
Nejlepší nastavení zvuku je téměř zcela na vašich osobních preferencích a závisí mimo jiné na zvukovém nastavení vašeho počítače, ale existuje několik nastavení, které stojí za zmínku.
- Celá hudba celkový svazek: Nekontrolované, pokud si přejete méně rozptýlení od hry
- Voip Ducks Music: zkontrolováno, zda máte zapnutou hudbu ve hře (toto nastavení ztlumí veškerou hudbu, když spoluhráč mluví ValorantaHlasový chat ve hře)
- Povolit HRTF: Zkontrolováno
Nejlepší nastavení křížového kříže pro Valoranta
Nastavení křížového kříže v Valoranta Většinou jsou na osobní preferenci, ale doporučuje se vytvořit křížový kříž, který není příliš silný nebo široký, takže za tím stále můžete vidět své soupeře.

Velmi běžný kříž používá následující nastavení:
- Barva kříže: preference
- Obrysy: ON
- Opacity obrysů: 1
- Tloušťka obrysu: 1
- Center Dot: off
- Přepište kompenzaci chyby palby s posunem křížového kříže: OFF
- Přepište všechny primární nitky s mým primárním křížem:
- Zobrazit vnitřní řádky: ON
- Vnitřní linie neprůhlednost: 1
- Délka vnitřního řádku: 3
- Tloušťka vnitřní linie: 1
- Offset vnitřní linie: 3
Je třeba poznamenat, že pro novější hráče může být užitečná chyba pohybu a chyba střelby, aby získali pochopení bojového systému v Valoranta a pokud dáváte přednost.
Nejlepší nastavení myši v Valoranta

Nastavení myši přichází na osobní preference. Budete chtít vzít si čas a vydat se na server Deathmatch a podle toho se upravit. Existuje několik různých taktik pro nalezení vaší nejlepší citlivosti. Solidní způsob, jaký jsem použil, je jednoduše umístěním myš na levou stranu mého myš. Pokud dokážu dokončit perfektní otočení o 180 stupňů, když se dostanu na pravou stranu Mousepad, existuje moje citlivost.
Poté to změním nahoru a dolů v závislosti na tom, zda hra vyžaduje rychlejší pohyb.
Mohlo by být užitečné poznamenat, že průměrné EDPI profesionála Valoranta Hráči jsou 280 a 81 procent používá 1.0 SCOPED MULTIVITER SENTIVITIVITA, podle nastavení Pro Pro PRO. Chcete-li vypočítat svůj vlastní EDPI, vynásobte citlivost ve hře a DPI myši (to lze zkontrolovat pomocí většiny myšího softwaru a obvykle sedí na 400, 800 nebo 1600).
Nastavení bude záviset na různých faktorech. Věci, jako je vaše citlivost, se změní v závislosti na velikosti vašeho stolu, mysepad a dokonce i myš. Tato doporučení by měla být považována za průvodce a nikoli konečný nastavení myši koncových koláčů.
Začátečník:
- DPI: 1000
- EDPI: 300
- Míra volebního voleb: 500
- Citlivost ve hře: 1.4
- Citlivost na scoped: 1.2
- Citlivost Windows: 6
Pokročilý:
- DPI: 800
- EDPI: 320
- Míra volebního voleb: 1000
- Citlivost ve hře: 0.4
- Citlivost na scoped: 1.2
- Citlivost Windows: 6
Nejlepší ovládací prvky v Valoranta
Nejlepší ovládací prvky pro Valoranta neexistují, protože to všechno přijde na to, co pro vás nejlépe funguje. Zkuste vyzkoušet různé vázání klíčů pro jakékoli výchozí nastavení, se kterými jste nepříjemní.
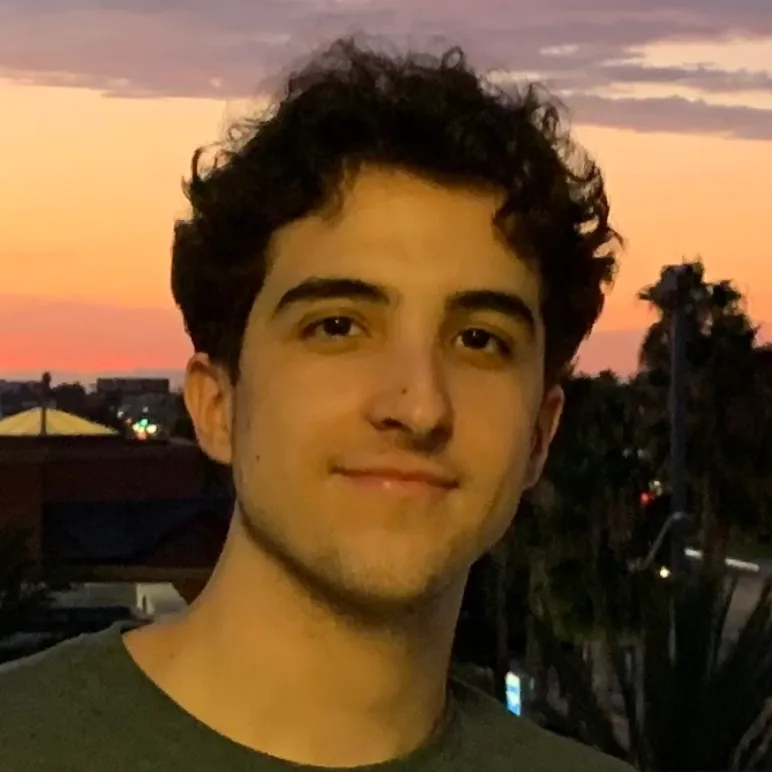
Spisovatel na volné noze pro dot eSports. Vyplavený nesmrtelný batoh a milovník jednoho klepnutí. Chtěl být jednou a teď o nich píše.
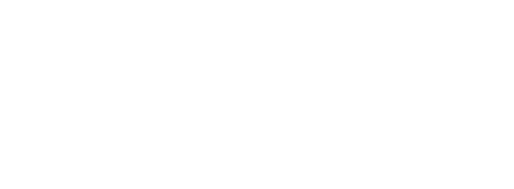
Nejlepší nastavení Valorantu: Max FPS Optimalizační příručka 2023, Volarantní nejlepší nastavení a možnosti Průvodce 336 Pro hráči, září 2023
by • Computerspiele • 0 Comments
Průvodce nejlepší nastavení a možnosti Valorant
Nejlepší nastavení Valorant: Průvodce optimalizací MAX FPS [2023]
Zde jsou nejlepší nastavení Valorantu, která zahrnují maximální FPS prostřednictvím nastavení NVIDIA, nastavení AMD a optimalizace Windows 10.
Od Moiz Banaori. 22. června 2023 Poslední aktualizace: 25. srpna 2023
Ah, Valorant! Slavný milostný dítě Overwatch a CSGO. Hráním Valoranta jsem hrál od Beta Days a vyzkoušel jsem několik vylepšení, které posunuly jeho výkon na další úroveň. Proto jsem napsal tuto příručku pro hráče, kteří chtějí absolutně nejlepší výkon ve hře. Tato příručka obsahuje nejlepší Nastavení varorantu K opravit kapky FPS, získejte lepší grafiku a dosažení lepšího výkonu.
Průvodce nejlepším nastavením Valorant vám pomůže vytlačit každý kousek výkonu z vašeho systému. Takže, bez dalšího zpoždění, začněme nejlepším nastavením grafiky Valorant pro PC.
Nejlepší nastavení grafiky valorantu
Než se dostanete do podrobností o každém výběru, zde je rychlý náhled na to, jak by vaše nastavení Valorantu mělo vypadat:
Chcete -li získat přístup k nastavení grafiky ve hře, musíte kliknout na “Video” Tab vpravo nahoře. V této nabídce uvidíte 3 typy nastavení grafiky. Začněme s “Obecné nastavení” pro Valoranta.
Rozlišení: nastaveno na nativní
Rozlišení je nejdůležitější nastavení v celé hře. Nejlepší je hrát Valorant při nativním rozlišení vaší obrazovky. Pokud však zažíváte nízké snímky, zkuste trochu snížit rozlišení.
Jistě, získáte drastické zlepšení výkonu, ale bude to za cenu vizuální jasnosti. Nejlepší je tedy vyzkoušet jiné metody, jak získat lepší výkon a zachránit tento jako pohotovost.
Režim zobrazení: Fullscreen
Režim zobrazení by měl být vždy nastaven na „celou obrazovku“, aby se získal nejlepší FPS ve Valorant. Fullscreen pomáhá vašemu počítači upřednostňovat výkon hry před procesy na pozadí.
Monitor: Hlavní
Vyberte svůj primární monitor zde.
Metoda poměru stran: 4: 3 nebo Letterbox
Letterbox je pochválen jako nejlepší poměr stran, zejména od valorantových profesionálů. Poměr stran 4: 3 natahuje váš displej textury, které jsou textury horizontálně prodloužené. Ale to znamená, že textury soupeřů budou také širší, a proto bude snazší střílet.
Omezte FPS na baterii: VYPNUTO
Je hezké vidět hry, které dávají nějakou lásku hráčům notebooku. Tato možnost však moc nepomáhá tak nejlepším vypnout ji, aby se zabránilo jakýmkoli dips FPS.
Max FPS na baterii: Nad 60 fps
Je to další nastavení věnované hráčům notebooku, ale ani se příliš nepoužívá. Protože notebooky automaticky snižují výkon při napájení baterie, vaše FPS se automaticky sníží. Ale stále jej můžete nastavit na 60 nebo vyšší, abyste se ujistili, že vaše nastavení ve hře není omezující FPS.
Omezené FPS v nabídkách: Osobní preference
Máte alt+karta často dovnitř a ven z Valorant? Možná jste streamerem nebo hraní nahrávání a potřebujete minimalizovat hru pro rychlý rozhovor s publikem. Chcete -li usnadnit minimalizaci Valorant, vypněte toto nastavení jinak.
Max FPS v nabídce: 30 FPS
Pokud nechcete, aby váš GPU tlačil zbytečné rámečky při volnoběhu v hlavní nabídce, otočte toto nastavení na 30 FPS.
Max FPS na pozadí: 30 FPS
Nastavte to také na 30 fps, aby se zabránilo tomu, aby váš počítač tlačil zbytečné snímky, pokud to není nutné. Navíc to také pomáhá rychle minimalizovat hru.
Omezené FPS vždy: Vypnuto
Vypněte toto nastavení na UNCAP FPS ve hře.
Max FPS vždy: 60 fps
To pomáhá způsobit, že animace v hlavní nabídce plynule.
NVIDIA Relex Nízká latence: zapněte ji
Pokud hrajete Valorant na GPU NVIDIA, je to nejlepší mít. Pomáhá snižovat vstupní zpoždění výrazně umožňujících akcí ve hře reagovat a přesné. Uživatelé AMD bohužel tuto funkci nemohou, protože je exkluzivní pro NVIDIA.
Po kartě General je čas najít nejlepší nastavení kvality grafiky ve Valorant. Tato nastavení nabízejí vysoký FPS a maximální výkon ve hře. Také vám však umožníme, abyste si vybrali určitou vizuální kvalitu, pokud je to možné.
Vícevláknové vykreslování: Na
Pokud hrajete Valorant na špičkovém počítači, pak otočte více vlákno. Toto nastavení výrazně zlepší kvalitu výkonu a grafiky CPU.
Kvalita materiálu: Nízký až střední
Toto nastavení má velký dopad na výkon Valorant. Pokud máte rozpočtový počítač, pak jeho otočení na nízké pomůže získat co nejvíce FPS. Pokud však máte nějakou energii GPU, použijte alespoň nastavení média.
Kvalita textur: Střední až vysoko
Textury ve hře tolik neovlivňují výkon. Takže přeměnit kvalitu textury na médium je skvělou volbou pro PC s nízkým koncem. Pokud houpáte špičkový počítač, pak ho rozbijte na vysoko.
Kvalita detailů: Nízký
Pokud chcete na obrazovce méně rozptýlení a nepořádku, otočte nastavení kvality detailů na nízké. To pomáhá zvýšit FPS ve Valorantu a také pomáhá snižovat zbytečné textury na obrazovce, jako jsou vinné révy na stěnách a listoví atd.
Kvalita uživatelského rozhraní: Střední
Nastavte kvalitu uživatelského rozhraní na střední, protože nemá velký vliv na výkon. To ovlivní prvky uživatelského rozhraní v portrétu hráče a nastavení nabídky atd.
Vignette: Vypnuto
Vignette je estetické prostředí, které nemá vliv na výkon. Ztmaví to však rohy vaší obrazovky a přidají do vašich zápasů filmový pocit. Ano, nefunguje to, zkusili jsme to. Pokud berete své zápasy vážně, pak se to prostě dostane do cesty, nechte je mimo.
Vsync: Vypnuto
Udělejte si laskavost, nepoužívejte Sync v žádné hře. Doba! V mnoha hrách je známo, že V-Sync přidává mikroúhelníky, vstupní zpoždění a dokonce i CAP FPS podle obnovovací frekvence vašeho monitoru. Vypněte to, aby se uvolnil své FPS. Můžete občas čelit trhání obrazovky, ale bude to stát za to, když budete ovládat ostatní hráče na 300+ FPS.
Anti aliasing: MSAA X2
Chcete-li získat co nejvíce FPS, lidé dávají přednost vypnutí anti-aliasingu, ale to není pravda. Dalo by se to nastavit na MSAA X2, abyste získali úžasně jasnou vizuální kvalitu a zároveň udržovali slušnou FPS. Navíc to není ani ta daně, takže je to všechno dobré.
Anisotropní filtrování: 2x – 4x
Použití 2x nebo 4x není ve skutečnosti zdanění na vašem PC a opravdu zlepšuje ostrost textury objektů v šikmých úhlech ve Valorantu. Pokud jste na hovězím počítači, můžete jít s 16x.
Zlepšit jasnost: Osobní preference
Pro některé, toto nastavení zlepšilo vizuální kvalitu hodně pro žádnou oběť výkonu. U některých však má ponořené rámy bez životaschopného zlepšení kvality. Doporučuji vyzkoušet a vypínat a vidět, co pro vás funguje.
Květ: Vypnuto
Vypněte rozkvět, pokud chcete ve hře nulové rozptýlení. Je to jen vizuální efekt bez zásahu do výkonu.
Zkreslení: Vypnuto
Další bezvýznamný vizuální efekt, který přidává na vaši obrazovku efekt „zkreslení“. Nejlépe to deaktivovat.
Hlavní stíny: Vypnuto
Toto nastavení ukazuje nebo skrývá stín vašeho hráče a nemá vliv na druhý tým. Vypnutí to je nejlepší akce zde.
Použití změn na kartě pro kvalitu obecné a grafiky výrazně zlepší vaše snímky. Můžete také očekávat lepší citlivost, vizuální a celkový výkon s těmito nejlepšími nastaveními.
Jakmile budete hotovi s těmito dvěma kartami, ujistěte se, že také použijete některé změny v sekci statistiky.
Nejlepší nastavení statistik Valorant
Tato část opravdu neovlivní výkon vaší hry. Jedná se o více změn kvality života, které ovlivňují váš HUD ve hře.
Nastavení v sekci STAT je docela samovysvětlující. Jednoduše je nalaďte podle následujících doporučení a budete nastaveni.
Tím se uzavírá naše vylepšení hry pro Valorant. Pojďme se přesunout do další části.
Nastavení NVIDIA pro Valorant
Je důležité úpravy nastavení ve hře, ale použití nejlepšího nastavení ovládacího panelu NVIDIA pro Valorant je také nezbytné. Zde je obecný pohled na to, jak by měla vypadat nastavení NVIDIA.
Než však vyladíme nastavení GPU NVIDIA, musíme nejprve aktualizovat ovladače GPU. NVIDIA velmi nedávno vydala nové řidiče, které výrazně vylepšily výkony Valorantu. Zde je, jak je můžete aktualizovat.
Nyní vyladíme nastavení Valoranta na ovládacím panelu Nvidia pro vysokou FOS a lepší vizuální jasnost. Zde je to, jak to můžete udělat:
Odtud přejděte na „Správa nastavení 3D“ a přidejte Valorant v části „Nastavení programu“, abyste jej přizpůsobili. Nyní, abyste získali nejlepší výkon, použijte následující nastavení pro ovládací panel NVIDIA.
Ostření obrázků: Na
Ostrojení obrázků je skvělá funkce nativně dostupná uživatelům GPU NVIDIA. Pomáhá naostřit textury, které vám pomohou snadněji spatřit nepřátele ve Valorantu. Doporučuje se zůstat kdekoli mezi 0.3 až 0.7 rozsahu jako příliš málo nebo příliš mnoho z vašeho obrazu je divný.
Anisotropní filtrování: Vypnuto
Anisotropní filtrování je již možnost, kterou jsme nakonfigurovali v grafice Valorant. Tady je nejlépe udržováno.
FXAA -Antialiasing – FXAA: OFF
Toto je další režim pro anti-aliasing, který pomáhá odstranit zubaté hrany na texturách za nižší náklady. To by však mělo být zadrženo, protože jsme již nakonfigurovali grafiku ve hře.
Korekce gama -antialiasing: Vypnuto
Toto nastavení vám umožňuje umožnit antialiasingu gama korekce ke zlepšení kvality obrazu v programech OpenGL. Toto nastavení pro nás není užitečné ve Valorantu, a proto by mělo být vypnuto.
Režim – Antialiasing: Vypnuto
Tím se řídí, jak přesně bude ve vašich hrách aplikováno anti-aliasing. Raději to také vypněte.
MAX pozadí maximální snímkovací frekvence: 20
Toto je jedna z nejnovějších funkcí přidaných do ovládacího panelu NVIDIA. Pokud se hodně vyřadíte ze hry, toto nastavení snižuje spotřebu energie ve hře a upřednostňuje další aplikace. Nejlepší volbou je uvedeno až 20.
Režim nízké latence: Ultra
Režim s nízkou latencí je skvělá funkce, kterou Nvidia nabízí nativně. Pomáhá výrazně snížit vstupní zpoždění a také zvyšuje FPS. Je to obzvláště skvělé v konkurenčních hrách pro více hráčů. Proto bude pracovat zázraky ve Valorantu.
Maximální snímková frekvence: Vypnuto
Vypněte toto nastavení, abyste se vyhnuli omezením FPS ve Valorantu.
Režim řízení energie: Preferujte maximální výkon
Toto nastavení umožňuje vašemu GPU jít na hru na hru a produkovat maximální výkon.
Technologie monitoru: Závisí na monitoru
Vyberte si technologii monitoru zde. Záleží však na tom, zda váš monitor nabízí technologie jako Nvidia GYSNC nebo AMD FreeSync.
AA AA (MFAA) s více snímkovým vzorkem: Vypnuto
Toto je vlastnická technologie proti aliasingu společnosti NVIDIA. Právě teď to nefunguje to nejlepší s Valorant, takže to nejlépe vypněte.
Anisotropní optimalizace vzorku -filtrování textury: on
Toto nastavení zvyšuje kvalitu obrazu s minimálním účinkem na výkon. Je to skvělé pro zvýšení kvality obrazu ve Valorantu.
Negativní předpětí LOD – filtrování textury: Povolit
Toto nastavení pomáhá naostřit vizuální prvky ve Valorantu. Nejlepší je otočit nastavení.
Kvalita – filtrování textury: Vysoký výkon
Je to klíčové prostředí, jak získat vysoké FPS ve Valorantu. Lepší jej přeměňte na vysoký výkon, abyste upřednostňovali vysoké FPS před grafickými efekty.
Trilineární optimalizace – filtrování textury: ON
To zlepšuje filtrování textury ve valorantu. Pomáhá usnadnit spatření textur a nepřátel.
Optimalizace závity: Auto
Toto nastavení umožňuje Valorant využít více procesorů a jádra. Pomáhá hladšímu výkonu, ale může jej také degradovat. Nejlepší zbývající auto auto.
Zdá se tedy, že se vám líbí hry pro více hráčů, proč se podívat na náš průvodce nastavením Sus mezi námi?
Nastavení AMD Radeon pro Valorant
Pojďme nejprve rychle prohlédnout Nejlepší nastavení AMD potřebujete, než spustíte hru:
Než však použijete nejlepší nastavení AMD Crimson pro Valorant, ujistěte se, že máte nainstalované nejnovější grafické ovladače AMD Radeon. Nejnovější ovladače můžete aktualizovat na webových stránkách AMD stahování automatického detekce a instalací grafických ovladačů Radeon pro Windows.
Jakmile jsou vaše nejnovější řidiče nainstalovány. Jděte do toho a postupujte podle níže uvedených kroků a získejte vysoký FPS a konečný výkon ve Valorant.
Na kartě grafiky esports změňte nastavení na následující možnosti ovládacího panelu AMD.
Radeon Anti-Lag: Povoleno
To dynamicky upravuje načasování rámce, což má za následek lepší výkon a nízké zpoždění vstupu. To je obzvláště skvělé ve Valorantu, aby vám pomohlo přibít tyto výstřely při přesnosti přesnosti.
Radeon Chill: Deaktivované
To by byla jinak dobrá funkce, ale ne pro Valoranta. Pokud výrazně snižuje FPS ve hře, aby udržovaly teploty chladné, což není optimální. Nejlépe jej zakázat pro zlepšení výkonu.
Radeon Boost: Deaktivované
Tato funkce může znít, jako by zvyšovala výkon a ano, ale je tu chytání. Dynamicky také snižuje vaše usnesení ve prospěch výkonu, které prostě změní Valoranta na kašovitý nepořádek. Raději to deaktivujte, než toho později litujete.
RADEON SPRÁNOSTI: Povoleno
Tato funkce je podobná filtru NVIDIA ostření. Nejlépe to zapnete, protože to pomáhá při výrobě textur mnohem ostřejší ve Valorant.
Ostrost: Osobní preference
To vám pomůže upravit úroveň ostření ostření obrázků Radeon Platí pro valorantu. Na začátku jej můžete nastavit na 50 a zvýšit nebo snížit podle svého vkusu.
Počkejte na vertikální obnovení – Vždy pryč
V některých scénářích drasticky snižuje nebo dokonce zamkne vaše FPS. Zvyšuje také vstupní zpoždění, takže to lépe nastavíte na to, aby vždy vypnuto “pro nejlepší výkon ve Valorant.
Nyní klikněte na Advance a objeví se další nastavení. Ujistěte se, že je také změníte.
Nyní změňte tato pokročilá nastavení podle následujícího:
Anti aliasing: Použijte nastavení aplikace
Nechceme přidat žádné nucené anti-aliasing z ovládacího panelu, takže nejlépe nechat aplikaci ovládat AA.
Metoda anti-aliasingu: Multisampling
MultiSample je nejlepší metoda anti-aliasingu, jak vynutit přes panel řidiče. Pomáhá odstranit zubaté hrany z textur a činí je hladší.
Morfologické anti-aliasing: Deaktivované
Morfologické anti-aliasing může při aktivaci představit divnou modrou barvu. Nejlepší je udržet jej zakázáno pro nejlepší výkon a vizuální kvalitu.
Anisotropní filtrování: Deaktivované
Už jsme nastavili anizotropní filtrování v nastavení grafiky Valorant, takže jej není třeba jej vymáhat v ovládacím panelu AMD.
Kvalita filtrování textury: Výkon
Jak název napovídá, jeho nastavení na výkon bude upřednostňovat lepší FPS před vysokou vizuální kvalitou. Kompromis není špatný, takže výkon je zde opravdu nejlepší volbou.
Optimalizace formátu povrchu: Povoleno
Optimalizace formátu povrchu pomáhá snižovat využití paměti ve Valorantu, což vede k vyššímu výkonu. Nejlepší je povolit tuto funkci v ovládacím panelu AMD.
Režim tessellation: Přepište nastavení aplikace
Toto je první část deaktivace tesselation regulované řidiče od Valorant.
Maximální úroveň teselace: Vypnuto
Výběrem převažujícího nastavení aplikace v režimu Tesselation můžete nyní zcela deaktivovat úroveň tesselation ovladače z ovládacího panelu. Hodně to posílí váš výkon ve hře.
Opengl Triple vyrovnávání: Deaktivované
Toto nastavení není pro Valorant zbytečné, protože způsobuje zpoždění rámců a vstupní zpoždění. Zakázat to pro nejlepší výsledky ve hře.
Resetujte shaderovou mezipaměť – Proveďte resetování
Toto není nastavení, ale spíše skrytá funkce od AMD. Pokud jste za chvíli neaktualizovali grafickou kartu, můžete odtud resetovat shaderovou mezipaměť a udělat na GPU trochu lehčí. Alternativou k této možnosti je přeinstalování ovladačů GPU.
Po dokončení s pokročilým nastavením přejděte na kartu Display hned vedle grafiky. Nastavte všechna nastavení podle vašich preferencí. Pokud jste konkurenční hráč a chcete, aby nejvyšší FPS se ujistěte, že Radeon FreeSync a GPU škálování je vypnutý.
Jakmile použijete všechny tyto vylepšení, dojde k významnému zvýšení výkonu ve všech hrách, nejen Valorant. Navíc nedoporučuji skákat rovnou na Valorant a kontrolu na FPS, protože zbývají další základní kroky.
Čelíte problémům, jako je chybový kód Van 68 ve Valorant? Raději se podívejte na tuto příručku, pokud jste!
Nejlepší nastavení optimalizace vysoké optimalizace FPS
Kromě posílení valorantové grafiky a nastavení GPU musíme také nakonfigurovat mnoho vylepšení v samotném Windows. Zaměřujeme se na zvyšování energie, snížení zatížení PC a optimalizaci oken prostřednictvím těchto nejlepších nastavení Valorantu pro Windows. Takže začněme!
Aktualizace verze Windows
Windows poskytuje skvělá vylepšení v každé aktualizaci, která dopadne na hraní her. Nové aktualizace okna také pomáhají zrychlit váš počítač celkově a přidat nové funkce. Doporučuji provést přechod na Windows 11 kvůli mnoha bezpečnostním funkcím pocházejícím z Riot Games.
Použití maximálního plánu výkonu Windows
Odemčením Ultimate Mode pomůže vašemu počítači dosáhnout maximálního potenciálu posunutím rychlostí CPU a GPU na maximum. Ve výchozím nastavení není konečný plán výkonu odemčen. Proto to musíme nejprve odemknout prostřednictvím Windows PowerShell.
PowerCfg -Duplicatescheme E9A42B02 -D5DF -448D -AA00 -03F14749EB61
Po dokončení bude konečný režim výkonu odemčen. Nyní to musíte povolit podle následujících kroků:
Tím se váš počítač přepne na režim konečného výkonu a uvidíte viditelné zlepšení výkonu ve Valorant.
Optimalizace vizuálních efektů v systému Windows pro výkon
Zvýšený výkon ve Valorantu můžete získat deaktivací zbytečných animací Windows. Tyto animace vkládají zatížení na váš CPU a paměť, což má za následek nižší FPS ve hrách a pomalém PC. Zde je způsob, jak je můžete zakázat:
Tato nastavení sníží zatížení CPU a paměti. Kromě toho se výrazně zlepší věci jako animace a celková citlivost.
Deaktivace zbytečných pozadí aplikací
Valorant vyžaduje obrovské kousky paměti. Proces na pozadí běží se hrou často prasečí paměť a hardwarové zdroje. To má za následek nižší výkon ve Valorantu.
Abychom poskytli Varoranta dostatek zdrojů, musíme deaktivovat zbytečné procesy na pozadí. Tyto procesy obvykle patří k aplikacím jako Dropbox, Skype nebo Discord. Dále automaticky začínají spolu s vaším počítačem, proto si je sotva všimnete. Pojďme tyto aplikace zakázat ze spuštění.
Po deaktivaci zavřete správce úloh a při příštím spuštění počítače. Uvidíte značné zlepšení doby načítání. Spolu s tím také uvidíte neuvěřitelnou podporu FPS ve Valorant.
Optimalizace Windows pro maximální výkon
Deaktivace přesnost ukazatele ukazatele
Chcete -li získat konzistentnější cíl v Valorantu, musíte zakázat zvýšení přesnosti ukazatele. Proč? Je to proto, že tato funkce je stejná jako zrychlení myši a hráči zjistili, že pohyb myši je nekonzistentní, když je povolen. Toto jsou pouze obecná nastavení pro a
Kromě toho si hráči používající rozpočtové počítače také zaznamenali významný rozdíl ve výkonu, když jsou deaktivováni. Zde je to, jak to můžete deaktivovat a získat konzistentnější výkon v jakékoli hře.
Povolení herního režimu na Windows
Microsoft Windows má vestavěnou funkci nazvanou herní režim. Plně optimalizuje váš počítač pro hraní minimalizací procesů na pozadí a zaměřením zdrojů na hru.
To okamžitě pomáhá zabíjet jakékoli aplikace, které snižují výkon z vašeho CPU a GPU. Pokud jste však streamer, neobtěžujte se tuto možnost povolit, protože může vytvářet problémy pro obs, který běží na pozadí.
Nastavte Valorant na vysokou prioritu ve Windows
Stanovení vysoké priority aplikací umožňuje vašemu počítači lépe identifikovat, kterým aplikacím je třeba věnovat zdroje. Chcete -li získat lepší výkon ve Valorant, jednoduše jej nastavte na „vysoký výkon“ ve správci úloh a posílí FPS.
Alt+Tab Out from Valorant a Open Task Manager. Klepněte pravým tlačítkem myši na valorantu a vyberte „Přejděte na podrobnosti.“
Zde se dostanete k hlavnímu procesu Valorant. Jednoduše klepněte pravým tlačítkem myši a nasaďte se nad „nastavit prioritu.„Vyberte„ vysokou “a Valorant budou označeny jako aplikace s vysokou prioritou, která bude mít vyšší přístup k systémovým zdrojům než jiné procesy.
Myšlenky optimalizace valorantu
Nyní jsme dosáhli vrcholu tohoto příručky nejlepšího nastavení pro Valorant. Jsem si docela jistý, že nyní budete mít skvělý zážitek s Valorant s vyšším FPS a ještě vyšším počtem zabití.
Při ukončení průvodce bych rád zmínil, že všechna tato vylepšení je určena k tomu, aby vám získala nejvyšší možné rámce. Někteří si mohou stěžovat, že jejich celková grafika a kvalita vizuálního. Ale tak je to; Grafika a vizuální prvky jsou vždy ohroženy pro lepší snímky. No, pokud nemáte špičkový počítač, který je.
Za druhé, nemá smysl mít dobrou grafiku v konkurenčních hrách FPS. Kromě Valorantu mohou některé kroky v této příručce také transformovat vaše celková okna. Všimnete si mnohem lepší rychlosti, citlivosti a celkového zážitku. Pokud máte potíže s haváriemi valorantu, ujistěte se, že jste si také přečetli tuto příručku. Šťastní herní lidé!
Aktualizace: Článek byl nyní v roce 2023 aktualizován dalšími metodami a změnami.
Často kladené otázky
Jaká jsou nejlepší nastavení grafiky používané Valorantem Pros?
Valorantové profesionály většinou používají nejnižší nastavení grafiky spárované s některými ostřelovacími filtry. Pomáhá jim dosáhnout 200-300+ FPS, což je mnohem výhodnější než fantastická grafika.
Co je to metoda Miyagi ve Valorant pro trénink AIM?
Toto je jedna z nejslavnějších metod, jak zlepšit váš cíl ve Valorantu. Jednoduše naskočte do režimu tréninku a natočte pohyblivé roboty místo stacionárních. Poté, co jste strávili slušnou dobu v tréninku, se připojte k zápasu. Odolejte nutkání okamžitě začít střílet a místo toho pracovat na umístění vašeho kříže na hlavu nepřítele. Jakmile se vaše svalová paměť hromadí, začnete tento proces dělat mnohem rychleji a začnete brát headshots jako profesionál.
Musím používat anti-aliasing in Valorant?
Ano i ne. Pokud máte konzistentní výkon po povolení anti-aliasingu, je dobré jít. Způsobí, že zubaté okraje na texturách zmizí. V případě, že vaše FPS ve Valorantu zasáhne, deaktivujte jej za nejlepší výkon.
Valorant 7.03 Poznámky k vydání (8. srpna)
Nejnovější oprava s příslušnou grafickou aktualizací: Poznámky k opravě 7.03
Zde jsou příslušné změny, které byly provedeny v Valorant v nedávné aktualizaci:
Byl tento článek užitečný?
dík! Sdílejte s námi svou zpětnou vazbu. ⚡
Jak bychom mohli tento příspěvek vylepšit? Prosím, pomoz nám. ✍
Průvodce nejlepší nastavení a možnosti Valorant
Valorant je ve velkém schématu věcí relativně nová hra, ale již se stmelil jako jedna z nejpopulárnějších her eSports, a to jak pokud jde o hráče, tak i diváky. S 128 pentiové servery, robustním anti-cheatským systémem, motorem optimalizovaným tak, aby dobře běžel i na systémech nízké úrovně a samozřejmě na podporu nepokojových her, tento taktický FPS upozornil na tuny hráčů.
Pokud se chcete dostat přímo do toho s optimální kombinací nastavení, přišli jste na správné místo. Testovali jsme nastavení ve hře sami a tvrdě jsme pracovali na tom, co pro hráči používali, takže nemusíte.
Nejlepší nastavení myši pro Valorant
Valorant je střelec s nízkým časem zabíjení (TTK), což znamená, že přesnost bude důkladně odměněna; Nemůžete si dovolit nechat ujít polovinu svých výstřelů, pokud vás můžete zabít. Z tohoto důvodu není důležité vybrat nastavení citlivosti, které vám umožní zaměřit se přesně (číst: EDPI, který není příliš vysoký) a zároveň vám dává možnost rychle reagovat na boky nebo nepřátele, kteří se objevují v neočekávaných pozicích.
Ten druhý obvykle není problémem pro většinu hráčů, ale v průběhu let jsme si všimli, že většina novějších/příležitostných hráčů PC FPS má tendenci používat velmi vysoké celkové nastavení citlivosti. To se nedoporučuje pro hry, kde na přesnosti záleží hodně, protože vám to neumožňuje provést potřebné mikro úpravy spolehlivým způsobem.
Průměrná EDPI se nachází v tomto okamžiku 277, což znamená, že průměrný profesionál musí přesunout svou myši ~ 46 centimetrů, aby ve hře provedl 360 stupňů otočení. To neznamená, že musíte udělat totéž, ale pokud vám můžete dát představu o druhu citlivosti, kterou tyto profesionály používají.
Pokud jde o váš multiplikátor citlivosti na rozsah, doporučujeme nám nastavit „1“, protože to znamená, že vaše citlivost na rozsah odpovídá citlivosti na vaše reklamy, což je pro konzistenci lepší pro konzistenci. Většina profesionálů se také rozhodne pro toto nastavení a pár se snaží nižší nastavení, aby tento přesnější pocit s opětovnými zbraněmi. Průměrné nastavení citlivosti na skapování se nachází na 0.97 právě teď.
Další důležitou věcí, kterou je třeba poznamenat, je to, že téměř žádný Pro Valorant Player používá DPI, který je vyšší než 1600. Přibližně polovina všech hráčů je na 800 dpi, zatímco přibližně 40% používá 400 dpi.
Malý tip: Pokud pocházíte z CS: GO (nebo jakoukoli jinou hru, kterou analyzujeme, na to přijde) a chcete v této hře použít přesně stejnou citlivost, můžete vždy použít naši kalkulačku!
Zábavná fakta
je průměrný CM/360 v profesionálním Valorantu
je medián EDPI valorantových profesionálů
Valorantových profesionálů používají rozsazený Sens 1.00
Nejlepší nastavení minimapu pro Valorant
Na jaké nastavení minimapu do značné míry záleží na vašich osobních preferencích, ale doporučujeme vám, abyste příliš nepřiblížili na mapě. Minimap je často ignorovaná informace v mnoha hrách a přehled celé mapy a to, co se děje v kole minimap, může být změna hry.
Rádi jsme nastavili minimap, aby se „otáčeli“, protože to usnadňuje vědět, kde se věci dějí ve vztahu k vaší pozici na první pohled, a ze stejného důvodu jsme rádi nastavili „udržovat soustředěné hráče“. Pokud se vám líbí statický minimap, doporučujeme jít na „na základě strany“, aby se usnadnilo orientaci se.
Nastavení velikosti a zoomu je na vás, i když (opět) doporučujeme, aby tato nastavení nastavila, abyste mohli vidět celou mapu nebo alespoň většinu obecné oblasti, kde se akce děje. Kliknutím sem můžete kliknout nebo kliknout na obrázek doprava a zobrazit naše doporučené „výchozí bod“ pro nastavení mapy.
Vision Cones nejsou všichni že Užitečné, pokud hrajete v plně koordinovaném týmu, ale pro drtivou většinu hráčů, kteří to tak nebudou. Tímto způsobem můžete rychle zjistit, jaký úhel váš spoluhráč pokrývá při pohledu na minimap. Uvědomte si, že tyto kužely pro vidění mohou být někdy trochu zavádějící, takže je použijte jako vodítko pro to, na co se váš spoluhráč dívá místo absolutního odkazu.
Nejlepší nastavení křížového kříže pro Valorant
Ve Valorantu máte spoustu možností, jak vytvořit a vyladit svůj vlastní kříž, takže někteří hráči se přirozeně zajímají, co je „perfektní kříž“. Krátká odpověď zní, že neexistuje dokonalý křížový montáž; na všem záleží.
Pro jasnost bychom nedoporučovali, aby byl příliš silný nebo velký; Nechcete, aby obrysy vašeho křížového kříže zakryly vaši vizi. Přednastavené barvy pro váš kříž ve Valorant jsou všechny velmi kontrastní barvy s tím, co byste viděli ve světě her.
K dispozici je také možnost zapnout možnosti „chyby pohybu“ a „chyba vystřelení“ pro každou vrstvu křížového kříže. To v podstatě znamená, že váš kříž bude dynamický, a řekne vám, když nejste 100% přesná kvůli tomu, že vaše postava je v pohybu nebo je zasažena nepřátelskými hráči. To může být užitečné pro novější hráče i zkušené hráče, ačkoli někteří hráči najdou jakýkoli pohyb ve svých křížových částech, aby se rušil, takže ať se vám to líbí za zapnutí nebo vypnuto, bude také záviset na osobních preferencích. Za to, co stojí za to: Většina profesionálů nemá dynamický kříž, protože jsou tak zvyklí na to, jak pohyb ve hře funguje.
Nejlepší rozlišení a obnovovací frekvence pro Valoranta
Tato hra je postavena od základů jako konkurenční střelec, takže budete chtít využít veškerý výhoda, kterou můžete získat. Získání monitoru s vysokým občerstvením (a samozřejmě počítač, který vám může vydat dostatek rámců, abyste si mohli plně užít výhody vašeho monitoru) vám dává nohu na soupeře, kteří takové vybavení nemají, takže pokud to myslíte vážně konkurenční střelcové hry, které doporučujeme provést investici. Poté se nebudete chtít vrátit k pravidelnému monitoru 60 Hz, věřte nám. Nebo pokud nemáte: důvěřujte profesionálům. Není jediný profesionální hráč, který analyzujeme, používá monitor s obnovovací frekvencí, která je nižší než 144 Hz.
Protože Valorant je vyroben tak, aby běžel hladce i na nízkém hardwaru, není snad žádným překvapením, že se naši analyzovaní profesionálové (kteří mají obecně velmi silné soupravy) rozhodli tuto hru spustit na 1920 × 1080. Snížení rozlišení, abyste se zde netvořili o několik dalších snímků a s touto hrou není opravdu nutné, pokud opravdu nebudete bojovat o rámy.
Stejně jako v CS: GO, někteří profesionálové rádi hrají na natažených rozlišení. S tím můžete vždy experimentovat, ale nedává vám žádné skutečné výhody ve Valorant, takže se neváhejte držet své nativní obnovovací frekvence, pokud se vám to cítí nejpohodlnější.
Nejpoužívanější obnovovací frekvence
240Hz
144Hz
360 Hz
Nejpoužívanější rozlišení
1920 × 1080
jiný
Nejlepší zvuková nastavení pro Valorant
V náplasti 2.06, Riot přidal HRTF do Valorant. To je něco, co určitě budete chtít povolit, protože to výrazně zvyšuje přesnost pozičního zvuku. Přitom byste měli také zakázat jakékoli 3D programy zpracování zvuku (jako je virtuální prostory a podobné), protože ty mohou narušit HRTF.
Kromě toho valorantu vám nedovolí vyladit až příliš mnoho zvukových možností (zatím?) Takže zde není moc co říct. Pro minimální rozptýlení doporučujeme vypínat hudbu Ingame („All Music Master Volume“) pod kartou zvuků a také „Agent Flavour“ na kartě Voice-Over. Hudba zjevně nedělá nic pro váš konkurenční výkon, a zatímco žertování mezi agenty (což je to, co ovládá posuvník „agenta“) se ve skutečnosti nestává v rozhodujících okamžicích podle toho, co jsme to viděli je Jen něco, co je tam pro chuť, takže pokud se snažíte maximální konkurenceschopnost, doporučujeme to vypnout jen.
Další věc, kterou stojí za to se podívat, je hudba ‘VoIP Ducks.„To bude ztlumit hudbu a to vše, když vaši spoluhráči mluví, pokud téměř výhradně komunikujete prostřednictvím hry (místo něčeho jako Discord nebo Teamspeak) a nechcete vypnout hudbu a žertovat, může to být a že by to mohlo být Ideální řešení. V podobném duchu najdete nastavení „VoIP Ducks Flavour VO“ na kartě Voice-Over. To sníží objem hlasatele, když vaši spoluhráči mluví ve hře, ale protože hlasatel vám může určitě poskytnout zásadní informace (zejména pokud jste pro konkurenční střelce nový a považujte za trochu obtížné sledovat vše), to není podle nás černé nebo bílé nastavení. Záleží na tom, co dáváte přednost.
Nejlepší nastavení videa pro Valorant
Představení hry může kolísat mezi záplatami, a to i ve hrách, které byly roky venku, ale v poslední době se zdá, že Valorant je na této frontě docela stabilní. Riot rozhodně doručili na frontě představení: Hra je docela snadné spustit a získat vysokých snímků nevyžaduje, abyste měli zvíře PC.
To, co jsme zde udělali, je projít stávající nastavení ve hře a vytvořilo to, co věříme, je nejlepší směs výkonu vs. Vizuály založené na našich znalostech grafického nastavení a konkurenčních her, jakož i na našem vlastním testování.
Pro většinu těchto nastavení jsme šli pro „střední“, protože se zdá, že nabízejí nejlepší rovnováhu mezi výkonem a vizuální jasností. Jít s „nízkým“ pro všechno může trochu zlepšit FPS, ale může to způsobit, že věci ve hře vypadají trochu chaoticky a protože pro většinu těchto nastavení kvality není obrovský rozdíl v rámci mezi středním a nízkým Nejlepší kompromis.
Stejně jako u každé konkurenční hry je neuvěřitelně důležité maximalizovat váš snímky, abyste získali nejhladší možnou hru. Mít vyšší framerate vám dává spoustu výhod, i když nehotáte displej s vysokou obnovovací frekvencí, ale protože pouze 2% našich analyzovaných pro hráče ve všech našich hrách používají běžný monitor 60 Hz, určitě doporučujeme upgradovaný panel, pokud Myslíte si vážně s jakoukoli konkurenční střelcovou hrou, takže to samé platí pro Valorant. Samozřejmě budete také chtít počítač, který může tyto rámce tlačit, a protože Valorant není velmi obtížná hra, kterou můžete spustit, můžete se dostat s použitím rozpočtové karty, pokud se chystáte na hlavní hru. Pokud jste zvědaví na grafické karty, můžete zkontrolovat náš průvodce zde. Napravo můžete vidět očekávaný výkon některých karet (zařazených od nejlepších k nejhorším), který doporučujeme v našem článku, ale pokud se chcete dozvědět více, povzbuzujeme vás, abyste se podívali na náš plný průvodce.
Rychlý tip: Někteří profesionálové rádi používají různé barvy zvýraznění pro nepřátelské hráče. Žlutá – Deuteranopie se zdá být nejběžnější a je to hlavní barva, kterou doporučujeme také vyzkoušet; To může opravdu způsobit, že nepřátelé pro některé vyniknou mnohem víc. Pokud vám to opravdu nepomůže, můžete vždy přepnout zpět.
V náplasti 1.10 Bylo přidáno nové grafické nastavení s názvem Experimentální ostření. Zaměstnanec nepokojů potvrdil, že ho tam vložili náhodou a že by byl odstraněn další záplatou, ale po mnoha žádostech o jeho ponechání v Riot to nyní nechalo v „Beta Mode“. Doporučujeme s tím experimentovat, abyste zjistili, zda se vám to líbí. Jakmile je nastavení mimo beta verzi, přidáme jej do našeho seznamu níže.
Technologie nízké latence Nvidia Reflex
Snížení celkové latence systému vaší hry má zásadní význam, pokud chcete hrát na jakékoli konkurenční úrovni ve hrách, jako je Valorant. Z tohoto důvodu odborníci preferují snímkové frekvence před vizuálními prostředky (čím vyšší je snímková frekvence, tím nižší je celková latence systému) a v tomto světle také vydala společnost NVIDIA také svou technologii s nízkou latencí s nízkou latencí. Vzhledem k tomu, že Nvidia je de facto „standardní dodavatel GPU“ pro profesionální valorantovou scénu, i když by bylo užitečné zahrnout malou sekci o technice, dvojnásobně proto, že je k dispozici na všech moderních GPU Nvidia (pokud máte GeForce 900 série nebo starší jsi dobrý).
Technologie nízké latence funguje dvěma způsoby: umožňuje vám měřit celkovou latenci systému (i když pro to potřebujete kompatibilní periferie) a umožňuje vývojářům snížit celkovou latenci systému tím Snížení fronty vykreslení. Stručně řečeno: NVIDIA Reflex snižuje vaši celkovou latenci systému (a analyzátor latence vám umožňuje identifikovat například potenciální úzká místa) a to je vždy plus, pokud jste hráč. Pokud máte zájem, můžete si přečíst podrobné vysvětlení NVIDIA, nebo si můžete prohlédnout naše vysvětlení na úrovni povrchu zde.
Valorant Best Nastavení a možnosti – závěr
Valorant je hra, která byla postavena od základu, aby byla konkurenčním střelcem, a pokud se zdá, že nastavení a výkon se nepovzbudí. Hra je docela snadné běžet i pro rozpočtové stroje, takže dostat se na konkurenceschopné snímky není neúměrný drahý úkol. Pokud plánujete být ve hře konkurenceschopní, samozřejmě budete chtít vytlačit každou poslední kapku snímku, takže doporučujeme experimentovat s našimi nastaveními trochu.
Pokud jde o další nastavení, Valorant je také zajímavá hra. Existuje spousta způsobů, jak vyladit své vlastní osobní nastavení, a žádná z nich není skrytá za komplikovanými postupy nebo něco podobného. Nastavení, která jsme zde shromáždili. Stejně jako u všech našich ostatních průvodců tuto příručku pravidelně aktualizujeme, takže pravidelně kontrolujte zpět a zkontrolujte důležité aktualizace!
Děkujeme za přečtení a bavte se s hrou!
Lars
Recenze, komunita, FPS
Bývalý hráč semi-pro hráč se stal spisovatelem, recenzentem produktů a komunitním manažerem.
Nejlepší nastavení PC Valorant
Důsledně vystupovat Valoranta, potřebujete perfektní nastavení. Obvykle se nejedná o univerzální konfiguraci, ale pro ty, kteří mají nejlepší dostupný počítač, vás tyto pokyny zatlačí správným směrem.
FPS Riot Games umožňují hráčům ponořit se do široké škály nastavitelných nastavení. I když to může být vynikající pro přizpůsobení, může to být skličující úkol navigovat. Ať už se jedná o nastavení myš, nastavení videa nebo zvuku nebo dokonce klíčové vázání, možnosti jsou zdánlivě nekonečné.
Nastavení se liší od jednoho hráče k druhému. Vaše nastavení pravděpodobně neodpovídají hráčům, kteří nemají stejné nastavení. Ale nebojte se, našli jsme nastavení, která pokryjí většinu typů hráčů.
Pokud tedy máte zájem používat nejlepší nastavení pro Valoranta ale nejsou si jisti, kde začít, tady je vše, co potřebujete vědět:
Nejlepší obecné nastavení pro Valoranta
Obecné nastavení v Valoranta Pokryjte poměrně širokou škálu možností, z nichž mnohé přicházejí k osobním preferencím, ale pokud chcete optimalizovat svou hru, existuje určitá nastavení, které si můžete poznamenat.
Váš minimap je nedílnou součástí poznání vaší pozice ve vztahu ke všem kolem mapy. Budete si moci spatřit věci, jako je natáčení od soupeřů nebo dokonce spatření, když vaši spoluhráči spěchají na místo A bez vás. Obvykle udržuji zoom dostatečně nízký, abych viděl celou mapu vždy. Důvodem je pouhé množství schopností Valoranta které se objevují na minimapu.
Je nesmírně užitečné vidět jakékoli informace. Také se ujišťuji, že „Keep Keep Centered“ je nastaven na. Nechte svůj minimap otáčet, abyste na první pohled mohli snadno identifikovat místa.
Přechod na druhou sekci, existují některé, které mají minimální dopad na vaši hru a jsou zcela na vás, ale jsou také docela málo, které jsou důležité při zvažování nejoptimálnějších nastavení v Valoranta.
Nejlepší nastavení videa Valoranta
Mít správné nastavení videa je jedním z nejdůležitějších aspektů, pokud jde o optimalizaci Valoranta.
Kvalita grafiky může výrazně ovlivnit viditelnost vaší hry. Tato nastavení poskytne nejvyšší možnou snímkovou frekvenci při pokusu o záchranu co nejvíce kvality videa, je třeba poznamenat, že u počítače vyššího konce je můžete narazit podle svého vkusu. Osobně začínám nahoře a pracuji se dolů z horního nastavení, dokud nebudu mít stabilní snímkovou frekvenci.
A konečně, sekce statistik nemá žádný skutečný dopad na výkon v Valoranta a většinou je na osobní preferenci, ale některé informace, které tato nastavení poskytují, mohou být užitečné. Zde jsou naše doporučení:
Nejlepší zvukové nastavení pro Valoranta
Nejlepší nastavení zvuku je téměř zcela na vašich osobních preferencích a závisí mimo jiné na zvukovém nastavení vašeho počítače, ale existuje několik nastavení, které stojí za zmínku.
Nejlepší nastavení křížového kříže pro Valoranta
Nastavení křížového kříže v Valoranta Většinou jsou na osobní preferenci, ale doporučuje se vytvořit křížový kříž, který není příliš silný nebo široký, takže za tím stále můžete vidět své soupeře.
Velmi běžný kříž používá následující nastavení:
Je třeba poznamenat, že pro novější hráče může být užitečná chyba pohybu a chyba střelby, aby získali pochopení bojového systému v Valoranta a pokud dáváte přednost.
Nejlepší nastavení myši v Valoranta
Nastavení myši přichází na osobní preference. Budete chtít vzít si čas a vydat se na server Deathmatch a podle toho se upravit. Existuje několik různých taktik pro nalezení vaší nejlepší citlivosti. Solidní způsob, jaký jsem použil, je jednoduše umístěním myš na levou stranu mého myš. Pokud dokážu dokončit perfektní otočení o 180 stupňů, když se dostanu na pravou stranu Mousepad, existuje moje citlivost.
Poté to změním nahoru a dolů v závislosti na tom, zda hra vyžaduje rychlejší pohyb.
Mohlo by být užitečné poznamenat, že průměrné EDPI profesionála Valoranta Hráči jsou 280 a 81 procent používá 1.0 SCOPED MULTIVITER SENTIVITIVITA, podle nastavení Pro Pro PRO. Chcete-li vypočítat svůj vlastní EDPI, vynásobte citlivost ve hře a DPI myši (to lze zkontrolovat pomocí většiny myšího softwaru a obvykle sedí na 400, 800 nebo 1600).
Nastavení bude záviset na různých faktorech. Věci, jako je vaše citlivost, se změní v závislosti na velikosti vašeho stolu, mysepad a dokonce i myš. Tato doporučení by měla být považována za průvodce a nikoli konečný nastavení myši koncových koláčů.
Začátečník:
Pokročilý:
Nejlepší ovládací prvky v Valoranta
Nejlepší ovládací prvky pro Valoranta neexistují, protože to všechno přijde na to, co pro vás nejlépe funguje. Zkuste vyzkoušet různé vázání klíčů pro jakékoli výchozí nastavení, se kterými jste nepříjemní.
Spisovatel na volné noze pro dot eSports. Vyplavený nesmrtelný batoh a milovník jednoho klepnutí. Chtěl být jednou a teď o nich píše.