So aktivieren Sie Freesync auf dem PC
Schritt 5: Ändere das AMD freesync Einstellung zu An oder Aus, Abhängig von dem, was Sie wollen.
Wie man FreeSync einschaltet
Überprüfen Sie die Dokumente zu Kompatibilität, FAQs, Upgradeinformationen und verfügbaren Korrekturen.Windows 11 Support Center.
Benötigen Sie Windows 11 Hilfe?
Überprüfen Sie die Dokumente zu Kompatibilität, FAQs, Upgradeinformationen und verfügbaren Korrekturen.Windows 11 Support Center.
- HP -Community
- Archivierte Themen
- Desktops (archiviert)
- Wie man FreeSync aktiviert
Wie man FreeSync aktiviert
- Markieren Sie das Thema als neu
- Markieren Sie das Thema als Lesen
- Schweben Sie dieses Thema für den aktuellen Benutzer
- Lesezeichen
- Abonnieren
- Stumm
- Druckerfreundlicher Seite
Das automatisch-kündigste hilft Ihnen dabei, Ihre Suchergebnisse schnell einzugrenzen, indem Sie mögliche Übereinstimmungen beim Eingeben vorschlagen.
In der HP -Community sind Eigentümer von HP -Produkten wie Sie, um sich gegenseitig zu helfen, Lösungen zu finden.

Erstellen Sie ein Konto in der HP -Community, um Ihr Profil zu personalisieren und eine Frage zu stellen
Mit Ihrem Konto können Sie außerdem schneller mit dem HP -Support eine Verbindung herstellen, auf ein persönliches Dashboard zugreifen, um alle Ihre Geräte an einem Ort zu verwalten, Garantieinformationen, Fallstatus und mehr anzeigen.

Dieses Thema wurde archiviert. Informationen und Links in diesem Thread sind möglicherweise nicht mehr verfügbar oder relevant. Wenn Sie eine Frage haben, erstellen Sie ein neues Thema, indem Sie hier klicken und die entsprechende Karte auswählen.
11-01-2015 02:01 Uhr
Produkt: Neid 32 Mediendisplay N9C43A
Betriebssystem: Microsoft Windows 10 (64-Bit)
Wie aktiviere ich FreeSync in diesem HP Envy 32 Mediendisplay?. Ich habe das DisplayPort auf 1 gewechselt.2 und aktiviertes und deaktiviertes Video -Overdrive ein- und ausgeschaltet. Gibt es eine andere Einstellung, die ich aktivieren oder deaktivieren muss?. Ich habe mich mit HP -Support unterhalten, aber sie möchten, dass ich für ihren Smartfriend -Techniker bezahle, nur um herauszufinden, wie sie eine Funktion einschalten können, die nicht einmal in ihrem Handbuch erwähnt wird. Jede Hilfe wird genehmigt. Ich weiß, dass es ein ziemlich neues Produkt ist, sodass nicht viele Informationen online verfügbar sind.
11-04-2015 12:15 Uhr-Bearbeitet 11-04-2015 00:19 Uhr
Ich habe es herausgefunden und auf meinen Kommentar geantwortet, damit die Leute in Zukunft wissen, wie sie es aktivieren können.
Auf der rechten Seite auf dem Bildschirm befinden sich 3 Tasten, drücken Sie die Taste “+” in der Mitte zweimal und wählen Sie Spiele, speichern Sie Ihre Einstellungen und Sie sollten eine Benachrichtigung erhalten, um FreeSync zu aktivieren.
War diese Antwort hilfreich?? ja Nein

Banhien
11-01-2015 02:38 Uhr
Was ist deine Quelle? ? Von einem Computer oder von etwas anderem ? Wenn Sie von einem Computer von Ihrem Computer und sein Betriebssystem sind? ? Sie brauchen auch DP 1.2 A, nicht 1.2.
BH
***
** Klicken Sie links auf den Daumen auf den Lob
Erleichtern Sie es anderen Menschen, Lösungen zu finden, indem Sie eine Antwort “Akzeptieren Sie als Lösung” markieren, wenn dies Ihr Problem löst.
War diese Antwort hilfreich?? ja Nein
11-01-2015 03:14 Uhr
Ich bekomme keine Option für DP 1.2a nur 1.1 oder 1.2. Ich runnin Windows 10 64 -Bit mit Amd Radeon R9 390 läuft
War diese Antwort hilfreich?? ja Nein

Banhien
11-01-2015 03:27 Uhr
Klingt so, als hätten Sie alles, was Sie brauchen, um einen Katalysator und den Fahrer einzubeziehen. Möglicherweise brauchen Sie das letzte Stück:
Öffnen Sie sobald alles erledigt ist, das AMD Catalyst Control Center -Programm auf Ihrem Computer. Klicken.Die letzte Option in der rechten Spalte ist „AMD FreeSync Technology (oder DP Adaptive-Sync.”) Klicken Sie auf” Aktivieren “und klicken. Beginnen Sie jetzt Ihr Spiel und genießen Sie Ihre glattere Grafik.
BH
***
** Klicken Sie links auf den Daumen auf den Lob
Erleichtern Sie es anderen Menschen, Lösungen zu finden, indem Sie eine Antwort “Akzeptieren Sie als Lösung” markieren, wenn dies Ihr Problem löst.
So aktivieren Sie Freesync auf dem PC

Viele der besten Gaming -Monitore unterstützen AMD Freesync, aber Sie müssen wissen, wie man FreeSync es nutzt, um es zu benutzen. FreeSync ist eine adaptive technische Technologie, die dazu beiträgt, Stottern, Bildschirmriss und Input-Verzögerung zu verhindern, was beim Spielen eines großen Unterschieds einen großen Unterschied machen kann.
Obwohl FreeSync für die Arbeit mit AMD -Grafikkarten entwickelt wurde, kann die Funktion auch mit NVIDIA -Grafikkarten verwendet werden. Unabhängig von der GPU, die Sie haben, werden wir Sie Schritt für Schritt durch den Prozess führen.
So aktivieren Sie FreeSync mit einer AMD -Grafikkarte
Sie brauchen ein paar Dinge, um FreeSync zu verwenden. Erstens benötigen Sie einen FreeSync -Monitor. AMD hat drei verschiedene FreeSync -Klassifikationen: FreeSync, FreeSync Premium und FreeSync Ultimate. Es gibt einige Unterschiede zwischen den Versionen, aber Sie benötigen einen Monitor mit einem von ihnen, um die Funktion zu verwenden.
- So bauen Sie einen PC für Starfield
- GPU -Preise und Verfügbarkeit (Q3 2023): Wie viel kostet GPUs heute?
- Wie der GDDR7 -Speicher die VRAM -Probleme von PC Gaming lösen könnte
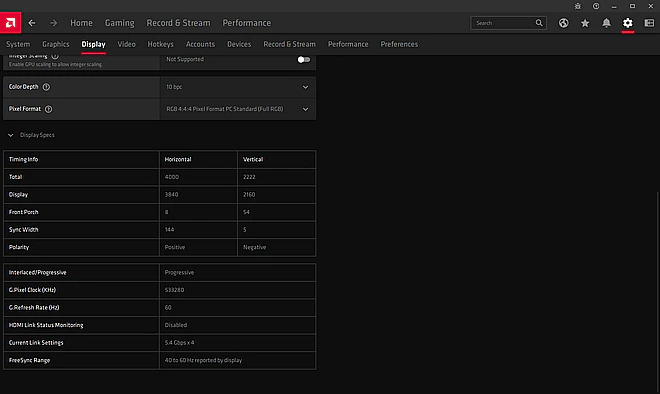
Darüber hinaus benötigen Sie eine Radeon-Grafikkarte oder eine AMD-A-Serie-APU. Sie können FreeSync mit einer Nvidia -GPU verwenden – wir zeigen Ihnen, wie im nächsten Abschnitt – es technisch nicht unterstützt wird.
Schließlich müssen Sie einige Einstellungen auf Ihrem Monitor ändern. Aktivieren Sie das On-Screen-Display Ihres Monitors, die FreeSync aktivieren und Anti-Blur-Einstellungen deaktivieren können. Sie möchten auch sicherstellen. HDMI wird unterstützt, aber AMD empfiehlt immer noch die Verwendung einer Anzeigeportverbindung.
Sobald Sie alles überprüft haben, installieren Sie die neuesten Treiber und Software von AMD Radeon und befolgen Sie diese Schritte:
Schritt 1: Offen AMD Radeon -Einstellungen.
Schritt 2: Wähle aus Einstellungen Symbol.
Schritt 3: Wähle aus Anzeige Tab. Wenn Sie mehrere Anzeigen haben, wählen Sie die Anzeige aus, auf die Sie die Einstellung anwenden möchten.
Schritt 4: Drehen AMD freesync Zu An.
Das wird Freesync für Ihren Monitor allgemein einschalten. Sie können die Funktion für bestimmte Spiele ausschalten, wenn Sie möchten. Um dies zu tun, öffnen Sie sich Radeon -Einstellungen Wieder und folgen Sie folgenden Schritten:
Schritt 1: Wähle aus Spiele Tab.
Schritt 2: Klicken Hinzufügen In der oberen rechten Ecke, wenn Sie das Spiel nicht sehen, das Sie ändern möchten.
Schritt 3: Navigieren Sie zur Spielinstallation und fügen Sie sie Ihrer Bibliothek hinzu.
Schritt 4: Wählen Sie das Spiel zum Öffnen des Einstellungsmenüs.
Schritt 5: Ändere das AMD freesync Einstellung zu An oder Aus, Abhängig von dem, was Sie wollen.
Obwohl AMD Ihnen die Möglichkeit gibt, Freesync ein- oder auszuschalten, können Sie die Funktion nur für einzelne Spiele ausschalten. Sie müssen FreeSync allgemein aktiviert haben, um die Einstellung für einzelne Spiele anzupassen. Nachdem Sie fertig sind, werden Ihre Spiele automatisch mit einer variablen Aktualisierungsrate ausgeführt.
So aktivieren Sie Freesync mit einer Nvidia -Grafikkarte
Technisch gesehen wird Freesync nur auf AMD -Grafikkarten unterstützt. Nvidia hat jedoch eine Liste von Freesync anzeigt, dass es für die Arbeit mit einer NVIDIA -GPU validiert ist. Diese Monitore werden mit dem G-Sync-kompatibelen Branding geliefert, was bedeutet, dass sie Freesync mit einer Nvidia-Grafikkarte unterstützen.
Nvidia hat jedoch nicht jeden Monitor getestet. Der beste Weg, um festzustellen, ob Ihr Monitor funktioniert. Wenn es funktioniert, ist das großartig, und wenn dies nicht der Fall ist, können Sie jederzeit zu Ihren vorherigen Einstellungen zurückkehren.
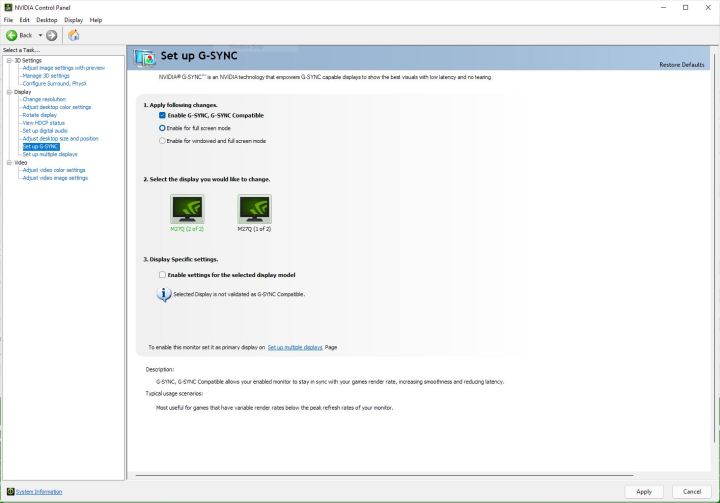
Installieren Sie erneut die neuesten Treiber für Ihre Grafikkarte und das NVIDIA -Bedienfeld und befolgen Sie diese Schritte:
Schritt 1: Öffne das NVIDIA -Bedienfeld.
Schritt 2: Erweitere das Anzeige Einstellung und Auswahl Geben Sie G-Sync ein.
Schritt 3: Überprüf den Aktivieren Sie G-Sync, G-Sync kompatibel Kasten.
Schritt 4: Wählen Sie Ihre Anzeige aus und überprüfen Sie die Aktivieren Sie Einstellungen für das ausgewählte Anzeigemodell Kasten.
Schritt 5: Klicken Anwenden.
Ihr Bildschirm blinkt mehrmals, dann startet Ihr Monitor neu. Unterhalb des zweiten Kontrollkästchen. Das ist in Ordnung. Das bedeutet nur, dass Nvidia die spezifische Anzeige, die Sie verwenden, nicht getestet hat.
Trotzdem funktioniert diese Methode nicht immer immer. Es hängt von Ihrem Display ab. Der beste Weg, um herauszufinden, besteht. Wenn dies nicht der Fall ist, können Sie die Einstellung in der Einstellung deaktivieren NVIDIA -Bedienfeld.
Empfehlungen der Redakteure
- So können Sie diesen verrückten, benutzerdefinierten Starbield -PC gewinnen
- Wirkt Ihr PC auf?? Hier erfahren Sie, wie Sie es beheben können
- Wie wir PC -Komponenten und Hardware testen
- Die beste freie elterliche Steuerungssoftware für PC, Mac, iOS und Android
- Chatgpt kann jetzt kostenlos funktionierende Windows 11 -Schlüssel generieren
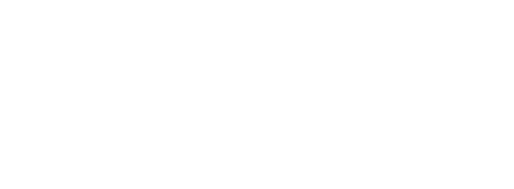
Gelöst: So aktivieren Sie FreeSync – HP Support Community – 5334394, So aktivieren Sie AMD FreeSync in Windows 10 | Digitale Trends
by • Computerspiele • 0 Comments
So aktivieren Sie Freesync auf dem PC
Wie man FreeSync einschaltet
Überprüfen Sie die Dokumente zu Kompatibilität, FAQs, Upgradeinformationen und verfügbaren Korrekturen.Windows 11 Support Center.
Benötigen Sie Windows 11 Hilfe?
Überprüfen Sie die Dokumente zu Kompatibilität, FAQs, Upgradeinformationen und verfügbaren Korrekturen.Windows 11 Support Center.
Wie man FreeSync aktiviert
Das automatisch-kündigste hilft Ihnen dabei, Ihre Suchergebnisse schnell einzugrenzen, indem Sie mögliche Übereinstimmungen beim Eingeben vorschlagen.
In der HP -Community sind Eigentümer von HP -Produkten wie Sie, um sich gegenseitig zu helfen, Lösungen zu finden.
Erstellen Sie ein Konto in der HP -Community, um Ihr Profil zu personalisieren und eine Frage zu stellen
Mit Ihrem Konto können Sie außerdem schneller mit dem HP -Support eine Verbindung herstellen, auf ein persönliches Dashboard zugreifen, um alle Ihre Geräte an einem Ort zu verwalten, Garantieinformationen, Fallstatus und mehr anzeigen.
Dieses Thema wurde archiviert. Informationen und Links in diesem Thread sind möglicherweise nicht mehr verfügbar oder relevant. Wenn Sie eine Frage haben, erstellen Sie ein neues Thema, indem Sie hier klicken und die entsprechende Karte auswählen.
11-01-2015 02:01 Uhr
Produkt: Neid 32 Mediendisplay N9C43A
Betriebssystem: Microsoft Windows 10 (64-Bit)
Wie aktiviere ich FreeSync in diesem HP Envy 32 Mediendisplay?. Ich habe das DisplayPort auf 1 gewechselt.2 und aktiviertes und deaktiviertes Video -Overdrive ein- und ausgeschaltet. Gibt es eine andere Einstellung, die ich aktivieren oder deaktivieren muss?. Ich habe mich mit HP -Support unterhalten, aber sie möchten, dass ich für ihren Smartfriend -Techniker bezahle, nur um herauszufinden, wie sie eine Funktion einschalten können, die nicht einmal in ihrem Handbuch erwähnt wird. Jede Hilfe wird genehmigt. Ich weiß, dass es ein ziemlich neues Produkt ist, sodass nicht viele Informationen online verfügbar sind.
11-04-2015 12:15 Uhr-Bearbeitet 11-04-2015 00:19 Uhr
Ich habe es herausgefunden und auf meinen Kommentar geantwortet, damit die Leute in Zukunft wissen, wie sie es aktivieren können.
Auf der rechten Seite auf dem Bildschirm befinden sich 3 Tasten, drücken Sie die Taste “+” in der Mitte zweimal und wählen Sie Spiele, speichern Sie Ihre Einstellungen und Sie sollten eine Benachrichtigung erhalten, um FreeSync zu aktivieren.
War diese Antwort hilfreich?? ja Nein
Banhien
11-01-2015 02:38 Uhr
Was ist deine Quelle? ? Von einem Computer oder von etwas anderem ? Wenn Sie von einem Computer von Ihrem Computer und sein Betriebssystem sind? ? Sie brauchen auch DP 1.2 A, nicht 1.2.
BH
***
** Klicken Sie links auf den Daumen auf den Lob
Erleichtern Sie es anderen Menschen, Lösungen zu finden, indem Sie eine Antwort “Akzeptieren Sie als Lösung” markieren, wenn dies Ihr Problem löst.
War diese Antwort hilfreich?? ja Nein
11-01-2015 03:14 Uhr
Ich bekomme keine Option für DP 1.2a nur 1.1 oder 1.2. Ich runnin Windows 10 64 -Bit mit Amd Radeon R9 390 läuft
War diese Antwort hilfreich?? ja Nein
Banhien
11-01-2015 03:27 Uhr
Klingt so, als hätten Sie alles, was Sie brauchen, um einen Katalysator und den Fahrer einzubeziehen. Möglicherweise brauchen Sie das letzte Stück:
Öffnen Sie sobald alles erledigt ist, das AMD Catalyst Control Center -Programm auf Ihrem Computer. Klicken.Die letzte Option in der rechten Spalte ist „AMD FreeSync Technology (oder DP Adaptive-Sync.”) Klicken Sie auf” Aktivieren “und klicken. Beginnen Sie jetzt Ihr Spiel und genießen Sie Ihre glattere Grafik.
BH
***
** Klicken Sie links auf den Daumen auf den Lob
Erleichtern Sie es anderen Menschen, Lösungen zu finden, indem Sie eine Antwort “Akzeptieren Sie als Lösung” markieren, wenn dies Ihr Problem löst.
So aktivieren Sie Freesync auf dem PC
Viele der besten Gaming -Monitore unterstützen AMD Freesync, aber Sie müssen wissen, wie man FreeSync es nutzt, um es zu benutzen. FreeSync ist eine adaptive technische Technologie, die dazu beiträgt, Stottern, Bildschirmriss und Input-Verzögerung zu verhindern, was beim Spielen eines großen Unterschieds einen großen Unterschied machen kann.
Obwohl FreeSync für die Arbeit mit AMD -Grafikkarten entwickelt wurde, kann die Funktion auch mit NVIDIA -Grafikkarten verwendet werden. Unabhängig von der GPU, die Sie haben, werden wir Sie Schritt für Schritt durch den Prozess führen.
So aktivieren Sie FreeSync mit einer AMD -Grafikkarte
Sie brauchen ein paar Dinge, um FreeSync zu verwenden. Erstens benötigen Sie einen FreeSync -Monitor. AMD hat drei verschiedene FreeSync -Klassifikationen: FreeSync, FreeSync Premium und FreeSync Ultimate. Es gibt einige Unterschiede zwischen den Versionen, aber Sie benötigen einen Monitor mit einem von ihnen, um die Funktion zu verwenden.
Darüber hinaus benötigen Sie eine Radeon-Grafikkarte oder eine AMD-A-Serie-APU. Sie können FreeSync mit einer Nvidia -GPU verwenden – wir zeigen Ihnen, wie im nächsten Abschnitt – es technisch nicht unterstützt wird.
Schließlich müssen Sie einige Einstellungen auf Ihrem Monitor ändern. Aktivieren Sie das On-Screen-Display Ihres Monitors, die FreeSync aktivieren und Anti-Blur-Einstellungen deaktivieren können. Sie möchten auch sicherstellen. HDMI wird unterstützt, aber AMD empfiehlt immer noch die Verwendung einer Anzeigeportverbindung.
Sobald Sie alles überprüft haben, installieren Sie die neuesten Treiber und Software von AMD Radeon und befolgen Sie diese Schritte:
Schritt 1: Offen AMD Radeon -Einstellungen.
Schritt 2: Wähle aus Einstellungen Symbol.
Schritt 3: Wähle aus Anzeige Tab. Wenn Sie mehrere Anzeigen haben, wählen Sie die Anzeige aus, auf die Sie die Einstellung anwenden möchten.
Schritt 4: Drehen AMD freesync Zu An.
Das wird Freesync für Ihren Monitor allgemein einschalten. Sie können die Funktion für bestimmte Spiele ausschalten, wenn Sie möchten. Um dies zu tun, öffnen Sie sich Radeon -Einstellungen Wieder und folgen Sie folgenden Schritten:
Schritt 1: Wähle aus Spiele Tab.
Schritt 2: Klicken Hinzufügen In der oberen rechten Ecke, wenn Sie das Spiel nicht sehen, das Sie ändern möchten.
Schritt 3: Navigieren Sie zur Spielinstallation und fügen Sie sie Ihrer Bibliothek hinzu.
Schritt 4: Wählen Sie das Spiel zum Öffnen des Einstellungsmenüs.
Schritt 5: Ändere das AMD freesync Einstellung zu An oder Aus, Abhängig von dem, was Sie wollen.
Obwohl AMD Ihnen die Möglichkeit gibt, Freesync ein- oder auszuschalten, können Sie die Funktion nur für einzelne Spiele ausschalten. Sie müssen FreeSync allgemein aktiviert haben, um die Einstellung für einzelne Spiele anzupassen. Nachdem Sie fertig sind, werden Ihre Spiele automatisch mit einer variablen Aktualisierungsrate ausgeführt.
So aktivieren Sie Freesync mit einer Nvidia -Grafikkarte
Technisch gesehen wird Freesync nur auf AMD -Grafikkarten unterstützt. Nvidia hat jedoch eine Liste von Freesync anzeigt, dass es für die Arbeit mit einer NVIDIA -GPU validiert ist. Diese Monitore werden mit dem G-Sync-kompatibelen Branding geliefert, was bedeutet, dass sie Freesync mit einer Nvidia-Grafikkarte unterstützen.
Nvidia hat jedoch nicht jeden Monitor getestet. Der beste Weg, um festzustellen, ob Ihr Monitor funktioniert. Wenn es funktioniert, ist das großartig, und wenn dies nicht der Fall ist, können Sie jederzeit zu Ihren vorherigen Einstellungen zurückkehren.
Installieren Sie erneut die neuesten Treiber für Ihre Grafikkarte und das NVIDIA -Bedienfeld und befolgen Sie diese Schritte:
Schritt 1: Öffne das NVIDIA -Bedienfeld.
Schritt 2: Erweitere das Anzeige Einstellung und Auswahl Geben Sie G-Sync ein.
Schritt 3: Überprüf den Aktivieren Sie G-Sync, G-Sync kompatibel Kasten.
Schritt 4: Wählen Sie Ihre Anzeige aus und überprüfen Sie die Aktivieren Sie Einstellungen für das ausgewählte Anzeigemodell Kasten.
Schritt 5: Klicken Anwenden.
Ihr Bildschirm blinkt mehrmals, dann startet Ihr Monitor neu. Unterhalb des zweiten Kontrollkästchen. Das ist in Ordnung. Das bedeutet nur, dass Nvidia die spezifische Anzeige, die Sie verwenden, nicht getestet hat.
Trotzdem funktioniert diese Methode nicht immer immer. Es hängt von Ihrem Display ab. Der beste Weg, um herauszufinden, besteht. Wenn dies nicht der Fall ist, können Sie die Einstellung in der Einstellung deaktivieren NVIDIA -Bedienfeld.
Empfehlungen der Redakteure