Big-Screen-Spiele: So verbinden Sie Ihr Dampfdeck mit einem Fernseher oder Monitor
Schritt 5: Wenn Sie dies noch nicht getan haben, drehen Sie Ihr Dampfdeck und zeigen Sie an. Warten Sie mindestens mehrere Sekunden, bis das Deck zum externen Display umgestellt wird. Wenn es nicht so aussieht, als ob es funktioniert, überprüfen Sie die Eingangsnummer des HDMI-Ports und stellen Sie sicher, dass sich Ihre Anzeige auf der richtigen Eingabe befindet. Manchmal steckt der Stecker Ihr HDMI -Kabel und steckt es wieder ein, um Anerkennungsprobleme zu beheben.
Dampfdeck -Auflösung – alles, was Sie wissen müssen
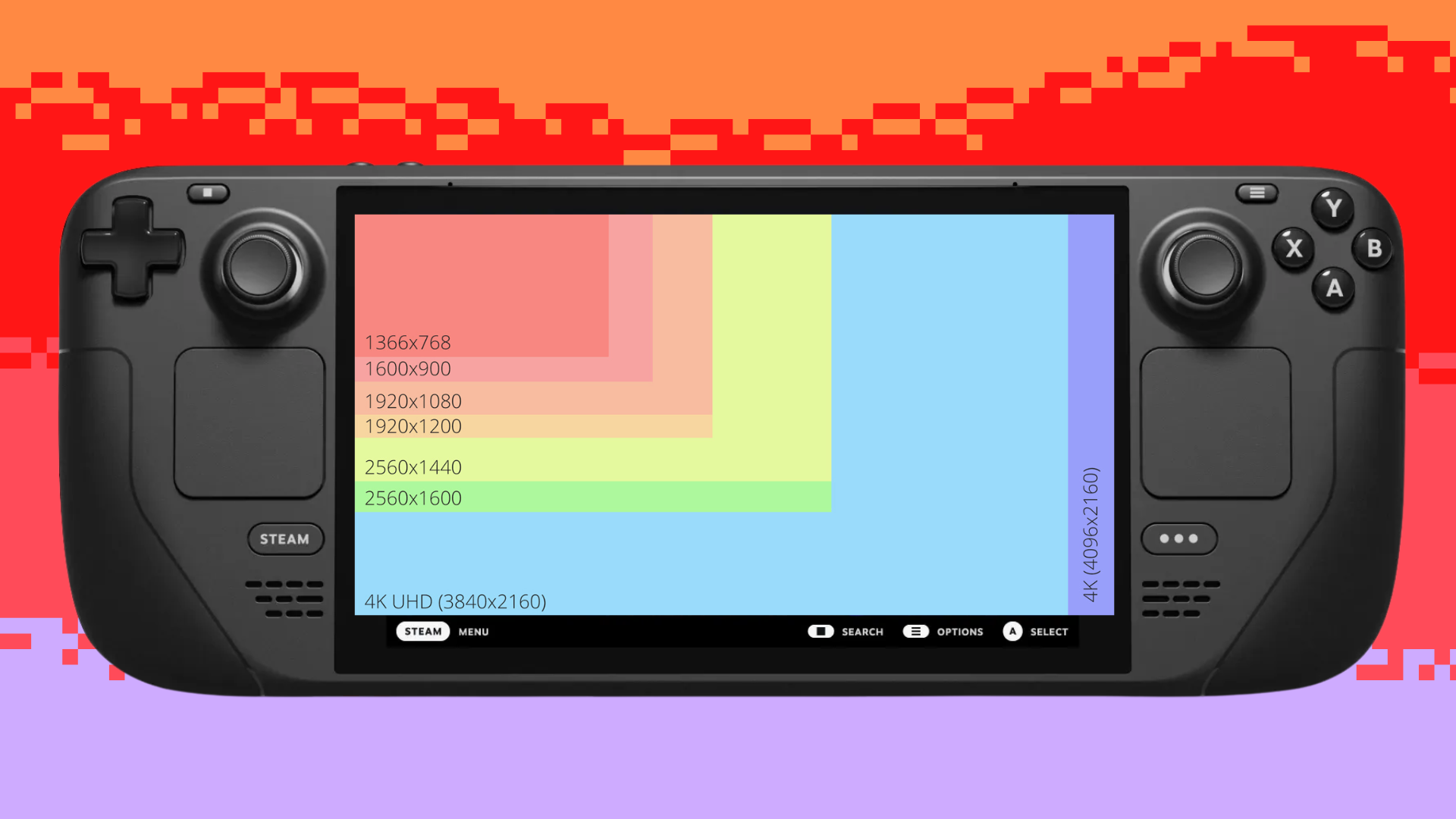
Das Steam Deck verfügt. Hier ist alles, was Sie über die Auflösungseinstellungen des Decks wissen müssen.
Was ist die Lösung des Dampfdecks??
Der Die native Auflösung des Dampfdecks beträgt 1280 × 800 Das ist fast die gleiche Auflösung von 720p.
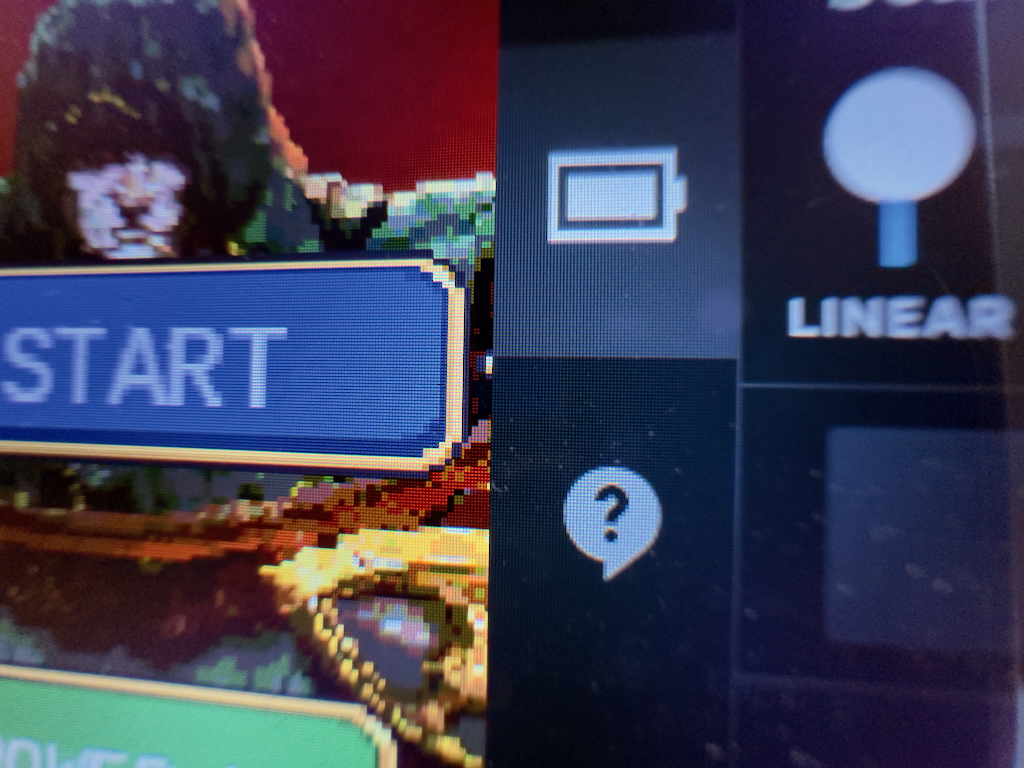
Die Auflösung von 1280 × 800 führt zu einem nicht standardmäßigen Seitenverhältnis von 16:10 im Vergleich zu den häufigeren 16: 9-Spielen beim Spielen. Spiele, die 16:10 nicht unterstützen, haben schwarze Balken an den Seiten des Displays.
Der Bildschirm des Steam Decks ist 7 Zoll durch. Dies gilt für alle Steam Deck -Modelle.
Dampfdeck -Lösung beim Anlegen
Das Dampfdeck unterstützt Auflösungen bis zu 4K (3840 x 2160) bei 60 Hz, wenn Sie angedockt sind. Hier sind einige wichtige Auflösungen und Aktualisierungsraten, die das Dampfdeck über HDMI 2 unterstützen kann.0:
- 3840 x 2160 @ 60Hz
- 2560 x 1440 @120 Hz
- 1920 x 1080 @240Hz
Denken Sie daran, dass das Steam -Deck für die Durchführung von Spielen bei 720p ausgelegt ist, sodass das Deck eine ziemliche Herausforderung hat, Spiele bei diesen hohen Auflösungen und Aktualisierungsraten durchzuführen.
Einstellungen für die Auflösung von Dampfdecks – So ändern Sie die Auflösung
Im Docked -Modus stand das Dampfdeck standardmäßig zur Auflösung des Bildschirms. Wenn Sie also Ihr Dampfdeck an einen 4K -Fernseher docken, wird es standardmäßig 3840 x 2160 docken.
Um die Auflösung im angedockten Modus zu ändern:
- Klicken Sie auf die Schaltfläche Dampf und gehen Sie zu Einstellungen
- Klicken Sie dann auf Anzeige
- Unter externer Anzeige Skalierung finden Sie die Auflösung
- Setzen Sie sich auf Ihre gewünschte Lösung
Denken Sie daran, dass ich, wenn das Steam -Deck eine 4K -Ausgabe erzeugen kann, wahrscheinlich nicht in der Lage sein wird, Spiele bei 4K zu fahren. Ich würde vorschlagen, 1080p als Ziel für externe Anzeigen zu verwenden.
Im Handheld -Modus erlaubt das Dampfdeck nicht, die Auflösungen zu ändern
So erzwingen Sie Einstellungen für Spiele für Spiele
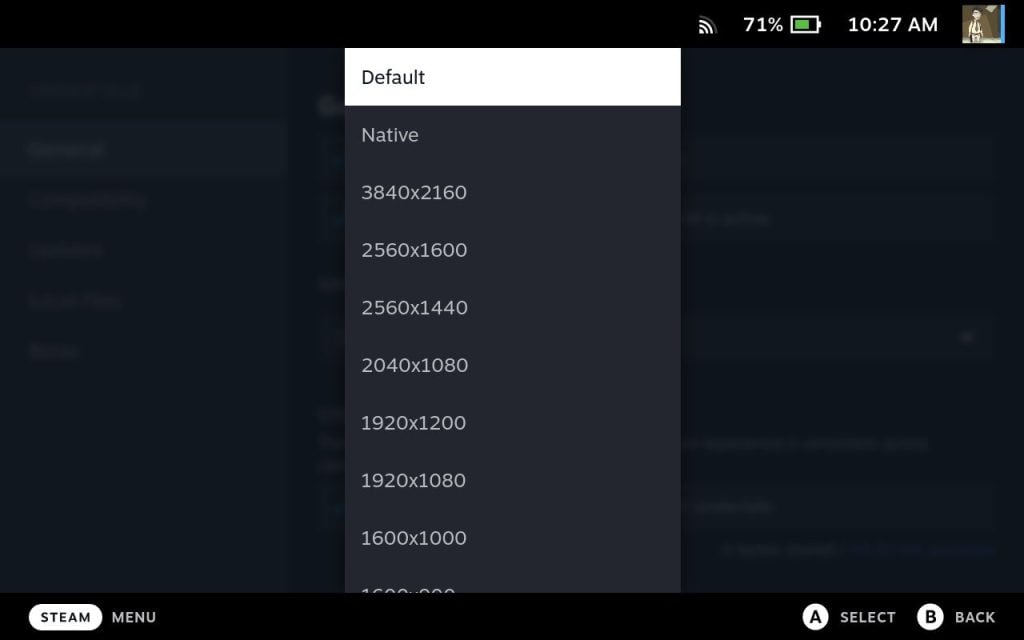
Sie können individuelle Auflösungen für jedes Spiel auf dem Steam Deck festlegen:
- Öffnen Sie die Seite eines beliebigen Spiels, das Sie auf dem Deck installiert haben
- Klicken Sie auf das Zahnradsymbol und dann in Eigenschaften
- Stellen Sie unter allgemein die Lösung fest, bei der Sie spielen möchten
Force -Resolutionen sind nützlich, da AAA 3D -Spiele unterschiedliche Strombedürfnisse haben als ein 2D -Side -Scroller. Sie können ein 2D -Spiel mit einer höheren Auflösung genießen und gleichzeitig sicherstellen, dass die 3D -Spiele noch eine anständige Leistung haben.
Das Erzwingen von Auflösungen kann auch nützlich sein, wenn es Spiele gibt, die mit Auflösungen pingelig sind. Erzwingung ist eine gute Möglichkeit, die Kompatibilität mit dem Dampfdeck zu maximieren.
Dampfdeck und FSR
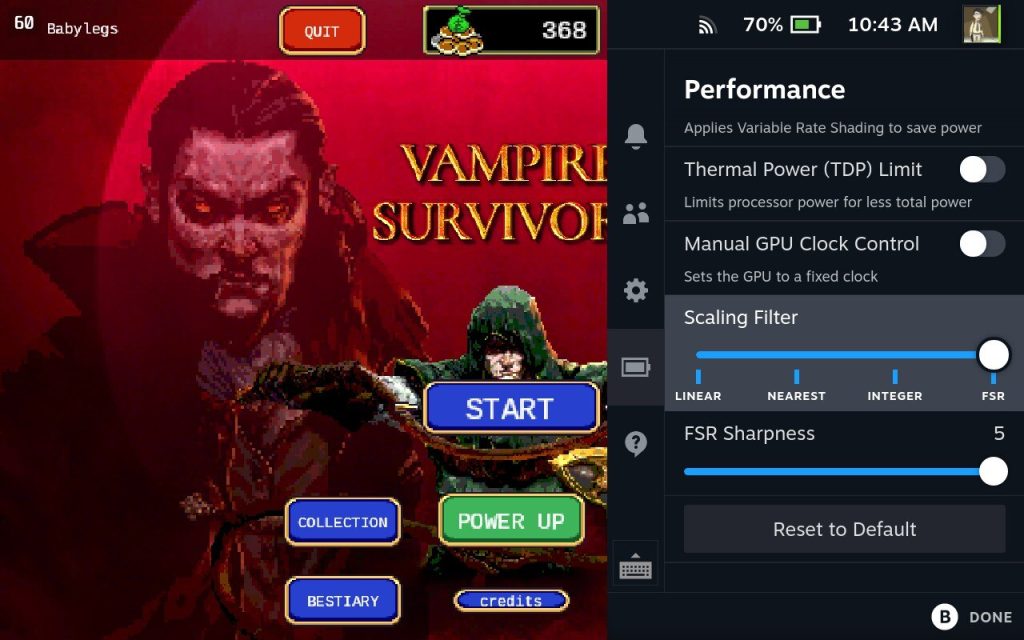
FSR steht für FidelityFX Super Resolution. Es handelt sich um eine AMD -Technologie, die maschinelles Lernen in Echtzeit in Echtzeit ohne Leistungsveranstaltungen verbessert werden kann. Es funktioniert ähnlich wie die DLS von Nvidia.
Zum Beispiel kann FSR eine 720p -Auflösung übernehmen und sie auf 1080p mit minimaler Auswirkungen auf die Leistung erhöhen, wodurch Sie ein schärferes Spiel erhalten und gleichzeitig die Fluidität aufrechterhalten können.
Einige Spiele unterstützen FSR nativ. Im Dampfdeck können Sie FSR durch schnelle Einstellungen erzwingen.
- Klicken Sie in einem Spiel auf die Schnellzugriffstaste (…)
- Navigieren Sie zur Registerkarte Performance, es handelt sich um ein Batterie -Symbol
- Scalroll zum Skalierungsfilter nach unten scrollen
- Wählen Sie FSR für Skalierungsfilter aus
- Wählen Sie einen FSR -Schärfespiegel
- Lassen Sie Ihre Auflösung im Spiel niedriger, um die Leistung zu verbessern
- Optimieren nach Ihren Wünschen!
Dieser Artikel kann Affiliate -Links enthalten. Wenn Sie durch Links kaufen, können wir eine Affiliate -Kommission verdienen.
Big-Screen-Spiele: So verbinden Sie Ihr Dampfdeck mit einem Fernseher oder Monitor
Sie möchten Ihr Dampfdeck mit einer großen Leinwand verwenden? Diese informationspapierte Anleitung führt Sie durch die erforderlichen Schritte.
Meine Karriere hat mich durch eine vielseitige Auswahl an Feldern geführt und mich mit Menschen aus allen Lebensbereichen verbunden. Diese Erfahrung umfasst Bau, professionelles Kochen, Podcasting und natürlich das Schreiben. Ich tippe seit 2009 Geeky -Fahrzeuge und landete letztendlich eine freiberufliche Position bei PCMAG. Dies blühte 2021 zu einer Vollzeit-Tech-Analystenposition, wo ich meine persönlichen Einblicke in die Angelegenheiten des Webhostings, Streaming von Musik, mobilen Apps und Videospielen le.
https: // www.PCmag.com/how-to/Connect-Steam-Deck-to-TV-oder-Monitor

(Kredit: René Ramos; Dampf)
Das Anschließen Ihres Dampfdecks mit einem Fernseher oder Monitor war dank der vielen Docking -Stationen, die kurz nach der Veröffentlichung des Handheld -PCs auf der Szene erschienen sind, noch nie einfacher. Sie lassen Sie mit einem kabelgebundenen oder drahtlosen Controller auf einem großen Bildschirm spielen oder verwandeln Ihr Dampfdeck in eine Workstation. Noch besser ist, dass einige dieser winzigen Docks, wie die beliebte JSAUX -Docking -Station (49 US -Dollar.99) oder offizielle Ventildampfdockstation (89 US. Sie müssen Geräte haben, wenn Sie nicht mit dem 7-Zoll-Display des Steam Decks arbeiten oder spielen möchten.
Docken Sie Ihr Dampfdeck mit diesen Hubs an
JSAUX hat die Dockingstation für Steam Deck HB0603 verbessert
Ventil Steam Deck Dock Review
Die meisten Dampfdeck -Docks teilen ähnliche Funktionen, obwohl einige der teureren Versionen mit einigen Extras ausgestattet sind. Sie alle haben einen USB-C-Anschluss, um ein Ladegerät, einen HDMI-Anschluss zur Verbindung zu einem Display und einen USB-C-Dongle zu akzeptieren, um eine Verbindung zum Dampfdeck herzustellen. Die meisten kommen auch mit zusätzlichen USB 3.0 oder 3.1 Ports. Ihr HDMI -Anschluss kann variieren, wobei einige mit dem HDMI 1 enthalten sind.4 (4K bei 30 Hz) oder HDMI 2.0 (4K bei 60 Hz) Spezifikation.
Die Ethernet -Ports variieren auch vom Hersteller, obwohl es unter den vielen Docks ein häufiges Merkmal ist. Denken Sie jedoch daran, dass das Dampfdeck und seine vielen Docks alle ziemlich neu sind.
So verbinden Sie Ihr Dampfdeck an ein Dock
Zum Glück ist es eine ziemlich Plug-and-Play-Angelegenheit, ein Dampfdeck an ein Dock zu verbinden. Es ist minimales Geigen erforderlich, sobald Sie Ihre gewünschten Kabel einfügen, wo sie sich befinden müssen. Hier erfahren Sie, wie es geht.
- Schließen Sie ein HDMI -Kabel von Ihrem Dock an den Monitor oder Fernsehen an.
- Schließen Sie das USB-C-Ladegerät an eine Stromquelle und den hinteren USB-C-Anschluss des Docks an. Sie möchten das USB-C-Ladegerät verwenden, das mit Ihrem Dampfdeck geliefert wurde, es sei denn, der Hersteller gibt etwas anderes an. Beachten Sie, dass die offizielle Dockingstation von Valve mit einem eigenen USB-C-Ladegerät ausgestattet ist.
- Legen Sie das Dampfdeck auf das Dock und schließen Sie den USB-C-Dongle an den Hafen oben auf dem Dampfdeck an.
Sie sollten an diesem Punkt gut gehen, um zu gehen. Schalten Sie Ihre Monitor- oder TV -Eingänge, geben Sie dem Display ca. 10 Sekunden an, um das Signal zu erkennen, und genießen Sie das Dampfdeck -Feed auf dem großen Display.
So einrichten
Wenn Sie ein Dual-Display-Setup mit Ihrem Dock ausführen möchten, müssen Sie das Dampfdeck in den Desktop-Modus wechseln. Wir empfehlen dringend, eine Tastatur und Maus für die PC-ähnliche Navigation anzuschließen. Es erleichtert das Einrichten von zwei Bildschirmen erheblich. Hier erfahren Sie, wie es geht.
- Schließen Sie Ihre Monitore an Ihr Dampfdeck -Dock an.
- Klicken Sie auf die physische Dampftaste des Dampfdecks oder das Dampf-Taste-Symbol in der unteren linken Ecke des Bildschirms.
- Klicken Sie auf Power.
- Wählen Sie einen Wechsel zum Desktop. Von hier aus müssen Sie über Touchscreen oder mit einer angeschlossenen Maus navigieren.
- Klicken Sie auf das weiße KDE-Symbol in der unteren linken Ecke des Bildschirms.
- Wählen Sie Systemeinstellungen.
- Wählen Sie Einstellungen Anzeige.
- Scrollen Sie nach unten und wählen Sie die Bildschirmanzeigeeinstellung aus, die für Ihr Setup funktioniert.
Fehlerbehebung und Aktualisierung eines Dampfdeck -Docks
Trotz der relativ Glätte des Gesamtanpassungsprozesses ist es durchaus möglich, dass Ihr Fernseher kein Signal erkennt oder ansieht. Wenn Ihr Setup nicht richtig angezeigt wird, benötigt Ihr Dock möglicherweise eine Firmware -Update.
Empfohlen von unseren Redakteuren
Mehrere Docks -Feature -Hardware, die mit Firmware -Updates verbessert werden können. Die Dockingstation von Valve akzeptiert Firmware -Updates direkt über das Steam Deck. Andere müssen mit einem Computer verbunden werden, um Aktualisierungen zu erhalten. Die verschiedenen Steam Deck-Docks von JSAUX können beispielsweise über USB-C mit einem Windows-PC für Firmware-Updates angeschlossen werden. In diesem speziellen Beispiel verbessert das Update die Kompatibilität mit bestimmten LG -Fernsehern. Hier können Sie mehr darüber lesen.
Wenn Ihr Gerät auf dem neuesten Stand ist, aber Sie immer noch Signalschwierigkeiten haben, versuchen Sie ein- oder zweimal zwischen den Schlafmodi, um die Dinge aufzuräumen. Das Dampfdeck verfügt über eine merkwürdige Eigenart. Wenn nach etwa 10 Sekunden der Fernseher oder der Monitor nicht richtig angezeigt werden, versuchen Sie diesen einfachen Trick, um das Bild zum Laufen zu bringen.
- Setzen Sie das System mit dem Dampfdeck, das mit dem Dock angeschlossen ist.
- Sobald sich das System im Schlafmodus befindet (geben Sie ihm einige Sekunden), tippen Sie erneut auf die Taste, um es aufzuwecken. Warten Sie 10 Sekunden, um festzustellen, ob das Display ein Signal empfängt.
- Wenn Ihr Fernseher kein Signal anzeigt, wiederholen Sie die beiden vorherigen Schritte.
Weitere Dampfdeck -Geschichten
Valves Dampfdeck ist eine Sache von Schönheit, die selbst die am meisten erschöpften Spieler faszinieren kann. Halten Sie Ihr Deck in perfekter Funktionsweise, indem Sie die Firmware -Updates auf dem Laufenden halten. Um noch mehr aus Ihrem Dampfdeck herauszuholen.
Warum sollten Sie auf einem PC spielen
Wie das, was du liest?
Melden Sie sich an für Tipps Newsletter für erfahrene Ratschläge, um Ihre Technologie optimal zu nutzen.
Dieser Newsletter kann Werbe-, Angebote oder Affiliate -Links enthalten. Das Abonnieren eines Newsletters gibt Ihre Zustimmung zu unseren Nutzungs- und Datenschutzbestimmungen an. Sie können jederzeit von den Newsletters abbestellen.
Danke für’s Registrieren!
Ihr Abonnement wurde bestätigt. Behalten Sie Ihren Posteingang im Auge!
So verbinden Sie das Dampfdeck an einen Fernseher oder einen Monitor

Das Steam Deck hat viel Kraft für seine Größe, und wenn Sie auf etwas Größeres spielen möchten, können Sie es mit einem größeren Display anschließen. Dies kann sehr nützlich sein, wenn Sie ein Spiel spielen, bei dem ein größerer Bildschirm wichtig ist, um Text oder Details zu sehen, oder wenn Sie unterwegs sind und einige Spielerlebnisse mit einer Freundschaftsgruppe teilen möchten. Es macht auch bestimmte Dinge, wie das Arbeiten im Linux -Terminal, viel einfacher beim Basteln.
Schwierigkeit
Dauer
Was du brauchst
- Dampfdeck
- USB-C zum HDMI-Adapter
- Fernseher oder Monitor mit HDMI
- HDMI Kabel
Bereit anzufangen? Hier erfahren Sie.
So verbinden Sie das Dampfdeck mit einem größeren Display
Wir gehen zunächst über die Hardware, die Sie benötigen. Mit den richtigen Geräten ist es ein Kinderspiel, zu einem Fernseher oder Monitor zu wechseln!
Schritt 1: Finden Sie einen kompatiblen Fernseher oder Computermonitor. Denken Sie daran, verschiedene Spiele werden unterschiedliche Ergebnisse erzielen, wenn sie auf einen großen Bildschirm umziehen. Sie können für viele AAA -Spiele einen Rückgang der Bildraten erwarten (obwohl sie immer noch spielbar sein sollten), was bedeutet, dass die Aktualisierungsrate kein großes Problem darstellt. Für die besten Leistungsergebnisse möchten Sie auch die Auflösung um 1080p behalten, daher ist die 4K -Unterstützung auch keine große Sache.
Was geht das?? Ihr Display benötigt wirklich einen HDMI -Anschluss. Die meisten heutigen Monitore (einige sind nur DisplayPort, aber das ist selten) und die Fernseher haben HDMI -Anschlüsse. Sie müssen also nur sicherstellen.

Schritt 2: Als nächstes benötigen Sie einen USB-C zum HDMI-Adapter. Die ideale Lösung hier ist eine Dampfdeck -Dockingstation, eine Hub, die nur diese Art von Setups unterstützt. Leider wurde die Docking -Station noch nicht veröffentlicht, und Valve hat angekündigt, dass es sich verzögert hat, ohne dass ein festes Enddatum in Sichtweite ist. Daher ist es zu diesem Zeitpunkt nicht wirklich eine Option. Andere Docks könnten funktionieren, aber wir empfehlen das offizielle Dock direkt aus der Quelle.
Die Alternative besteht darin, einen USB-C zum HDMI-Adapter zu erhalten. Wiederum wird fast jeder Adapter hier aufgrund der Grenzen des Decks den Job erledigen. Dieses Anker -Modell ist eine erschwingliche Version von 18 US -Dollar, die den Trick machen sollte. Sie möchten den USB-C-Anschluss des Steam Decks an ein Ende des Adapters und das HDMI-Kabel Ihres Displays an das andere Ende anschließen.

- Asus Rog Ally vs. Dampfdeck: So vergleichen sie sich
- Das neue SSD von WD ist das Steam Deck -Upgrade, auf das Sie gewartet haben
- Die besten gekrümmten Monitore für 2023
Schritt 3: Sie möchten auch sicherstellen, dass Ihr HDMI -Kabel lang genug ist, damit Sie nicht direkt neben dem Display sitzen müssen. HDMI -Kabel, die nur wenige Meter lang sind.
Schritt 4: Schließen Sie das HDMI -Kabel an Ihr Display und dann an Ihren Adapter an. Schließen Sie das USB-C-Kabel des Adapters an Ihr Dampfdeck an.
Schritt 5: Wenn Sie dies noch nicht getan haben, drehen Sie Ihr Dampfdeck und zeigen Sie an. Warten Sie mindestens mehrere Sekunden, bis das Deck zum externen Display umgestellt wird. Wenn es nicht so aussieht, als ob es funktioniert, überprüfen Sie die Eingangsnummer des HDMI-Ports und stellen Sie sicher, dass sich Ihre Anzeige auf der richtigen Eingabe befindet. Manchmal steckt der Stecker Ihr HDMI -Kabel und steckt es wieder ein, um Anerkennungsprobleme zu beheben.
Schritt 6: Halten Sie Ihr Dampfdeck auf dem neuesten Stand. Valve hat angekündigt, die Docking -Erfahrung mit allen externen Displays zu verbessern. Sie möchten alle Software -Fehlerbehebungen oder Verbindungsaktualisierungen nutzen.
Wenn Sie mehr Tipps und Tricks für das Dampfdeck erfahren möchten, lesen Sie unseren Leitfaden zu einigen der besten Dinge, die Sie mit Ihrem Dampfdeck machen können.
Empfehlungen der Redakteure
- Sie müssen lange auf ein Dampfdeck 2 warten
- So synchronisieren Sie Ihren Outlook -Kalender mit einem iPhone
- Dampfdeck 2? Dieses Leck schlägt vor, dass Ventil an neuen Hardware arbeitet
- Nach vier Monaten mit dem ROG Ally gehe ich zurück zu meinem Dampfdeck
- Haben wir mit Lenovos Legion GO endlich einen Dampfdeck -Mörder??
Dampfdeck -Auflösung – alles, was Sie wissen müssen – TheGamingsetup, Big -Screen -Spiele: So verbinden Sie Ihr Dampfdeck mit einem Fernseher oder Monitor | PCmag
by • Computerspiele • 0 Comments
Big-Screen-Spiele: So verbinden Sie Ihr Dampfdeck mit einem Fernseher oder Monitor
Dampfdeck -Auflösung – alles, was Sie wissen müssen
Das Steam Deck verfügt. Hier ist alles, was Sie über die Auflösungseinstellungen des Decks wissen müssen.
Was ist die Lösung des Dampfdecks??
Der Die native Auflösung des Dampfdecks beträgt 1280 × 800 Das ist fast die gleiche Auflösung von 720p.
Die Auflösung von 1280 × 800 führt zu einem nicht standardmäßigen Seitenverhältnis von 16:10 im Vergleich zu den häufigeren 16: 9-Spielen beim Spielen. Spiele, die 16:10 nicht unterstützen, haben schwarze Balken an den Seiten des Displays.
Der Bildschirm des Steam Decks ist 7 Zoll durch. Dies gilt für alle Steam Deck -Modelle.
Dampfdeck -Lösung beim Anlegen
Das Dampfdeck unterstützt Auflösungen bis zu 4K (3840 x 2160) bei 60 Hz, wenn Sie angedockt sind. Hier sind einige wichtige Auflösungen und Aktualisierungsraten, die das Dampfdeck über HDMI 2 unterstützen kann.0:
Denken Sie daran, dass das Steam -Deck für die Durchführung von Spielen bei 720p ausgelegt ist, sodass das Deck eine ziemliche Herausforderung hat, Spiele bei diesen hohen Auflösungen und Aktualisierungsraten durchzuführen.
Einstellungen für die Auflösung von Dampfdecks – So ändern Sie die Auflösung
Im Docked -Modus stand das Dampfdeck standardmäßig zur Auflösung des Bildschirms. Wenn Sie also Ihr Dampfdeck an einen 4K -Fernseher docken, wird es standardmäßig 3840 x 2160 docken.
Um die Auflösung im angedockten Modus zu ändern:
Denken Sie daran, dass ich, wenn das Steam -Deck eine 4K -Ausgabe erzeugen kann, wahrscheinlich nicht in der Lage sein wird, Spiele bei 4K zu fahren. Ich würde vorschlagen, 1080p als Ziel für externe Anzeigen zu verwenden.
Im Handheld -Modus erlaubt das Dampfdeck nicht, die Auflösungen zu ändern
So erzwingen Sie Einstellungen für Spiele für Spiele
Sie können individuelle Auflösungen für jedes Spiel auf dem Steam Deck festlegen:
Force -Resolutionen sind nützlich, da AAA 3D -Spiele unterschiedliche Strombedürfnisse haben als ein 2D -Side -Scroller. Sie können ein 2D -Spiel mit einer höheren Auflösung genießen und gleichzeitig sicherstellen, dass die 3D -Spiele noch eine anständige Leistung haben.
Das Erzwingen von Auflösungen kann auch nützlich sein, wenn es Spiele gibt, die mit Auflösungen pingelig sind. Erzwingung ist eine gute Möglichkeit, die Kompatibilität mit dem Dampfdeck zu maximieren.
Dampfdeck und FSR
FSR steht für FidelityFX Super Resolution. Es handelt sich um eine AMD -Technologie, die maschinelles Lernen in Echtzeit in Echtzeit ohne Leistungsveranstaltungen verbessert werden kann. Es funktioniert ähnlich wie die DLS von Nvidia.
Zum Beispiel kann FSR eine 720p -Auflösung übernehmen und sie auf 1080p mit minimaler Auswirkungen auf die Leistung erhöhen, wodurch Sie ein schärferes Spiel erhalten und gleichzeitig die Fluidität aufrechterhalten können.
Einige Spiele unterstützen FSR nativ. Im Dampfdeck können Sie FSR durch schnelle Einstellungen erzwingen.
Dieser Artikel kann Affiliate -Links enthalten. Wenn Sie durch Links kaufen, können wir eine Affiliate -Kommission verdienen.
Big-Screen-Spiele: So verbinden Sie Ihr Dampfdeck mit einem Fernseher oder Monitor
Sie möchten Ihr Dampfdeck mit einer großen Leinwand verwenden? Diese informationspapierte Anleitung führt Sie durch die erforderlichen Schritte.
Meine Karriere hat mich durch eine vielseitige Auswahl an Feldern geführt und mich mit Menschen aus allen Lebensbereichen verbunden. Diese Erfahrung umfasst Bau, professionelles Kochen, Podcasting und natürlich das Schreiben. Ich tippe seit 2009 Geeky -Fahrzeuge und landete letztendlich eine freiberufliche Position bei PCMAG. Dies blühte 2021 zu einer Vollzeit-Tech-Analystenposition, wo ich meine persönlichen Einblicke in die Angelegenheiten des Webhostings, Streaming von Musik, mobilen Apps und Videospielen le.
https: // www.PCmag.com/how-to/Connect-Steam-Deck-to-TV-oder-Monitor
(Kredit: René Ramos; Dampf)
Das Anschließen Ihres Dampfdecks mit einem Fernseher oder Monitor war dank der vielen Docking -Stationen, die kurz nach der Veröffentlichung des Handheld -PCs auf der Szene erschienen sind, noch nie einfacher. Sie lassen Sie mit einem kabelgebundenen oder drahtlosen Controller auf einem großen Bildschirm spielen oder verwandeln Ihr Dampfdeck in eine Workstation. Noch besser ist, dass einige dieser winzigen Docks, wie die beliebte JSAUX -Docking -Station (49 US -Dollar.99) oder offizielle Ventildampfdockstation (89 US. Sie müssen Geräte haben, wenn Sie nicht mit dem 7-Zoll-Display des Steam Decks arbeiten oder spielen möchten.
Docken Sie Ihr Dampfdeck mit diesen Hubs an
JSAUX hat die Dockingstation für Steam Deck HB0603 verbessert
Ventil Steam Deck Dock Review
Die meisten Dampfdeck -Docks teilen ähnliche Funktionen, obwohl einige der teureren Versionen mit einigen Extras ausgestattet sind. Sie alle haben einen USB-C-Anschluss, um ein Ladegerät, einen HDMI-Anschluss zur Verbindung zu einem Display und einen USB-C-Dongle zu akzeptieren, um eine Verbindung zum Dampfdeck herzustellen. Die meisten kommen auch mit zusätzlichen USB 3.0 oder 3.1 Ports. Ihr HDMI -Anschluss kann variieren, wobei einige mit dem HDMI 1 enthalten sind.4 (4K bei 30 Hz) oder HDMI 2.0 (4K bei 60 Hz) Spezifikation.
Die Ethernet -Ports variieren auch vom Hersteller, obwohl es unter den vielen Docks ein häufiges Merkmal ist. Denken Sie jedoch daran, dass das Dampfdeck und seine vielen Docks alle ziemlich neu sind.
So verbinden Sie Ihr Dampfdeck an ein Dock
Zum Glück ist es eine ziemlich Plug-and-Play-Angelegenheit, ein Dampfdeck an ein Dock zu verbinden. Es ist minimales Geigen erforderlich, sobald Sie Ihre gewünschten Kabel einfügen, wo sie sich befinden müssen. Hier erfahren Sie, wie es geht.
Sie sollten an diesem Punkt gut gehen, um zu gehen. Schalten Sie Ihre Monitor- oder TV -Eingänge, geben Sie dem Display ca. 10 Sekunden an, um das Signal zu erkennen, und genießen Sie das Dampfdeck -Feed auf dem großen Display.
So einrichten
Wenn Sie ein Dual-Display-Setup mit Ihrem Dock ausführen möchten, müssen Sie das Dampfdeck in den Desktop-Modus wechseln. Wir empfehlen dringend, eine Tastatur und Maus für die PC-ähnliche Navigation anzuschließen. Es erleichtert das Einrichten von zwei Bildschirmen erheblich. Hier erfahren Sie, wie es geht.
Fehlerbehebung und Aktualisierung eines Dampfdeck -Docks
Trotz der relativ Glätte des Gesamtanpassungsprozesses ist es durchaus möglich, dass Ihr Fernseher kein Signal erkennt oder ansieht. Wenn Ihr Setup nicht richtig angezeigt wird, benötigt Ihr Dock möglicherweise eine Firmware -Update.
Empfohlen von unseren Redakteuren
Mehrere Docks -Feature -Hardware, die mit Firmware -Updates verbessert werden können. Die Dockingstation von Valve akzeptiert Firmware -Updates direkt über das Steam Deck. Andere müssen mit einem Computer verbunden werden, um Aktualisierungen zu erhalten. Die verschiedenen Steam Deck-Docks von JSAUX können beispielsweise über USB-C mit einem Windows-PC für Firmware-Updates angeschlossen werden. In diesem speziellen Beispiel verbessert das Update die Kompatibilität mit bestimmten LG -Fernsehern. Hier können Sie mehr darüber lesen.
Wenn Ihr Gerät auf dem neuesten Stand ist, aber Sie immer noch Signalschwierigkeiten haben, versuchen Sie ein- oder zweimal zwischen den Schlafmodi, um die Dinge aufzuräumen. Das Dampfdeck verfügt über eine merkwürdige Eigenart. Wenn nach etwa 10 Sekunden der Fernseher oder der Monitor nicht richtig angezeigt werden, versuchen Sie diesen einfachen Trick, um das Bild zum Laufen zu bringen.
Weitere Dampfdeck -Geschichten
Valves Dampfdeck ist eine Sache von Schönheit, die selbst die am meisten erschöpften Spieler faszinieren kann. Halten Sie Ihr Deck in perfekter Funktionsweise, indem Sie die Firmware -Updates auf dem Laufenden halten. Um noch mehr aus Ihrem Dampfdeck herauszuholen.
Warum sollten Sie auf einem PC spielen
Wie das, was du liest?
Melden Sie sich an für Tipps Newsletter für erfahrene Ratschläge, um Ihre Technologie optimal zu nutzen.
Dieser Newsletter kann Werbe-, Angebote oder Affiliate -Links enthalten. Das Abonnieren eines Newsletters gibt Ihre Zustimmung zu unseren Nutzungs- und Datenschutzbestimmungen an. Sie können jederzeit von den Newsletters abbestellen.
Danke für’s Registrieren!
Ihr Abonnement wurde bestätigt. Behalten Sie Ihren Posteingang im Auge!
So verbinden Sie das Dampfdeck an einen Fernseher oder einen Monitor
Das Steam Deck hat viel Kraft für seine Größe, und wenn Sie auf etwas Größeres spielen möchten, können Sie es mit einem größeren Display anschließen. Dies kann sehr nützlich sein, wenn Sie ein Spiel spielen, bei dem ein größerer Bildschirm wichtig ist, um Text oder Details zu sehen, oder wenn Sie unterwegs sind und einige Spielerlebnisse mit einer Freundschaftsgruppe teilen möchten. Es macht auch bestimmte Dinge, wie das Arbeiten im Linux -Terminal, viel einfacher beim Basteln.
Schwierigkeit
Dauer
Was du brauchst
Bereit anzufangen? Hier erfahren Sie.
So verbinden Sie das Dampfdeck mit einem größeren Display
Wir gehen zunächst über die Hardware, die Sie benötigen. Mit den richtigen Geräten ist es ein Kinderspiel, zu einem Fernseher oder Monitor zu wechseln!
Schritt 1: Finden Sie einen kompatiblen Fernseher oder Computermonitor. Denken Sie daran, verschiedene Spiele werden unterschiedliche Ergebnisse erzielen, wenn sie auf einen großen Bildschirm umziehen. Sie können für viele AAA -Spiele einen Rückgang der Bildraten erwarten (obwohl sie immer noch spielbar sein sollten), was bedeutet, dass die Aktualisierungsrate kein großes Problem darstellt. Für die besten Leistungsergebnisse möchten Sie auch die Auflösung um 1080p behalten, daher ist die 4K -Unterstützung auch keine große Sache.
Was geht das?? Ihr Display benötigt wirklich einen HDMI -Anschluss. Die meisten heutigen Monitore (einige sind nur DisplayPort, aber das ist selten) und die Fernseher haben HDMI -Anschlüsse. Sie müssen also nur sicherstellen.
Schritt 2: Als nächstes benötigen Sie einen USB-C zum HDMI-Adapter. Die ideale Lösung hier ist eine Dampfdeck -Dockingstation, eine Hub, die nur diese Art von Setups unterstützt. Leider wurde die Docking -Station noch nicht veröffentlicht, und Valve hat angekündigt, dass es sich verzögert hat, ohne dass ein festes Enddatum in Sichtweite ist. Daher ist es zu diesem Zeitpunkt nicht wirklich eine Option. Andere Docks könnten funktionieren, aber wir empfehlen das offizielle Dock direkt aus der Quelle.
Die Alternative besteht darin, einen USB-C zum HDMI-Adapter zu erhalten. Wiederum wird fast jeder Adapter hier aufgrund der Grenzen des Decks den Job erledigen. Dieses Anker -Modell ist eine erschwingliche Version von 18 US -Dollar, die den Trick machen sollte. Sie möchten den USB-C-Anschluss des Steam Decks an ein Ende des Adapters und das HDMI-Kabel Ihres Displays an das andere Ende anschließen.
Schritt 3: Sie möchten auch sicherstellen, dass Ihr HDMI -Kabel lang genug ist, damit Sie nicht direkt neben dem Display sitzen müssen. HDMI -Kabel, die nur wenige Meter lang sind.
Schritt 4: Schließen Sie das HDMI -Kabel an Ihr Display und dann an Ihren Adapter an. Schließen Sie das USB-C-Kabel des Adapters an Ihr Dampfdeck an.
Schritt 5: Wenn Sie dies noch nicht getan haben, drehen Sie Ihr Dampfdeck und zeigen Sie an. Warten Sie mindestens mehrere Sekunden, bis das Deck zum externen Display umgestellt wird. Wenn es nicht so aussieht, als ob es funktioniert, überprüfen Sie die Eingangsnummer des HDMI-Ports und stellen Sie sicher, dass sich Ihre Anzeige auf der richtigen Eingabe befindet. Manchmal steckt der Stecker Ihr HDMI -Kabel und steckt es wieder ein, um Anerkennungsprobleme zu beheben.
Schritt 6: Halten Sie Ihr Dampfdeck auf dem neuesten Stand. Valve hat angekündigt, die Docking -Erfahrung mit allen externen Displays zu verbessern. Sie möchten alle Software -Fehlerbehebungen oder Verbindungsaktualisierungen nutzen.
Wenn Sie mehr Tipps und Tricks für das Dampfdeck erfahren möchten, lesen Sie unseren Leitfaden zu einigen der besten Dinge, die Sie mit Ihrem Dampfdeck machen können.
Empfehlungen der Redakteure